Pixpa tilbyr automatisk oppfyllelse og selvoppfyllelse for dine butikkbestillinger. Du kan bruke selvoppfyllingsalternativet hvis du ønsker å oppfylle bestillingene dine ved å bruke et hvilket som helst laboratorium og sende dem.
I denne artikkelen:
- Selvrealisering
- Lag et selvoppfyllende prisskjema.
- Legg til et selvoppfyllende produkt.
- Legg til et digitalt produkt/digital nedlasting.
- Håndtering av selvoppfyllingsordrer.
- Eksporter bestillingsvarer.
Selvrealisering
Når du velger selvoppfyllingsalternativet, må du oppfylle bestillingene dine personlig utenfor Pixpa. Du vil være ansvarlig for bestilling av utskrifter fra ditt valgte laboratorium og administrere frakten.
Fotografer som ønsker å ta full kontroll over bestillingsprosessen kan velge denne måten.
Hvis du ønsker å selge bilder problemfritt, kan du bruke automatisk oppfyllelse (ved hjelp av WHCC).
Et prisliste er et sett med trykte produkter, varer, selvoppfyllende produkter og digitale nedlastingsalternativer.
Opprett et nytt selvoppfyllende prisskjema:
- Enter pris liste (1) i søkefeltet.
- Fra de relaterte resultatene klikker du på Butikk – Prislister for salg av bilder alternativ (2) under Studiokoblinger.

- Du kommer nå til Prislister side under Selg bilder.
- Du ville se alle dine prislister her sammen med et standardprisskjema, dvs Min selvoppfyllelse.
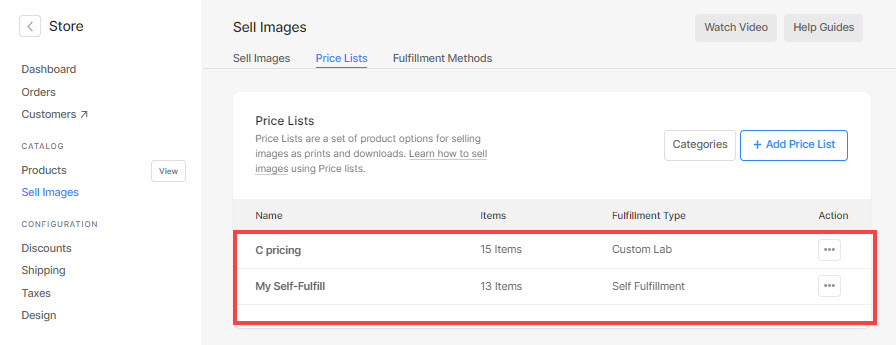
- Du kan også Rediger (1) Dupliser (2), eller Delete (3) eventuelle eksisterende prislister herfra ved å klikke på innstillingsikonet.
- Klikk på + Legg til prisliste (4)-knappen øverst til høyre for å legge til et nytt prisliste.
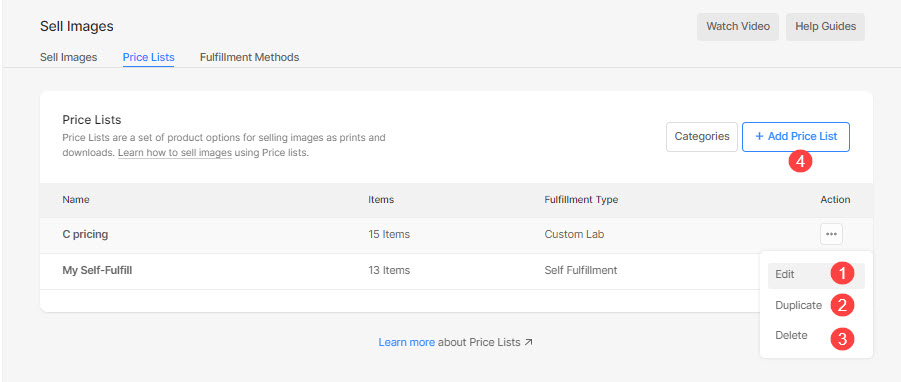
Du vil se en popup der du må legge til prislistedetaljer som:
- Prislistenavn – Legg til navnet på prislisten.
- Oppfyllelsestype - Velg Selvoppfyllelse alternativ fra nedtrekkslisten hvis du ønsker å behandle alle bestillingene selv.
- Inkluder vanlige produkter – Sjekk kun om du vil inkludere demoprodukter (kunsttrykk) i prislistene dine.
- Spar – Klikk her for å lagre endringene.

- Når du har laget ditt selvoppfyllende prisliste, kan du legge til produktene dine her som utskrifter, krus, lerreter, etc.
- Klikk på det respektive prisskjemaet for å legge til produkter til det.

Legg til produkter i selvoppfyllende prisarket
- Åpne et bestemt prisskjema for selvoppfyllelse der du vil legge til produkter.
- Klikk på + Legg til produkt knappen øverst i høyre hjørne, vil du se et alternativ for å velge hvilken type produkter du vil legge til, dvs Selvoppfyllende produkter (1) og Digital nedlasting (2).

- Du kan også Rediger (3) Dupliser (4), eller Delete (5) ethvert eksisterende produkt ved å klikke på de tre prikkene i produktnavnet på høyre side.

Du kan legge til 2 typer produkter:
- Selvoppfyllende produkt – Selg varer du vil sende (t-skjorter, trykk og andre produkter). Vite mer.
- Digitalt produkt – Selg nedlastingsklare digitale filer (musikk, programvare, video osv.). Vite mer.
Legg til et selvoppfyllende produkt
Du kan selge ethvert selvoppfyllende eller fysisk produkt du vil sende (som t-skjorter, utskrifter og andre produkter).
Ved å klikke på selvoppfyllende element alternativet, vil du se et popup-vindu der du kan legge til:
- Varetittel – Navnet på produktet ditt
- Pris - Standardprisen på produktet ditt.
- Kategori - Du kan gruppere produktene dine i ulike kategorier. Som alle utskriftsstørrelser kommer i utskriftskategorien og lerretsstørrelser kommer i lerretskategorien.
Se også: Legg til en kategori i e-handelsgalleributikken. - Dette produktet er skattefri – Kryss av for dette alternativet for å fjerne/frita avgifter på dette bestemte produktet.
- Velg om du vil gjør det mulig for brukere å spesifisere bildebeskjæringsområdet for utskrift. Hvis det ikke er et utskriftsprodukt, er det bare å velge Nei.
I dette tilfellet vil det ikke være noen beskjæring på handlekurvsiden.

- Utskriftsbredde/høyde – Spesifiser bredde og høyde av trykkproduktet her. Basert på den angitte størrelsen vil systemet generere en beskjæring på bildet ditt.
Brukeren vil kunne flytte beskjæringen og velge ønsket område som skal skrives ut hvis beskjæringen er mindre enn det faktiske bildet. - Vekt - Spesifiser vekten på produktet.
- Beskrivelse - Legg til produktbeskrivelsen din. Det vil reflektere ved å klikke på informasjonsikonet ved siden av produktnavnet på handlekurvsiden.

Endelig, redde produktet.
Legg til et digitalt produkt
Du kan selge nedlastbare digitale filer (musikk, programvare, video osv.). For å legge til en bilde nedlasting, må du spesifisere informasjonen nedenfor:
- Hva vil kunden laste ned? Du kan la kunden din laste ned eller kjøpe enten en enkeltbilde en etter en eller a komplett galleri på en gang.
- Last ned størrelse: Du kan la kunden din laste ned eller kjøpe ulike versjoner av originalbildene dine som store 2048px, medium 1200px og små 400px.
- Varetittel: Navnet på produktet ditt.
- Pris: Standardprisen på produktet ditt.
- Dette produktet er skattefri: Kryss av for dette alternativet for å fjerne/fjerne avgiften på dette bestemte produktet.
- Beskrivelse: Legg til produktbeskrivelsen din. Det vil reflektere på handlekurvsiden ved å holde musepekeren over produktnavnet.
- Spar: Klikk her for å lagre produktet.

Administrere selvoppfyllingsordrer
Hvis du bruker alternativet for selvoppfyllelse, må du oppfylle bestillingene dine, administrere bestillingsstatusen og informere kunden om bestillingsstatusen.
Du må oppdatere ordrestatusen manuelt for alle dine bestillinger fra Pixpa-studioet. Se hvordan for å oppdatere ordrestatus.

Eksporter bestillingsvarer
Fra bestillingssiden kan du bruke Eksporter ordre som CSV -knappen for å eksportere all ordrerelatert informasjon som ordrevarene, kvantitet, pris på hver vare, delsum, filnavn osv.
Hvis du ønsker å gjøre noen korrigeringer på de bestilte bildene før du sender dem til utskrift, kan du enkelt eksporter Lightroom-filnavnene, finn dem i Lightroom-katalogen din, og rediger dem.

