Mange ganger vil du kanskje legge til en lenke på nettstedets navigering som ganske enkelt er en kobling til en annen nettside.
- Du vil kanskje koble til et eget nettsted, et nettprosjekt, dine sosiale mediekanaler, en ekstern blogg, en lenke til en e-handelsbutikk, filer eller en hvilken som helst annen URL.
- Det kan også være lurt å lenke til en side på ditt eget nettsted.
Du kan oppnå noe av det ovennevnte ved å legge til en link menyelement til nettstedets navigasjon.
I denne artikkelen:
- Legg til en lenke.
- Innstillinger for koblingsmenyen
- Koble til interne menyelementer som gallerier, mapper osv
- Koble til eksterne nettsider/URLer
- Koble til en bestemt del av en side
Legg til en lenke til navigasjonen på nettstedet ditt
- Enter legg til lenke (1) i søkefeltet.
- Du vil se de relaterte resultatene.
- Klikk på Legg til Link alternativ (2) under Handlinger.
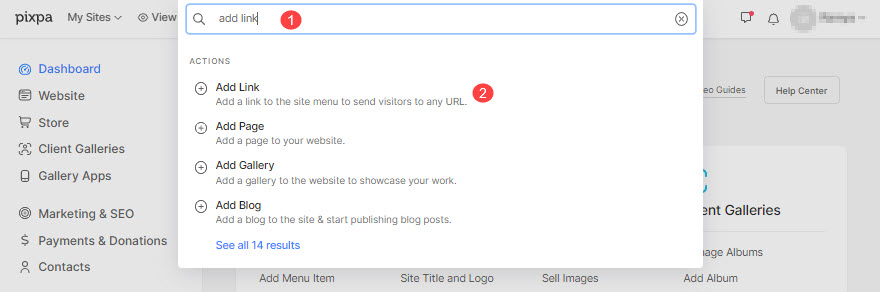
- Dette åpner et popup-vindu som lar deg velge de forskjellige typene sider du kan legge til på nettstedet ditt.
- Velg link mulighet for å legge til en lenke.

- Spesifiser en navn for linken din.
Det er det! Linken er lagt til nå.
Du ville se dette i navigasjonen på nettstedet ditt sist. Du kan dra og slipp den nylig lagt til nettkoblingen til riktig posisjon i navigasjonen på nettstedet.

Koblingsinnstillinger
Nå kan du spesifisere innstillingene for koblingen du nettopp har opprettet. Se detaljer nedenfor:
- Tittel – Skriv inn koblingstittelen, den vises i navigasjonen på nettstedet ditt.
- Synlighet - Velg Synlig knappen for å vise denne koblingen i nettsidenavigasjon og skjult for å skjule den fra nettsidemenyen.
- Åpne i samme vindu – Aktiver den for å åpne lenken i samme nettleservindu/fane. Deaktiver for å åpne i et nytt vindu/fane.
- Linkmål – Du kan koble denne koblingen til en hvilken som helst eksisterende nettside/galleri eller en ekstern URL. Vite mer.

- Utvalgte Bilder – Brukes til å representere denne lenken i en mappe og (når den er delt) på sosiale medier.
- Beskrivelse (Valgfritt) – Brukes til å representere denne koblingen i en mappe. Brukt i noen få mappeoppsett.
- Tags – Brukes i nettstedsøk og for å filtrere denne koblingen på en mappeoppføringsside. Vite mer
- Delete dette lenkemenyelementet.
- Spar Forandringene.

Link til eksisterende galleri/side
Du kan koble til alle interne menyelementer som gallerier, sider, mapper og andre lenker ved å bruke denne koblingen.
Når du legge til et menyelement på nettstedet ditt, vises den automatisk i menyen på nettstedet ditt. Du trenger ikke å opprette en lenke og deretter koble den til menyelementet ditt. Hvis et menyelement ikke vises i menyen på nettstedet ditt, gå til innstillingene og angi synligheten.
Gå til et bestemt lenkeelement og følg trinnene:
- Gå til Linkmål delen og velg Nettsideinnhold (1) tab
- Plukke ut Innholdstype (2) som gallerier, mapper/sider osv.
- Velg den spesielle Innholdselement (3) som du vil koble til. Du vil se alle menyelementene på nettstedet avhengig av den valgte typen som vist på bildet nedenfor.

Koble til eksterne nettsider eller URL-er
Du kan koble til alle eksterne nettsider eller URL-er ved å legge til deres absolutte lenke.
Gå til en bestemt lenke og følg trinnene:
- Gå til Linkmål delen og velg Nettlenke (1) tab
- Spesifiser din fullstendige eksterne URL ( inkludert https:// ) (2) som lenken vil peke til.

Koble til en bestemt del av en side
Du kan koble til en hvilken som helst seksjon av en side ved å bruke denne koblingen forutsatt at du har angitt seksjons-IDen for seksjonen (på en side).
Sjekk også: Innstillinger.
Gå til et bestemt lenkeelement og følg trinnene:
- Gå til Linkmål delen og velg Sideseksjon (1) tab
- Spesifiser Seksjons-ID (2) som lenken vil peke til.


