Denne artikkelen forteller deg hvordan du administrerer elementene i et galleri.
Når du lage et galleri og last opp elementer til den, kan du bruke vareansvarlig for å sekvensere, gjøre aktive/inaktive, redigere, slette og administrere alle gallerielementene dine.
Du kan klikke på et hvilket som helst element, og du vil se de tilgjengelige alternativene øverst.

Du kan utføre følgende operasjoner i varebehandlingen:
- Velg alle eller noen få elementer, og Fjern valg
- handlinger
- Roter bilder
- Slett elementer
- Sorter varene
- Mer
1. Velg alle eller noen få elementer
- Du kan velge alle gallerielementene ved å klikke på Velg Alle knappen og individuelle elementer ved å klikke på selve elementet.
- Klikk på Fjern valget for å oppheve markeringen av elementene.

For å velge flere tilstøtende elementer, kan du bruke enten skift nøkkel eller Klikk og dra.
- Klikk på et hvilket som helst gallerielement, og trykk deretter på skift tasten og hold den. Klikk på andre elementer og slipp deretter skift nøkkel. På denne måten vil flere bilder i en sekvens bli valgt.
- Du kan også bruke mus. Tegn området på et hvilket som helst antall elementer i galleriet; alle elementene under det drade området vil bli valgt.
2. Handlinger
I. Bildeegenskaper
- Her kan du redigere egenskapene til et bilde som bildefilnavn, bildeaksentfarge (brukt i noen temamaler), bildeoverskrift/teksting og nøkkelord, bildebeskrivelse/teksting.
- Bare velg et enkelt bilde eller flere bilder, og klikk på handlinger menyelement. Klikk på Bildeegenskaper fanen under rullegardinmenyen.
Se også: Bildetekster og aksentfarger for galleribilder.

- Du vil da se skjermbildet nedenfor.

II. Flytt/kopier elementene
- Du kan flytte eller kopiere de valgte bildene fra ett galleri til et annet. Bare velg bildene og klikk på flytte/kopier-alternativet.
Se også: Flytt/kopier elementer i et galleri.

III. Gjør elementene aktive / inaktive
- Du kan velge hvilken som helst eller alle elementer og gjøre dem inaktive eller aktive.

IV. Lag en mobilapp
- Du kan lage en mobilapp med de valgte bildene. Sørg for at de valgte bildene er mindre enn eller lik 250.
- Etter å ha valgt bildene, klikk på handlinger, klikk deretter på Lag mobilapp alternativ.
Se også: Mobile Galleri-apper.

V. Sett som banner
- Du kan opprette et banner direkte for et galleri med utvalgte bilder ved å bruke Sett som et banner alternativet.
- Etter å ha valgt bildene, cslikke på handlinger, klikk deretter på Angi som banner.
Se i aksjon:
VI. nedlasting
- Du kan laste ned de opplastede bildene i et hvilket som helst galleri.
- Du trenger bare å velge bildene, cslikke på handlinger -knappen, og klikk deretter på Last ned fra rullegardinmenyen.

- Når du klikker på Last ned -knappen, vil systemet ta deg til Nedlastingsside.
- Du må kanskje vente noen sekunder mens systemet gjør seg klar til nedlastingslenken.
- Etter det kan du laste den ned ved å klikke på Last ned klar alternativkobling på høyre side av gallerinavnet.
- De vil også bli sendt til din registrerte Pixpa-konto E-post-ID. Gå til Min profil side for å se din registrerte e-post-ID.
Se også: Degenlast bilder i et galleri.
VII. Kontaktark med bilder
- Du kan opprette et kontaktark (PDF) av alle de valgte bildene.
Se også: Opprett et kontaktark.
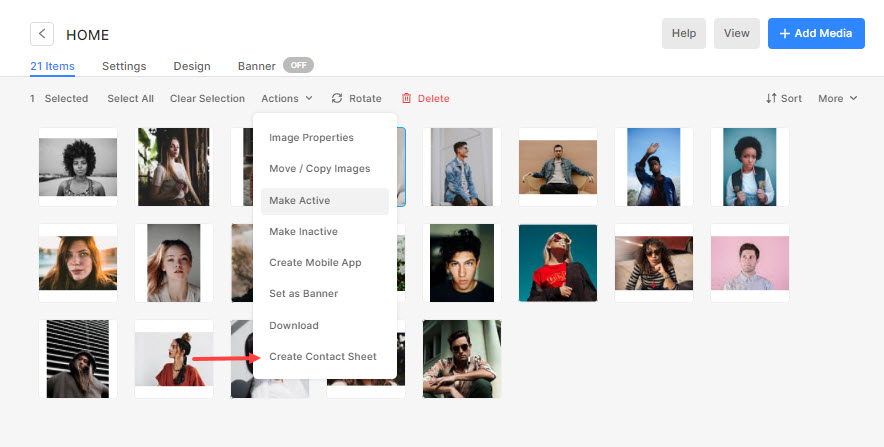
3. Roter bilder
- Pixpa tillater roterende bilder i selve studioet.
- Bare velg bildet ditt og klikk på Roter knapp. Y
- du ville se det tilgjengelige rotere alternativer dvs Med klokken, mot klokken, og 180-graders flipp.
Se også: Roter bilder i et galleri.

4. Slett elementer
- Du kan slette noen eller alle elementene i et galleri.
- Velg elementet(e), og klikk på Delete knapp.
Se også: Slett elementer i et galleri.
5. Sorter varene
- Du kan enkelt sekvensere gallerielementer ved å:
- Dato tatt – Ny til gammel,
- Dato tatt – gammel til ny,
- Lastet opp – Ny til gammel,
- Lastet opp – gammelt til nytt,
- Navn AZ, og
- Navn ZA.
- Dato tatt – Ny til gammel,
- Bare klikk på Svart og velg betingelsen for å sekvensere gallerielementene dine.
- Den nye sekvensen vil automatisk lagres og brukes på live-siden også.
Se også: Sorter elementer i et galleri.

6. Mer
I. Vis/skjul filnavn
- Du kan enkelt se filnavnene til alle de opplastede bildene. Under Mer fanen, klikk på Vis filnavn knappen for å se dem.
Se i aksjon:
II. Gjenopprett slettede elementer
- Du kan nå gjenopprette de slettede elementene i et galleri. Bare klikk på Mer fanen, og klikk deretter på Gjenopprett slettede elementer knapp.


