Hvis du har noen få bidragsytere til nettstedet ditt og ønsker å gi tillatt tilgang til dem, så Brukere og tillatelser gi deg den perfekte løsningen.
I tilfelle du bygger et nettsted for klienten din, kan du gi nettstedet og designdelen redigeringstilgang slik at de kan tilpasse nettstedet på egen hånd.
De Brukere og tillatelser funksjonen lar deg tillate enhver person å redigere hvilken som helst del av din Pixpa-konto. Du kan spesifisere og gi alle tillatelser du foretrekker.
De Nettstedseier er personen som eier Pixpa-kontoen og nettstedet. Han/hun kan opprette brukerkontoer for å tillate tillatelsesbasert tilgang til ansatte, samarbeidspartnere eller klienter.
Han/hun kan når som helst suspendere brukeren eller fjerne brukeren fullstendig.
De Bruker er personen som får redigeringstilgang til tillatte seksjoner av eieren av nettstedet. Brukeren vil motta invitasjonen på e-post. Hvis brukeren ikke har en Pixpa-konto tidligere, kan han registrere seg og redigere det tillatte nettstedet fra e-postinvitasjonen.
Uavhengig av eier or brukeren som gjør endringer på nettsiden/kontoen, vil endringene lagres og publiseres umiddelbart.
I denne artikkelen:
- Legg til en bruker og gi tillatelser.
- Ulike brukerstater.
- Administrer eller endre tillatelsene til den aktive brukeren.
- Administrer eller endre tillatelsene til suspendert bruker.
Legg til en bruker og gi tillatelser:
- Enter Brukere (1) i søkefeltet.
- Fra de relaterte resultatene klikker du på Brukere og tillatelser alternativ (2) under Handlinger.
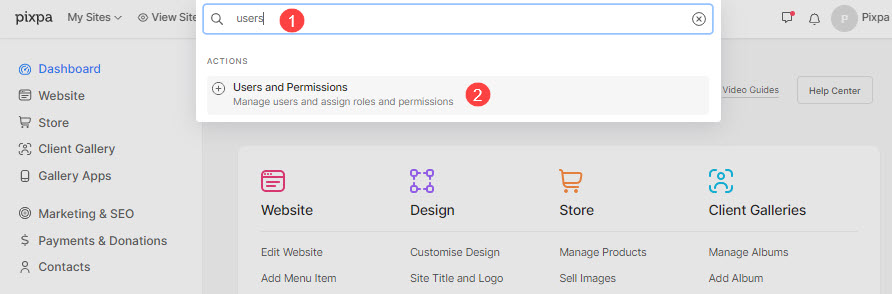
- Du kommer nå til Brukere og tillatelser side.
- Klikk på + Legg til bruker for å legge til en ny bruker.
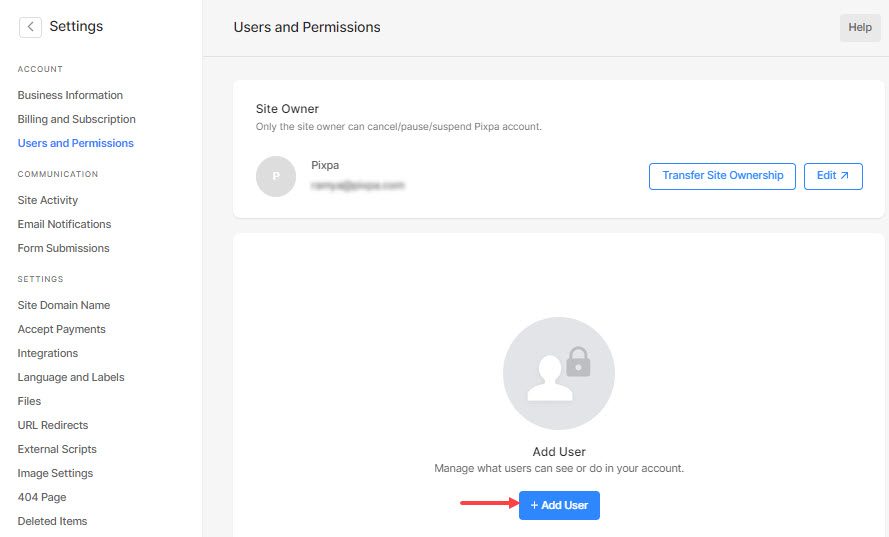
Nå kan du spesifisere følgende felt:
- Navn - Skriv inn navnet på brukeren.
- E-post - Skriv inn e-postadressen til brukeren. Invitasjonen vil bli sendt til denne e-postadressen.

- Velg tillatelsene som skal gis til brukeren:
- general
- Butikk
- Kundegallerier
- Marketing
- innstillinger
- Administrasjon
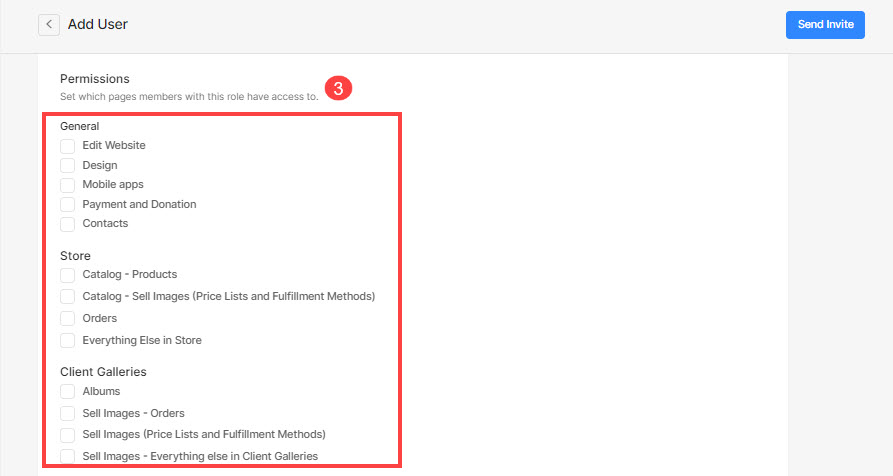
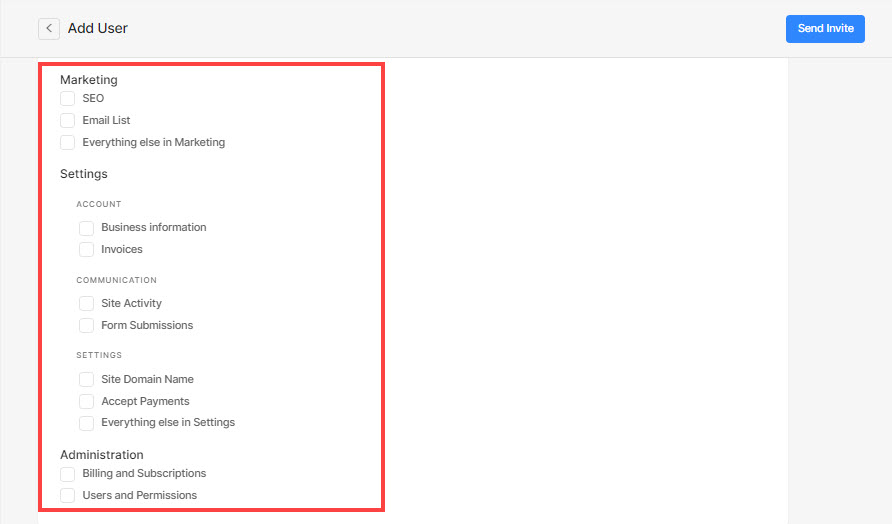
- Når du har fylt ut all informasjonen ovenfor, klikker du på Send invitasjoner knapp.
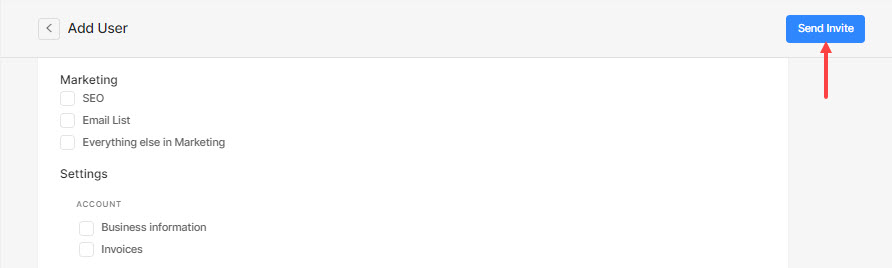
- E-postinvitasjonen vil bli sendt til den angitte e-postadressen.
- Hvis brukeren godtar redigeringsforespørselen, vil han/hun kunne redigere de tillatte delene.
- I tilfelle han/hun avslår, vil brukeren bli lagt til listen over ventende invitasjoner.
Ulike brukerstater
Ettersom eieren legger til brukere og gir forskjellige tillatelser, kan brukeren ha 3 forskjellige tilstander:
- Aktiv bruker – Når brukeren godtar redigeringsforespørselen.
- Suspendert – Når du suspenderer brukeren som vist nedenfor.
- Venter – Når brukeren avslår redigeringsforespørselen.
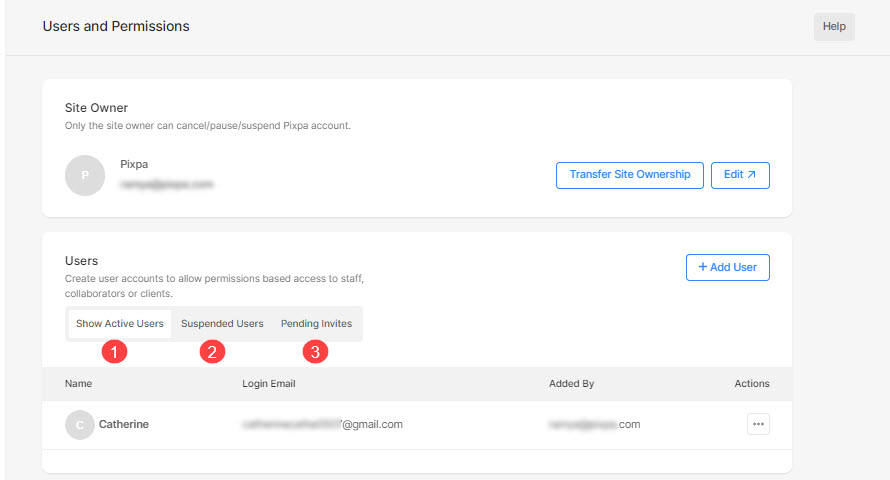
Administrer brukertillatelsene
Når du har sendt e-postinvitasjonen (med få tillatelser) til brukeren, kan du alltid administrere tillatelsene.
Administrer eller endre tillatelsene til Aktiv bruker:
- Klikk på menyikonet og deretter på Administrer knapp.
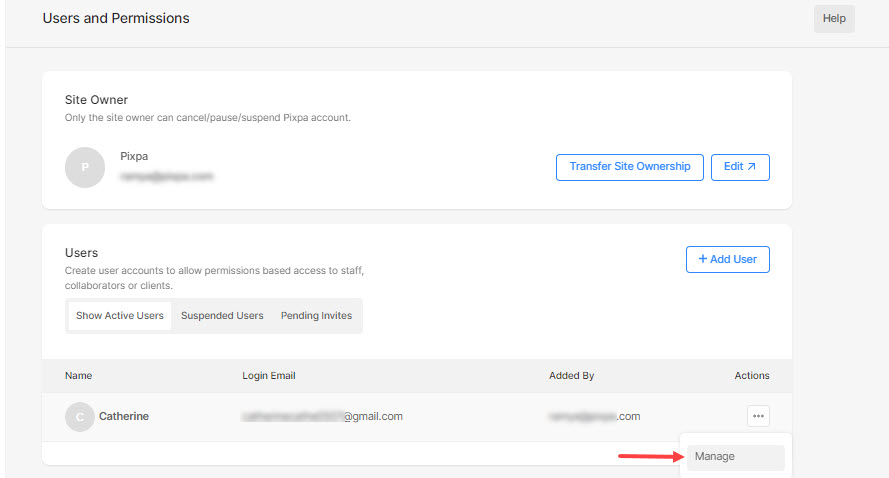
Du kommer nå til Rediger bruker-siden hvor du kan administrere:
- Navn og e-post
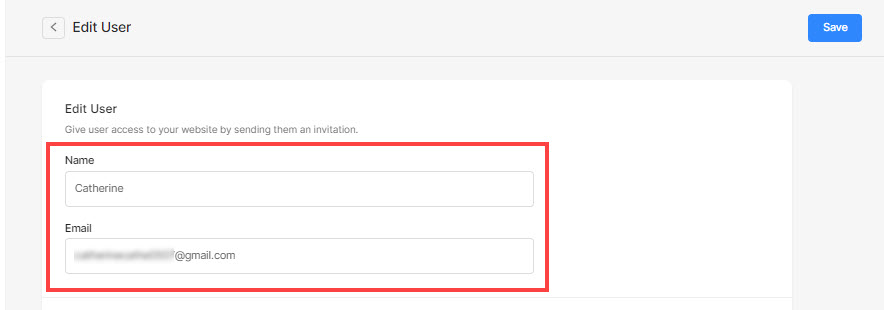
- Tillatelser
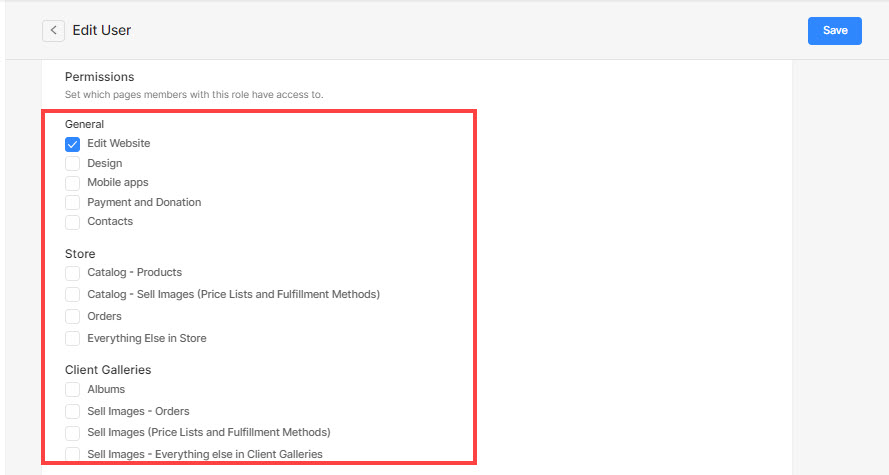
- Suspend bruker – Denne brukeren vil ikke lenger ha tilgang til nettstedet ditt. Du kan gjenopprette tilgangen når som helst.
- Fjern bruker – Brukeren vil bli permanent fjernet fra nettstedet ditt. Du kan imidlertid legge ham/henne til som ny bruker og gi tillatelser.

Administrer eller endre tillatelsene til Suspended User:
- Gå til Suspenderte brukere og klikk på menyikonet til en bestemt bruker.
- Deretter klikker du på Administrer knapp.
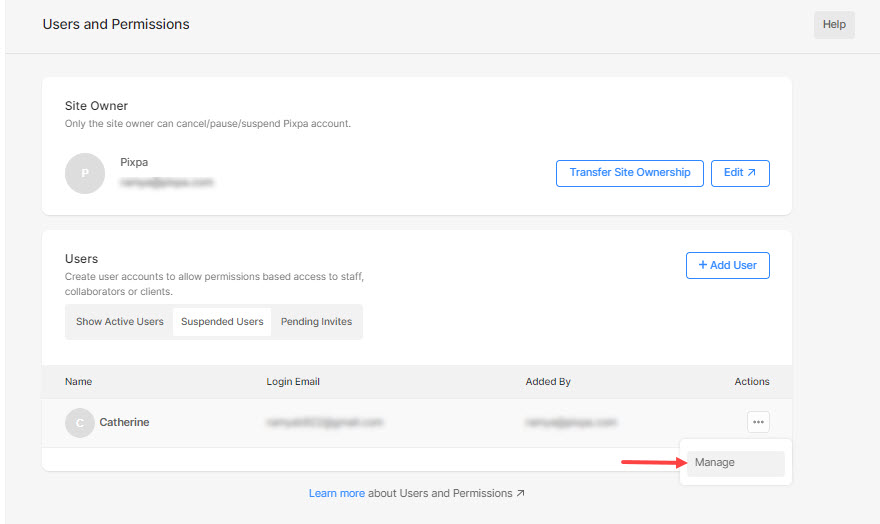
Du kommer nå til Rediger bruker-siden hvor du kan administrere:
- Navn og e-post
- Tillatelser
- Aktiver bruker – Gjør den suspenderte brukeren aktiv. Brukeren vil kunne få tilgang til og redigere de tillatte delene igjen.
- Fjern bruker – Brukeren vil bli permanent fjernet fra nettstedet ditt. Du kan imidlertid legge ham/henne til som ny bruker og gi tillatelser.

