Anchor er et personlig tilpasset nettsted for stylingtjenester. Du vil ha et banner/glidebryter som fyller opp nettsiden og kan vise frem porteføljen eller tjenestene dine i seksjonene nedenfor.
Det er få seksjoner (bortsett fra topp- og bunnteksten) på demohjemmesiden til Anchor-malen. Følg trinnene nedenfor for å redigere hver av dem.
- Header
- Første del – Banner
- Andre del – Grunnleggende
- Tredje seksjon – Bildeliste
- Fjerde del – Tekst
- Femte seksjon – Tekstliste
- Sjette seksjon – Tekst
- Syvende seksjon – Bloggfeed
- Før bunntekst
- Bunntekst
Header
De header inneholder logoen/nettstedets tittel (1), meny (2) og sosiale ikoner (3).
- For å endre topptekstoppsettet, gå til Header i Design-delen. Se hvordan.
- For å legge til/endre logoen eller nettstedtittelen, gå til Nettstedets tittel og logo i Design-delen. Se hvordan.
- For å legge til/fjerne et element til/fra menyen, gå til Nettsidemeny. Se hvordan.
- HJEMMET, OM, og KONTAKT menyelementer er sider.
- Menypunktet LOOKBOOK er en galleri.
- Menypunktet BLOGG er en bloggoppføringsside.
- For å legge til/fjerne/redigere linker til sosiale medier, gå til sosiale Lenker fra Nettsideseksjon. Se hvordan.
- For å legge til/fjerne/redigere menyknappen, gå til Header i Design-delen. Se hvordan.

Besøk hjemmesiden
- For å se eller redigere noen av sidene, gå til Nettsted seksjon.

- Du kommer nå til Meny fanen der du kan redigere sidemenyen.
- Klikk på HJEM menyelementet for å redigere det (som vist på bildet).

- Dette vil bringe deg til sideredigering for "Hjem"-siden.
Første del – Banner
- Den første delen inneholder et banner. For å erstatte demobildene med dine egne og utforske bannerstiler, klikk på Administrer banner knapp.

- For å legge til et nytt bildelys, klikk på + Legg til lysbilder (1)-knappen.
- For å erstatte et bilde, angi fokuspunktet eller redigere teksten og knappene på lysbildet, klikk på redigere ikon (2).
- For å slette et lysbilde, klikk på slette ikon (3).
- For å utforske stilalternativer, klikk på Stil (4) fane.
- For å endre banneroppsettet, klikk på Layout (5) fane.
Se hvordan for å redigere en bannerdel.
Se hvordan for å endre banneroppsettet.

Andre del – Grunnleggende
Den andre delen inneholder grunnteksten. Her kan du klikke direkte på teksten for å redigere den. Les mer.
Se hvordan for å redigere en grunnleggende seksjon.

Tredje seksjon – Bildeliste
Den tredje delen inneholder en bildeliste. Du kan legge til en liste over tjenestene du tilbyr eller en liste over gallerier.
For å redigere lenkene, endre layout eller erstatte demobildene, klikk på Administrer bildeliste knapp.

- For å legge til et nytt element i bildelisten din, klikk på Legg til element (1)-knappen.
- For å erstatte et bilde eller redigere et element. klikk på den (2).
- Til duplisere et element, klikk på kopieringsikonet (3).
- For å slette et element fra bildelisten din, klikk på slette ikon (4).
- For å endre oppsettet eller utforske forskjellige oppsett, klikk på Layout fane (5).
- For å redigere stilen og øke/redusere antall kolonner, klikk på Stil fane (6).
- For å redigere/slette overskriften, gå til Seksjonsoverskrift felt (7).
Se hvordan for å redigere en bildelisteseksjon.

Fjerde del – Tekst
Den fjerde delen inneholder en tekstblokk. Klikk på en tekst i denne delen for å redigere den. Les mer.
For å administrere seksjonen, hold musepekeren over seksjonen og klikk på seksjonsikonet fra redigeringsverktøylinjen øverst til høyre i seksjonen. Se hvordan for å administrere delen.
- Se hvordan for å redigere en tekstdel.
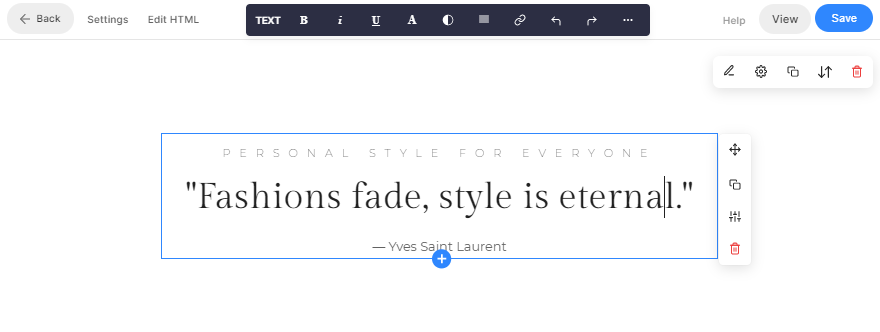
Femte seksjon – Tekstliste
Den femte delen inneholder en tekstliste. Du kan legge til en liste over tjenestene du tilbyr.
For å redigere lenkene, endre oppsettet, klikk på Administrer tekstliste knapp.

- For å legge til et nytt element i tekstlisten din, klikk på + Legg til element (1)-knappen.
- Til redigere et element. klikk på den (2).
- Til duplisere et element, klikk på kopieringsikonet (3).
- For å slette et element fra tekstlisten din, klikk på slette ikon (4).
- For å endre oppsettet eller utforske forskjellige oppsett, klikk på Layout fane (5).
- For å redigere stilen og øke/redusere antall kolonner, klikk på Stil fane (6).
- For å redigere/slette overskriften, gå til Seksjonsoverskrift felt (7).
Se hvordan for å redigere en tekstlisteseksjon.

Sjette seksjon – Tekst
Den sjette delen inneholder igjen en tekstblokk. Klikk på en tekst i denne delen for å redigere den. Les mer.
For å administrere seksjonen, hold musepekeren over seksjonen og klikk på seksjonsikonet fra redigeringsverktøylinjen øverst til høyre i seksjonen. Se hvordan for å administrere delen.
- Se hvordan for å redigere en tekstdel.

Syvende seksjon – Blogg
Den syvende delen inneholder en bloggfeed. For å erstatte demo-bloggene med dine egne og administrere dem, klikk på Administrer bloggfeed knapp.

- Fra innstillinger (1) fanen, velg hvilken blogg som skal vises i denne delen, antall innlegg og få andre innstillinger.
- Fra Layout (2) fanen, endre bloggfeeddelens layout.
Se hvordan for å redigere en bloggfeeddel.
Se hvordan for å legge til en blogg på nettstedet ditt.

Før bunntekst
For å vise en bestemt del (f.eks. Instagram-feed) nederst på alle sidene eller valgte sider på nettstedet ditt, kan du bruke en forhåndsbunntekst.
Du kan redigere forbunnteksten her.. I denne malen er det en Instagram-seksjon i forbunnteksten.
- Se hvordan for å redigere en sosial seksjon og vise din egen Instagram-feed.
- Se hvordan for å redigere forbunnteksten.

Bunntekst
Bunnteksten inneholder kredittene for nettstedene dine. Du kan legge til sosiale ikoner (1) opphavsrettslig tekst (2), og viktige lenker her.
Sjekk også: Alternativer for sosiale deling.
- Se hvordan for å redigere bunnteksten.
- Se de Alternativer for bunntekststil.

