Å velge de riktige nettsidefargene er avgjørende for å skape et visuelt tiltalende og sammenhengende design som effektivt formidler merkevarens budskap og forbedrer brukeropplevelsen.
I denne artikkelen:
- Gjeldende fargepalett
- Forhåndsinnstillinger for fargepalett
- Avansert redigering
- Tilbakestill egendefinerte innstillinger
Du kan administrere nettstedets farger fra utforming(1) seksjon.
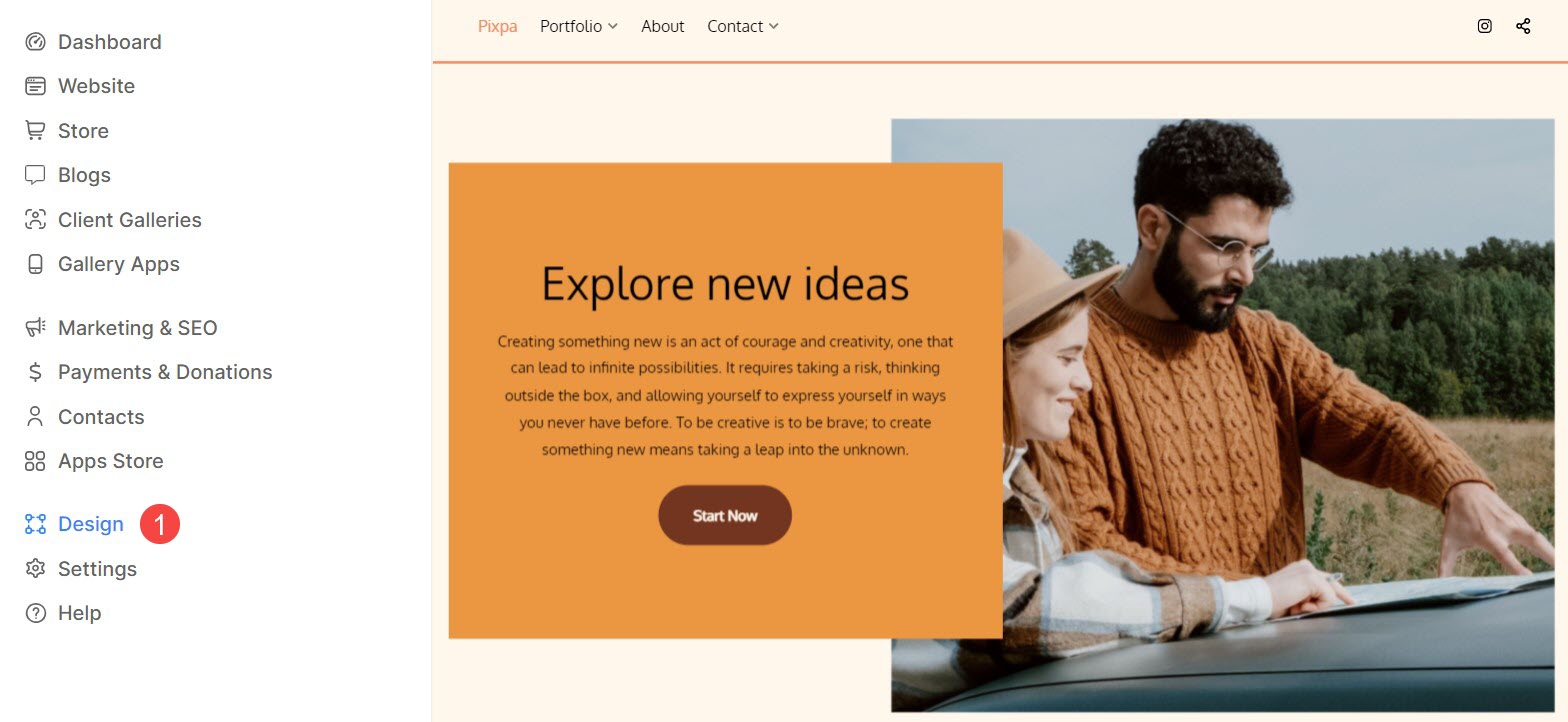
Når du er inne i Design-delen, klikker du på Farger (2) fane.
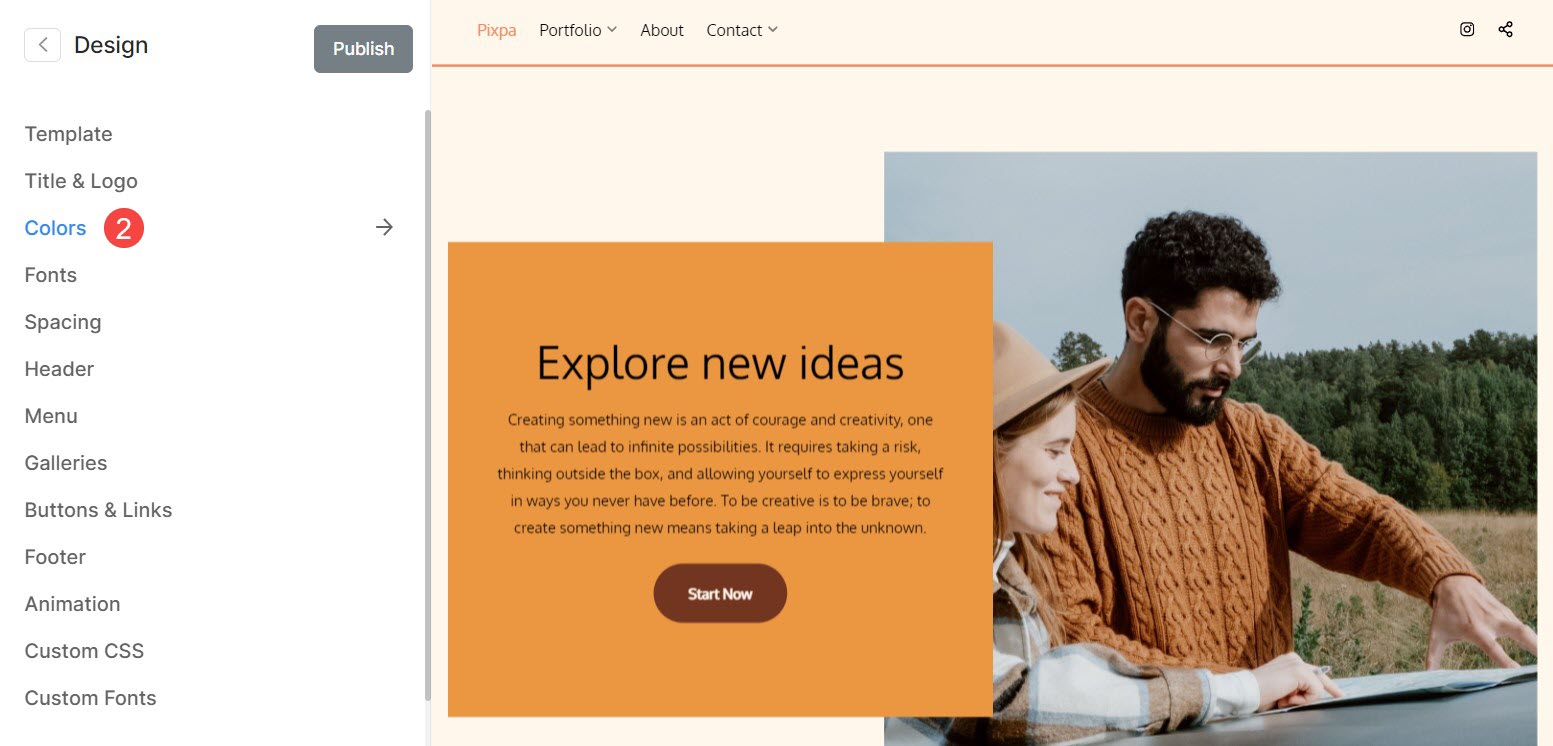
Gjeldende fargepalett
- Den valgte Farge palett (1) vil vises her.
- Du kan tilpasse (2) hvert av alternativene i en palett og velg fargene i henhold til dine preferanser.
- Du vil se fem fargealternativer – Bakgrunn (3), Nøytral (4), Aksent (5), Mørk Aksent (6) og Tekst (7). Disse alternativene definerer en samlet palett.
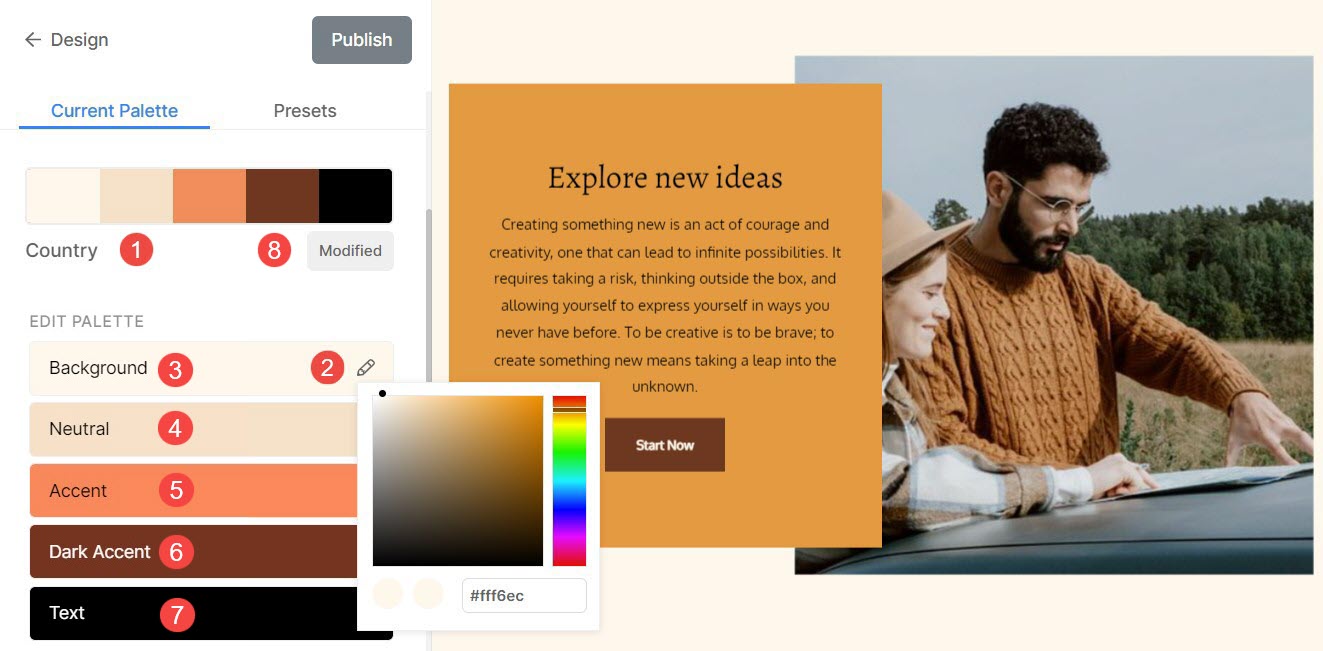
Følgende er listen over elementer som påvirker mens du gjør endringer i de individuelle palettalternativene:
Forhåndsinnstillinger for fargepalett
Forhåndsinnstillinger for fargepalett (1) er forhåndsdefinerte kombinasjoner av farger som er nøye utvalgt for å gi deg en rask og praktisk måte å gi nettstedet ditt et spesifikt utseende.
Du kan enkelt gjøre endringer i fargene på nettstedet ditt ved å endre forhåndsinnstillingene. Det vil bli brukt globalt på din generelle nettside.
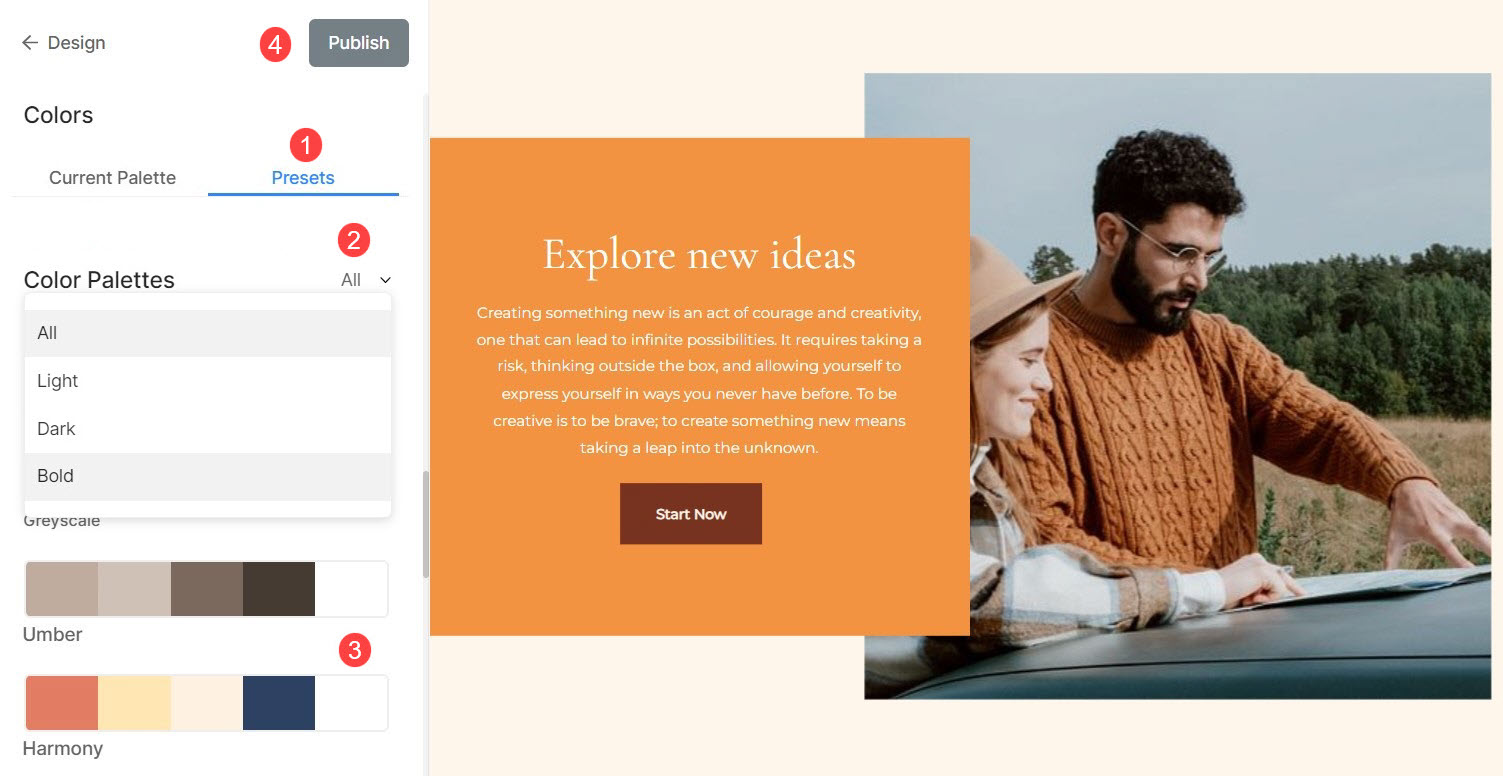
Du kan Filter (2) listen ved å velge All, Light, Dark eller Fet forhåndsinnstillinger. Når du velger et filter, vil du bare se relaterte paletter.
Å velge a Farge palett (3), du må bare klikke på den og Publiser (4) endringene.
Avansert redigering
Fra Advanced Edit har du muligheten til å tilpasse fargen på hvert enkelt element på nettstedet ditt, og gir deg full manuell kontroll over dets estetikk.
Alternativer for nettstedsfarge
- Side tittel: Velg tekstfargen for nettstedets tittel.
- Bakgrunn: Angi grunnfargen for nettstedet ditt.
- Overskrift: Angi grunnfargen for nettstedets overskrift.
- Overskriftskant: Angi fargen på kantlinje for nettstedets overskrift.
- bunntekst: Angi grunnfargen for bunnteksten til nettstedet ditt.
- Bunntekstkant: Angi fargen på kantlinje for nettstedets bunntekst.
- Bunntekst: Angi tekstfargen på bunnteksten til nettstedet ditt.
- overlegg: Angi grunnfargen for full bildevisning.
- Overleggstekst: Angi fargen på navigasjonspiler, ikoner og andre elementer i hele bildevisningen.
- Kort: Angi kortfargen for de dynamiske listeelementene (som tekst-/bildelistene) som finnes på nettstedet ditt. Kortfargen brukes som omriss og bakgrunn for listeelementene.
- Kortkant: Angi fargen for kortkanten. Du kan velge standard eller egendefinert farge for individuelle seksjoner.
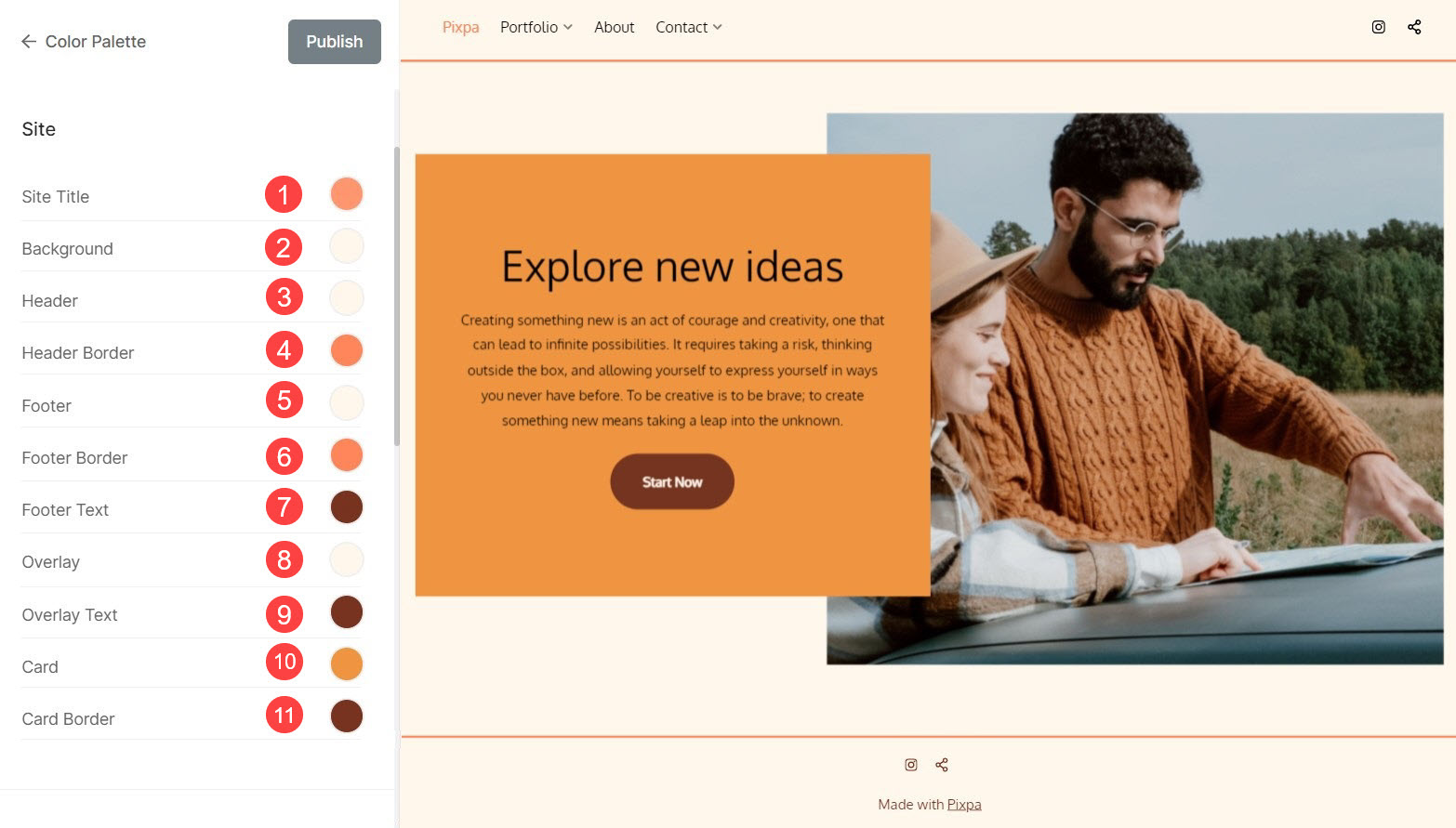
Meny Fargealternativer
- Menytekst: Angi tekstfargen for navigasjonsmenyelementer.
- Menytekstovervåking: Velg tekstfargen for menyelementer mens du holder markøren over dem.
- Menytekst aktiv: Velg den aktive menytekstfargen.
- Rullegardinmenytekst: Spesifiser tekstfargen på rullegardinmenyen.
- Rullegardinmeny Tekstpeker: Velg farge for rullegardinmenyen.
- Rullegardinmeny Tekstbase: Velg grunnfargen for rullegardinmenyen.
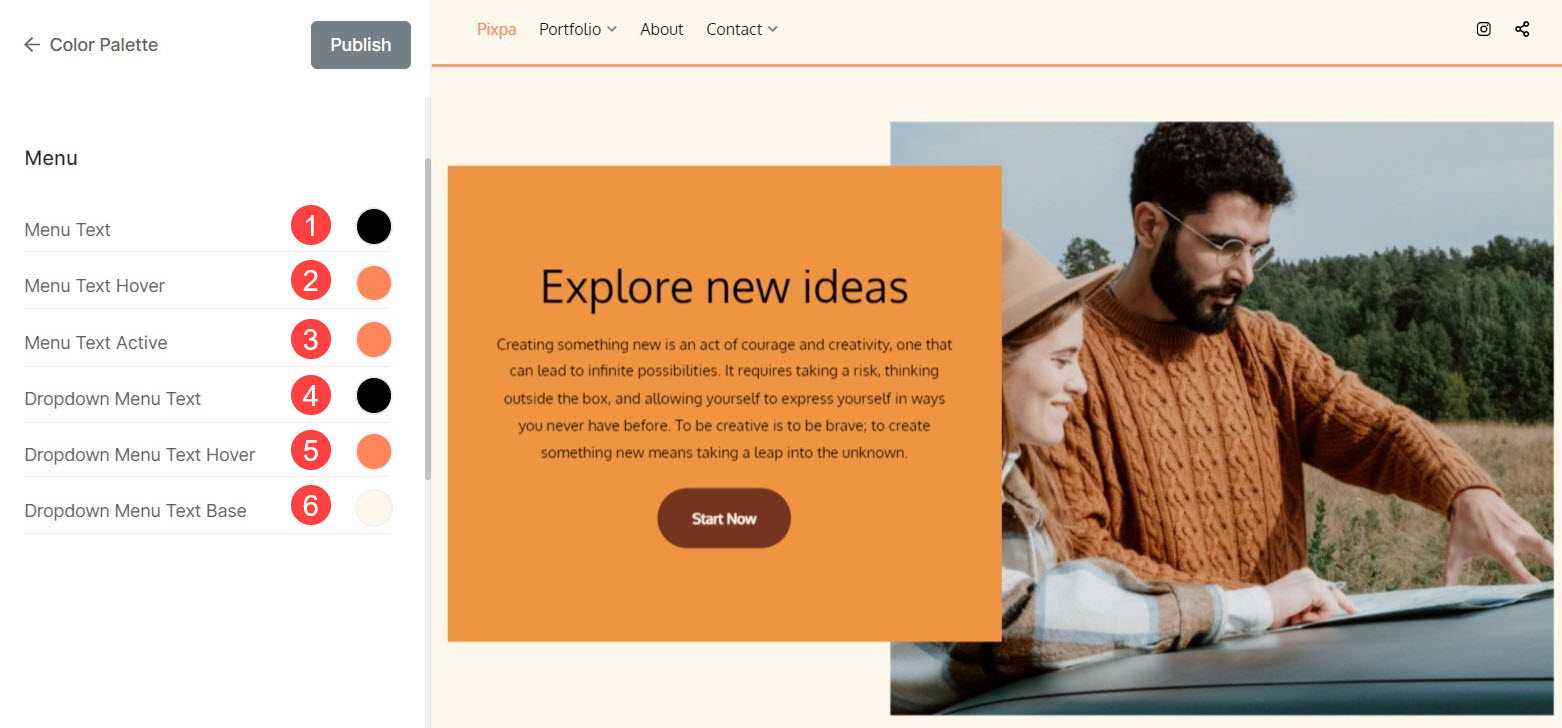
Tekstfargealternativer
- Overskrift (H1): Velg skriftfarge for overskriften (H1).
- Overskrift (H2): Velg skriftfarge for overskriften (H2).
- Overskrift (H3): Velg skriftfarge for overskriften (H3).
- Overskrift (H4): Velg skriftfarge for overskriften (H4).
- Avsnittstekst: Velg skriftfarge for all avsnittstekst (P Normal, P Liten og P Stor).
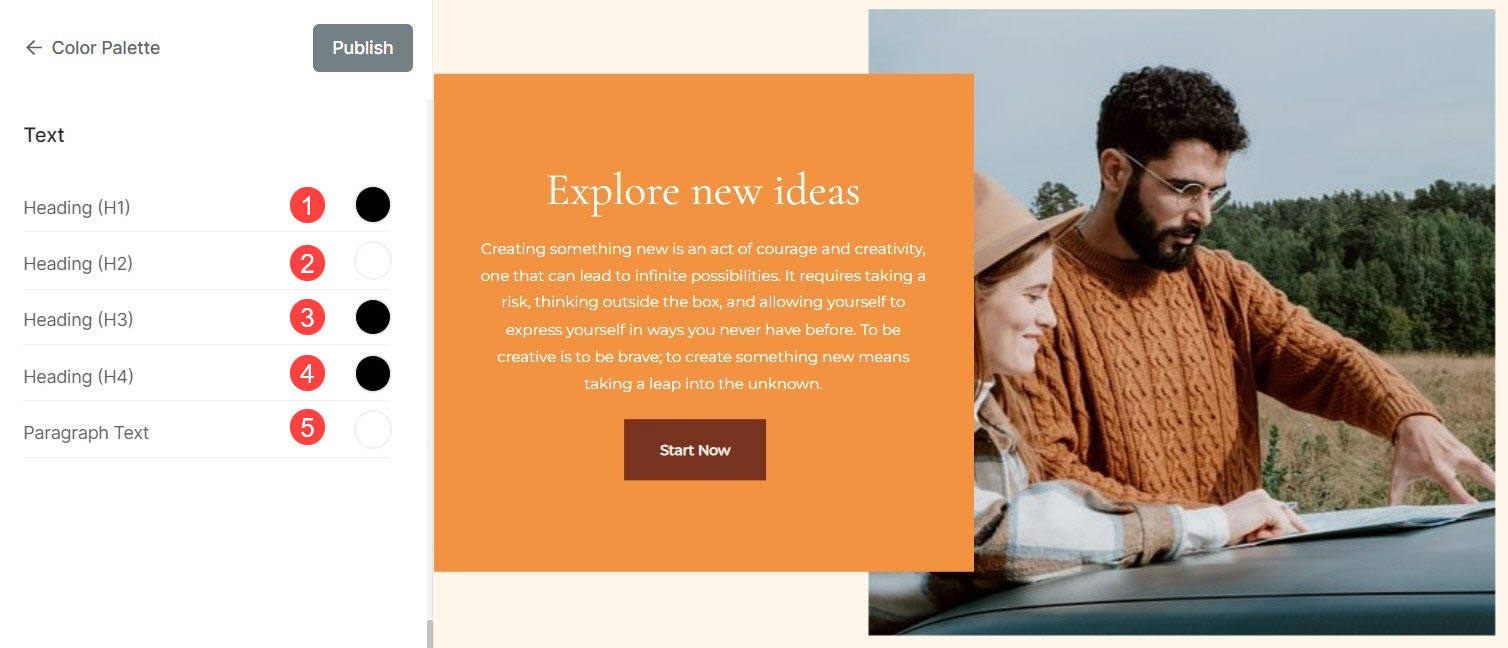
Alternativer for knapper og lenker
- Knapper: Velg bakgrunnsfargen på knappene herfra.
- Knappetekst: Velg fargen på knappens tekst.
- Linktekst: Angi lenketekstfargen for alle lenkene på nettstedet.
- Koblingstekstpeker: Angi lenketekstfargen for koblingene på nettstedet.
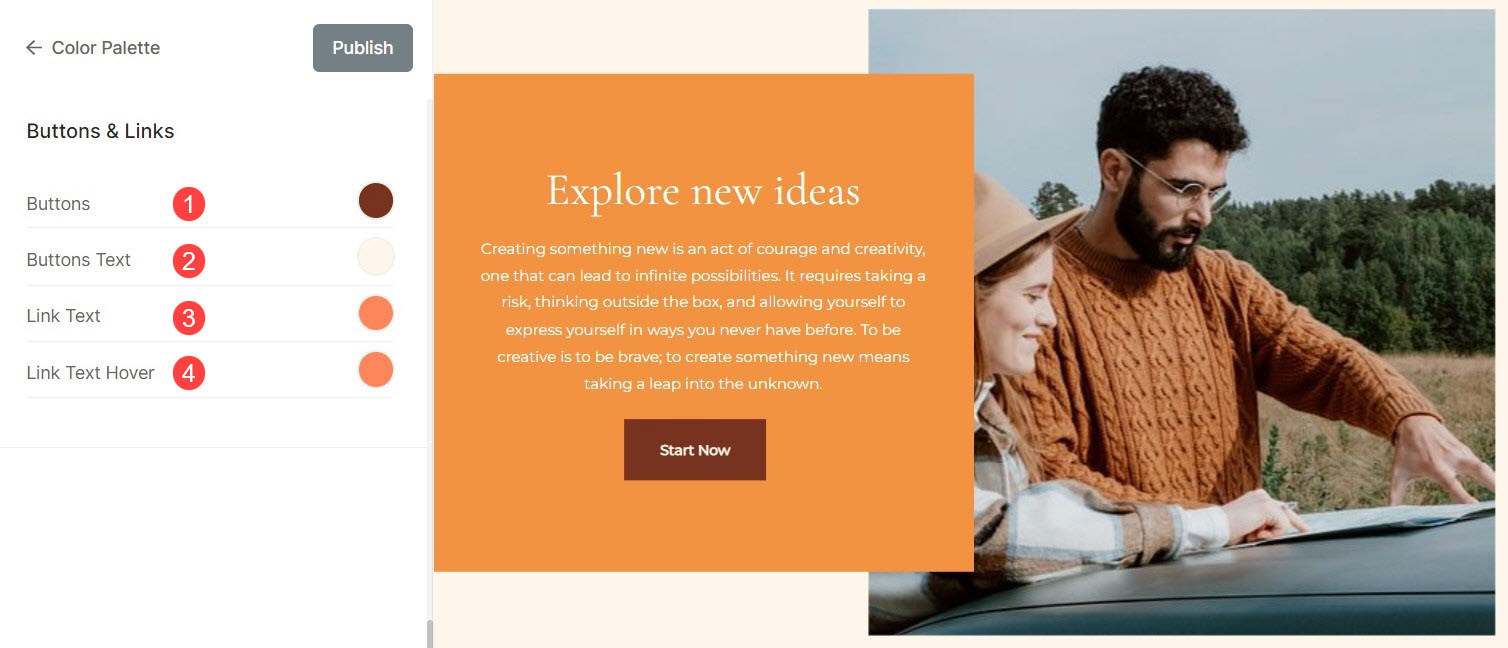
Tilbakestill egendefinerte innstillinger
Du kan enkelt tilbakestille til standard palettinnstillinger hvis du har gjort endringer i aksentfarger ved å redigere en palett eller tilpasse fargeinnstillingene fra Avansert redigering.
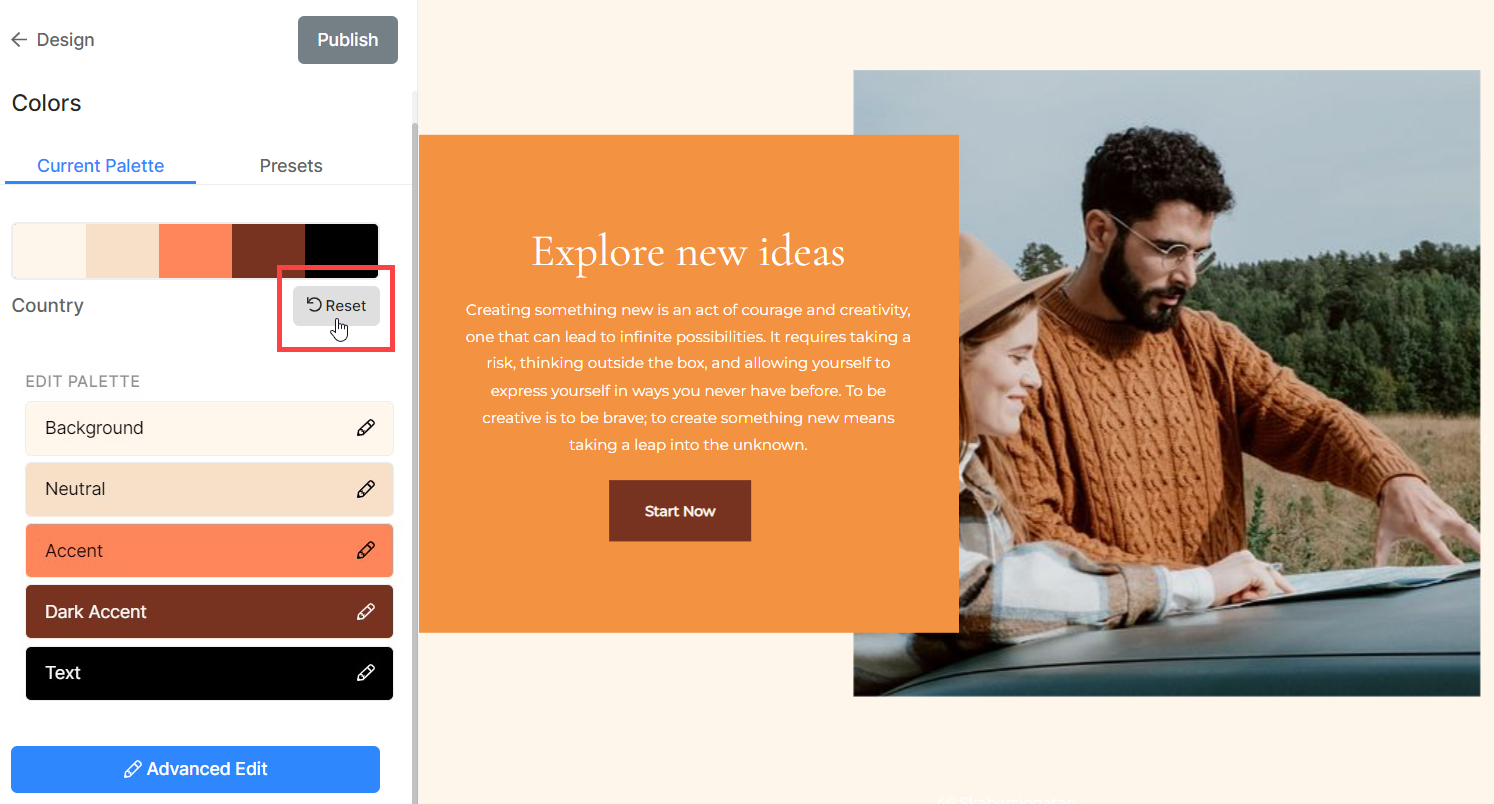
Du vil se en Modifisert-knapp. Hold markøren over knappen, den endres til Tilbakestill. Du kan tilbakestille endringene til original herfra.
