Før- og etterbilder-delen beskriver et par bilder som viser forskjellene. To bilder skal lastes opp i seksjonen, ett for før-stadiet og det andre for etter-stadiet.
Du kan tilpasse glidebryteren til å være horisontal eller vertikal. Anta at du kan legge til bilder av en katt før og etter trimming.
I denne artikkelen:
Legg til en før- og etterblokk:
- En seksjon kan legges til en side. Du kan enten legge til en seksjon på en allerede eksisterende side eller opprette en ny side på nettstedet ditt.
- På siden din, Klikk på blått + ikon å legge til en Ny seksjon til siden din.

- Du vil nå se seksjonskategorier på venstre side.
- Velg Før og etter (1) alternativ hvor du kan velge mellom de forskjellige oppsettene (2).

- Velg et hvilket som helst seksjonsoppsett og klikk på det for å legge det til på siden din.
- Etter hvert som delen legges til, kan du redigere teksten og laste opp bilder.
Administrere innholdet
Når du har lagt til delen:
- Klikk på Administrer før og etter (1) knappen for å åpne høyre skuff (2).
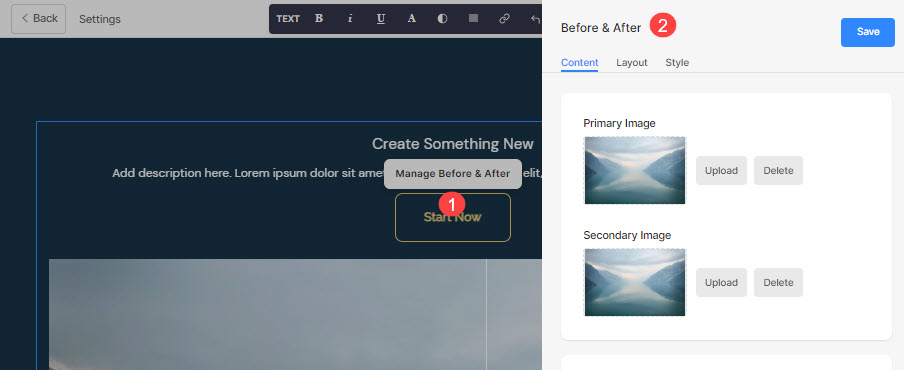 Herfra kan du:
Herfra kan du:
- Last opp et primærbilde (1) for forhåndsvisningen.
- Last opp et sekundært bilde (1) for ettersyn.
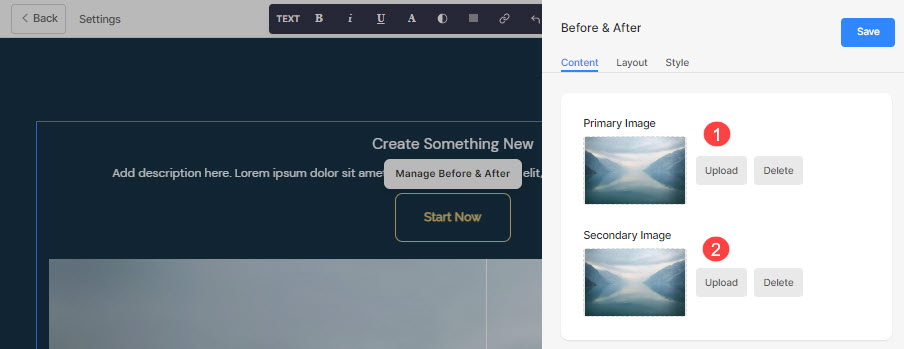
- legge en Tittel (3), Undertittel (4)og Beskrivelse (5) for seksjonen. Før du legger til beskrivelsen, sjekk denne artikkel.
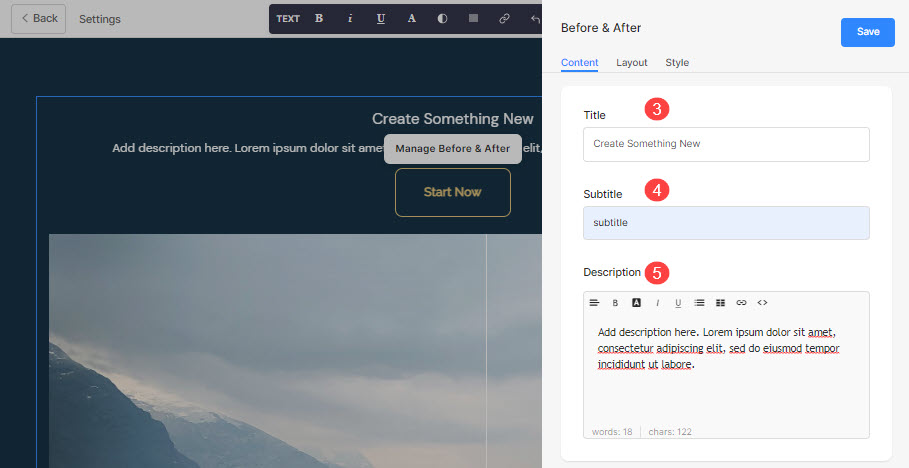
- Legg til hvilken som helst type link (6) til seksjonen. Du kan legge til en knapp/bildekobling/sosialt ikon/tekstlenke. Les mer.
- Du kan duplisere (7), redigere (8) eller slette (9) den eksisterende knappen.
- Spar (10) endringene dine.
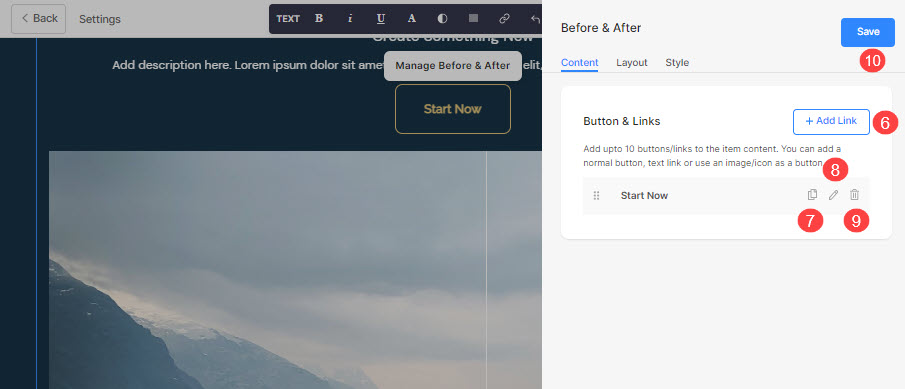
Knapp og lenker
- Legg til en hvilken som helst type lenke til seksjonen. Klikk på + Legg til lenke knappen for å legge til lenken.

- De + Legg til lenke alternativet gir fire måter å legge til en kobling:
Button
Legg til en knapp til listeelementet. Du vil kunne oppdatere:
- Knappetikett – Still inn knappetiketten.
- Knapp Link – Spesifiser lenken.
- Målvindu – Velg å åpne siden i samme eller et nytt vindu.
- Knappestil – Velg knappestilen som skal være standard (sett i Knapper og lenker kategorien i Design-delen), Solid, Outline eller en tekstkobling.
- Velg knappen farge å være standard eller snu fargen.

Tekstlenke
legge en tekstlink til listeelementet.

Du vil kunne oppdatere:
- Sett tekstetikett.
- Spesifiser tekstlink.
- Målvindu – Velg å åpne siden i samme eller et nytt vindu.

Bilde
Legg til et bilde og koble det til en hvilken som helst side.

- Når du har lastet opp bildet, vises det på denne måten. Klikk på lenken for å redigere den.

- Herfra kan du:
- Last opp/Endre bildet.
- Knapp Link – Spesifiser lenken.
- Målvindu – Velg å åpne siden i samme eller et nytt vindu.

Sosial ikon
- Legg til et sosialt ikon til listeelementet.

- Du kan administrere:
- Det sosiale ikonet som skal kobles til.
- Spesifiser din relevante sosiale profilbane.
- Målvindu – Velg å åpne siden i samme eller et nytt vindu.

Administrere oppsettet
- Klikk på Administrer før og etter knapp (1).
- Velg Layout fane (2).
- Velg layout for din seksjon (3) og redde endringene (4).

Stilalternativene
- Klikk på Administrer før og etter (1) knapp.
- Velg Stil (2) fanen.
- Endre stilen for seksjonselementene og Lagre (3) endringene dine.
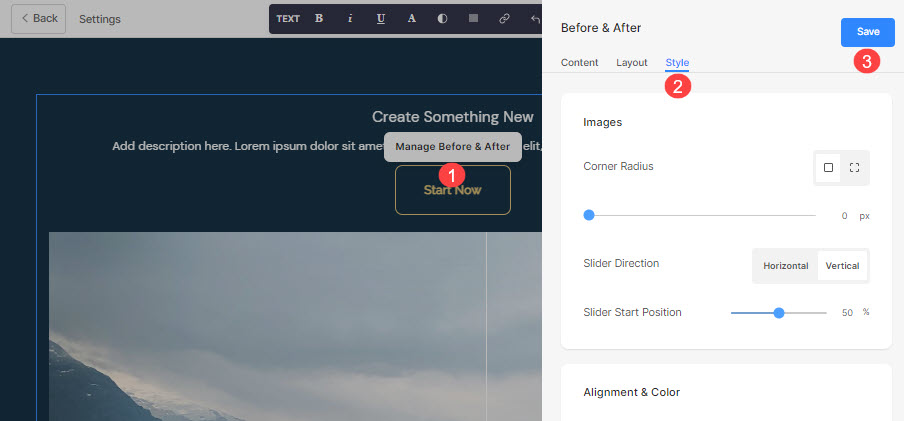
Du vil ha flere stilalternativer for delen:
Bilder
- Velg å ha en felles hjørneradius eller en annen hjørneradius for hvert lysbilde og angi et tall (i px) for hjørneradius.
Bruke hjørneradius feltet, kan du lage forskjellige former av bilder. Hvis du spesifiserer 500 px her, vil bildet vises i en sirkelform.
I tilfelle du har valgt delte hjørner, kan du angi forskjellig hjørneradius for hvert hjørne. Vite mer. - Velg Skyveretning å være horisontal eller vertikal.
- Spesifiser Glidebryterens startposisjon i prosent. Skyveknappen kan flyttes til venstre/høyre for å vise et bestemt lysbilde.
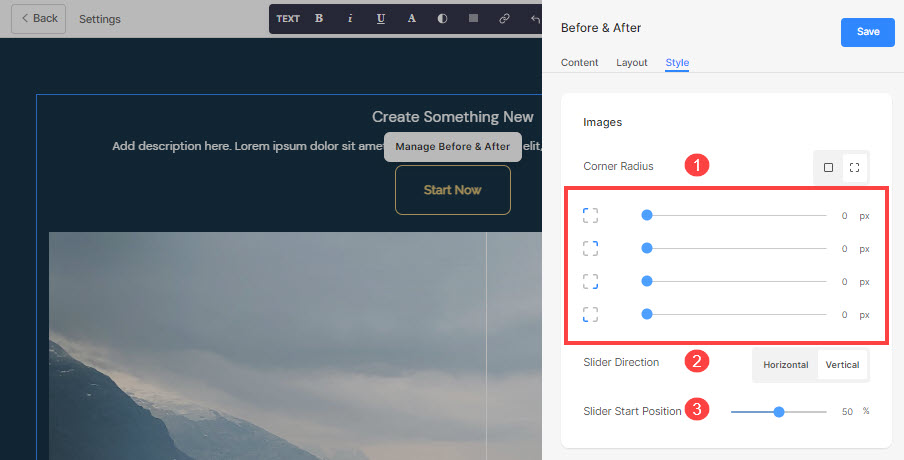
- Rette inn innholdet av delen horisontalt for å være venstre-, høyre- eller senterjustert.
- Rette inn innholdet av delen vertikalt for å være topp-, bunn- eller senterjustert.
- Spesifiser Pil og håndtak (glidebryter) Farge.
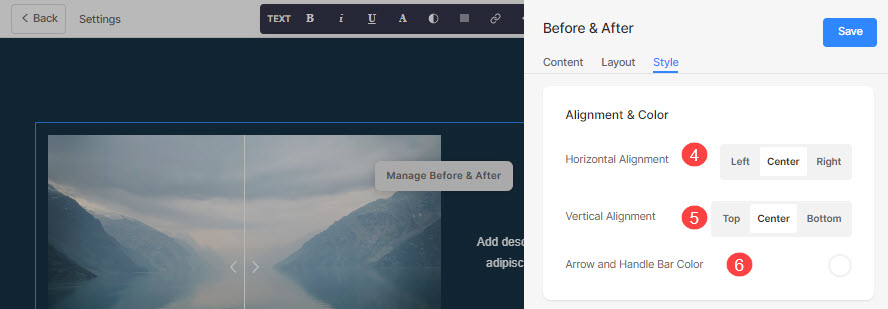
Størrelse og plass
- Spesifiser bilde~~POS=TRUNC for før og etter bilder.
- Spesifiser Mellomrom mellom bilde og tekst (i %).
- Spesifiser Plass under tittelen (i %).
- Spesifiser Plass under underteksten (i %).
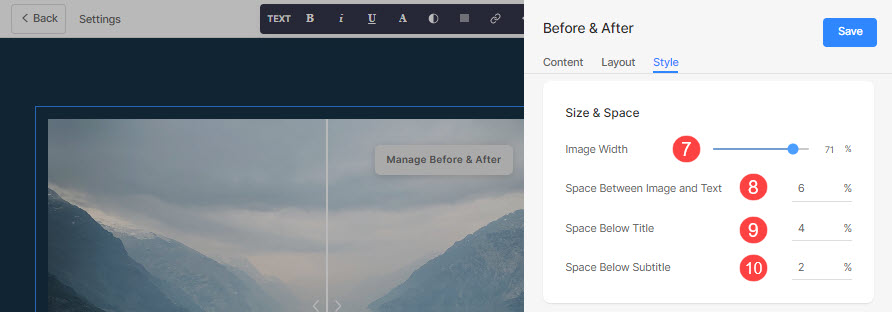
tekst
- Klikk på Endre tekststil knappen for å besøke utforming seksjon og administrere skriftstørrelser og stiler.
- Sett Tittel skriftstil for denne delen.
- Sett Undertittel skriftstil for denne delen.
- Angi standard Beskrivelse skriftstil for denne delen.
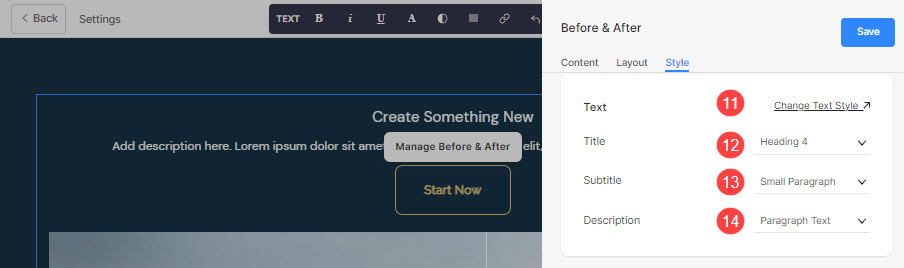
Knapp og lenker
- Se hvordan for å administrere stilen til knapper og lenker.
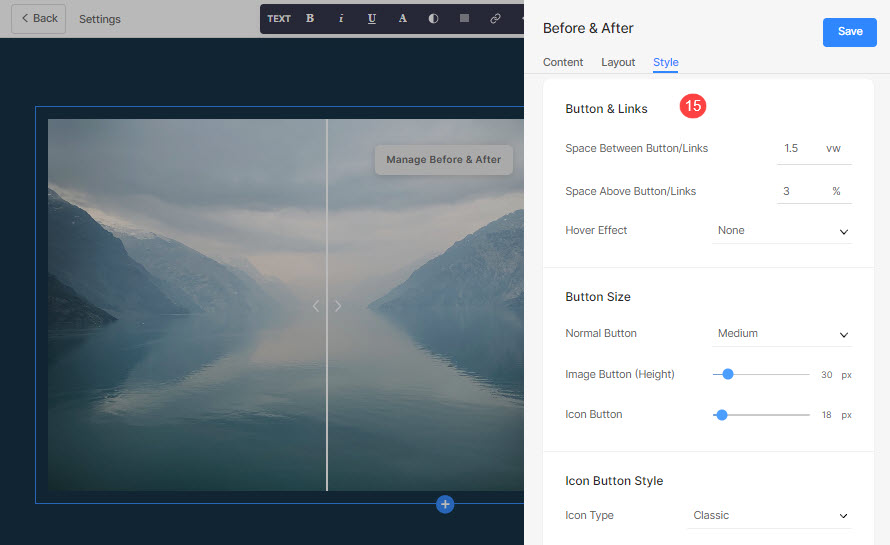
Anta at du har lagt til en Amazon sosial lenke i Knapp/lenker, og spesifiserte ikonfarge som rød og ikon bakgrunnsfarge som grønn, da vil ikonet vises som nedenfor:

