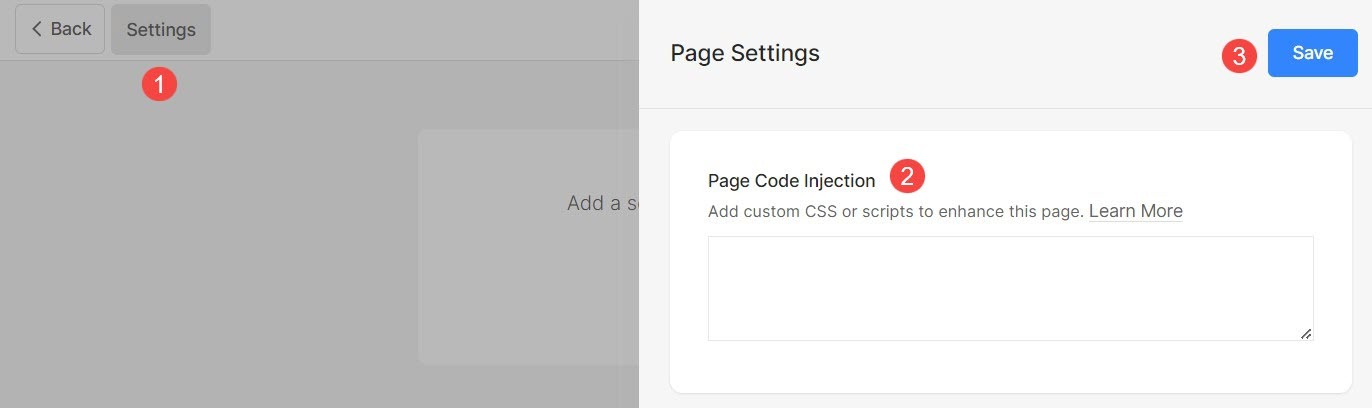Pixpa gir deg muligheten til å administrere sideinnstillingene som Navigasjonstittel, Synlighet, SEO og mye mer.
I denne artikkelen vil du vite om alle de globale innstillingene for enhver side.
Administrer sideinnstillingene:
- Angi side tittel (1) (som du vil redigere) i søkefeltet.
- Klikk på side (2) under Sidemenyelementer.
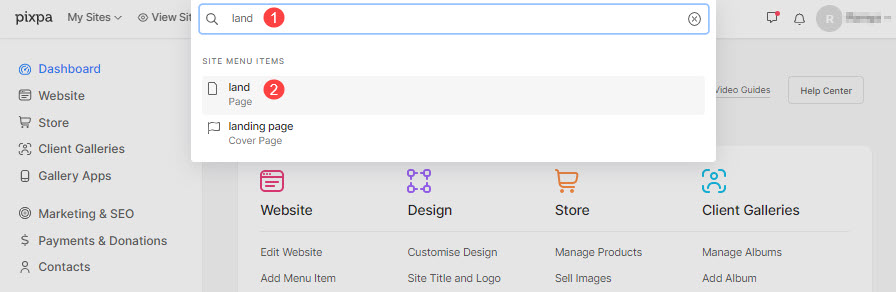
- Du kommer nå til sidebyggeren.
- Klikk på innstillinger (1)-knappen for å vise sideinnstillingene.
- Etter å ha gjort endringene, trykk Spar (2)-knappen.
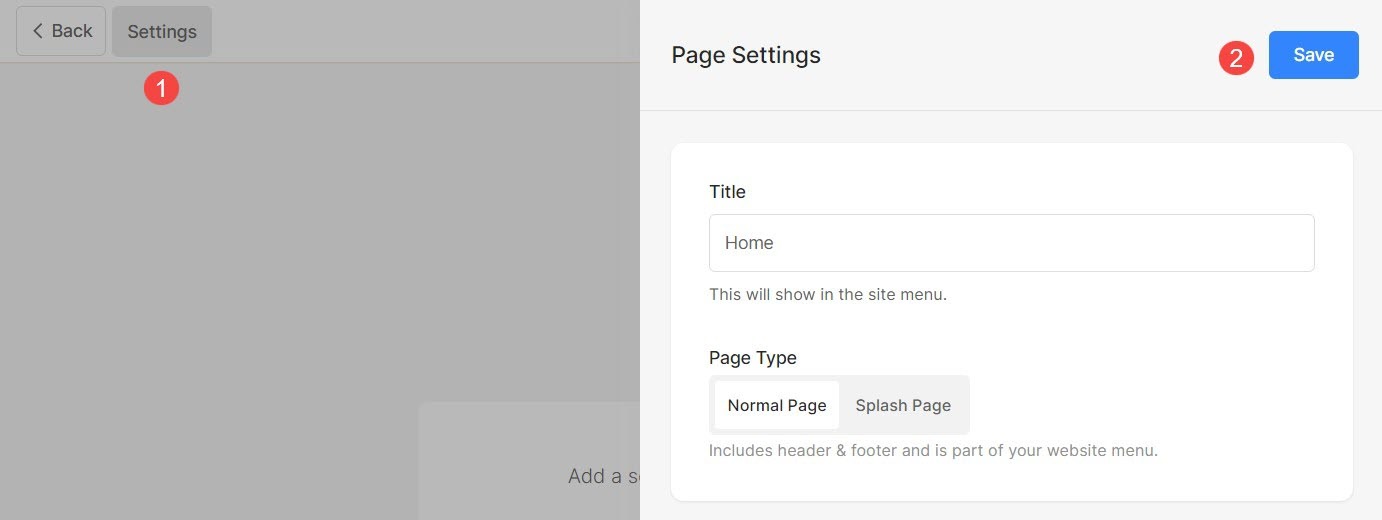
Fra sideinnstillingene kan du administrere:
- Sidetittel
- Angi side som normal side eller splash-side
- Side synlighet
- Passordbeskytt en side
- Sidetopp- og bunntekst
- Bilde i sosiale medier
- Ytterligere sideinformasjon
- Search Engine Optimization
- Sidekodeinjeksjon
Sidetittel
- Klikk på innstillinger (1)-knappen.
- Du kan endre tittelen på siden fra Tittel (2) seksjon.
- Spar (3) endringene.
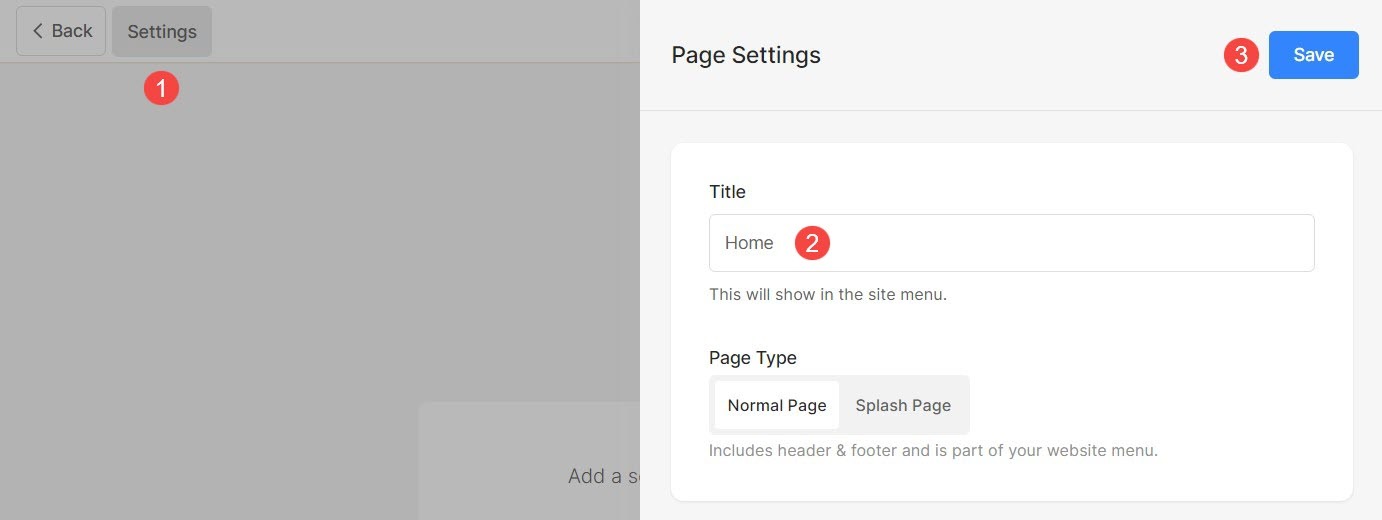
Normal side eller Splash-side
Av forskjellige grunner kan det hende du vil ha en side uten forstyrrelser som topp- og bunntekst. Du vil kanskje bare at de besøkende på nettstedet ditt skal fokusere på innholdet på siden.
I dette tilfellet kan du lage et vakkert, fullstendig responsivt omslag eller splash-sider gjennom Pixpa.
Bygg énsides nettsteder for å uttrykke ideene dine, lag landingssider for nettkampanjene dine, en inngangs-/splash-side for hovednettstedet ditt eller en under-konstruksjonsside. Mulighetene er endeløse.
For å konvertere en normal side til Spalsh-side, følg trinnene nevnt nedenfor:
- Gå til innstillinger (1) på siden.
- Velg alternativet Splash-side (2).
- Lagre (3) endringene dine.

Side synlighet
Pixpa lar deg velge om du vil vise eller skjule en side fra nettsidemenyen.
- Klikk på innstillinger (1)-knappen for å vise sideinnstillingene.
- Du vil ha Synlighet (2) alternativ på høyre side.
- Endre synlighetsstatus og Lagre (3) endringene.
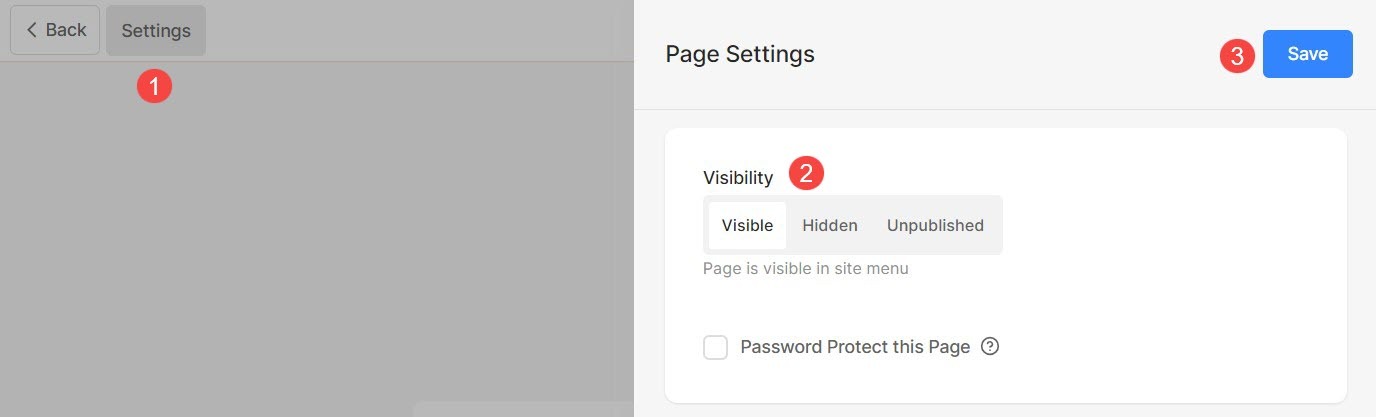
Ulike synlighetsalternativer er:
- Synlig: Velg dette alternativet for å vise siden på nettstedet.
- skjult: Velg dette alternativet for å skjule siden fra nettstedet. Den vil imidlertid være tilgjengelig på lenken.
- Upublisert: Siden vil ikke være tilgjengelig online og vil gi en 404-feilside når den åpnes.
Sjekk også: Tilpass 404-feilside
Passordbeskytt en side
Du kan enkelt legge til et passord på hvilken som helst av sidene dine i Pixpa, slik at bare de som har tilgang til passordet vil kunne se siden.
Du kan også begrense eller passordbeskytte hele nettstedet tilgang ved å aktivere et passord slik at ingen kan se endringene på nettstedet ditt foreløpig.
- Klikk på innstillinger (1)-knappen og merk av for alternativet Passordbeskytt denne siden (2) for å aktivere passordboksen.
- Angi passordet (3) for siden.
- Endelig, Spar (4) endringene.
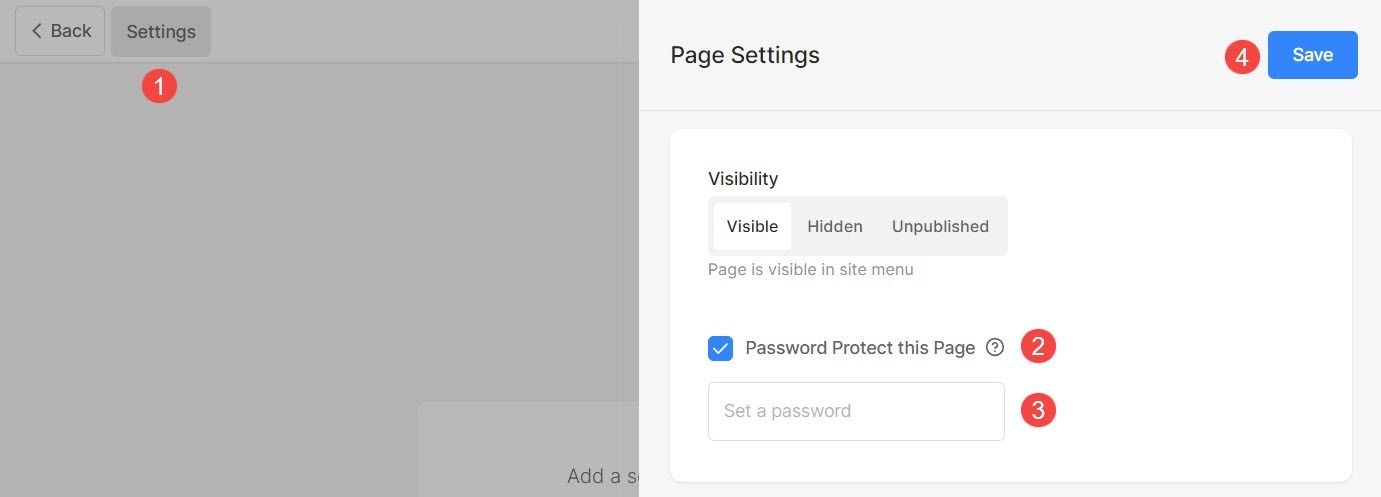
Sidetopp og bunntekst
Du kan legge til en ekstra stil til siden din ved å gjøre overskriften gjennomsiktig og vise et bakgrunnsbilde bak overskriften.
Bortsett fra dette kan du også vise forfot på hvilken som helst side og vis innhold som Instagram-feed, forretningskontaktinformasjon, nyhetsbrevboks, arbeidstider osv. i bunntekstområdet. Dette vises over bunnteksten.
- Klikk på innstillinger (1)-knappen for å vise sideinnstillingene.
- Bla nedover innstillinger skuff, og velg Topptekststil (2) for siden du jobber med.
- I tilfelle Misligholde er valgt, vil standard stil for nettstedsoverskrift brukes på siden. Sidens innhold vil bli plassert etter overskriften. Sjekk ut a live eksempel.
- I tilfelle Gjennomsiktig er valgt, vil overskriften bli satt som transparent på denne siden. Sidens innhold vil bli plassert under overskriften. Sjekk ut a live eksempel.
- Har du sett overskriften til å være gjennomsiktig, kan du velge farge på topptekst/menyelementer (3)
- I tilfelle Standard farge er valgt, arves fargen på topptekstelementene fra utforming seksjon.
- I tilfelle Spesifiser farge er valgt, kan du klikke og velge fargen på topptekstelementene.
- Kontroller alternativet for Vis forhåndsbunntekst under denne siden (4) for å vise forhåndsbunnteksten.
- Endelig, Spar (4) endringene.
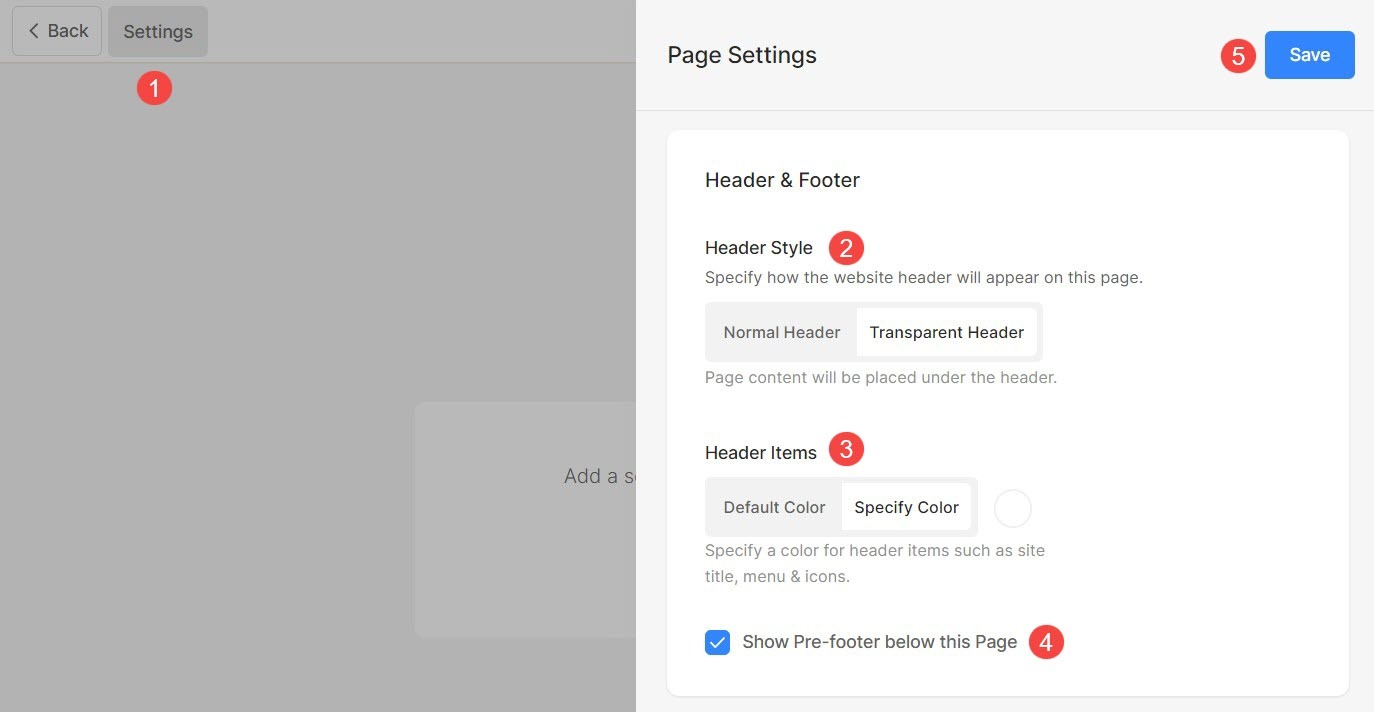
For å lære mer om alternativer for topptekststil, Klikk her.
Bilde i sosiale medier
Pixpa lar deg legge til et utvalgt bilde på hvilken som helst side som skal brukes i sosial deling av nettstedet og som et forsidebilde når siden legges til i en mappe.
- Klikk på innstillinger (1)-knappen.
- Last opp eller fjern Bilde i sosiale medier (2) for siden.
- Spar (3) endringene.
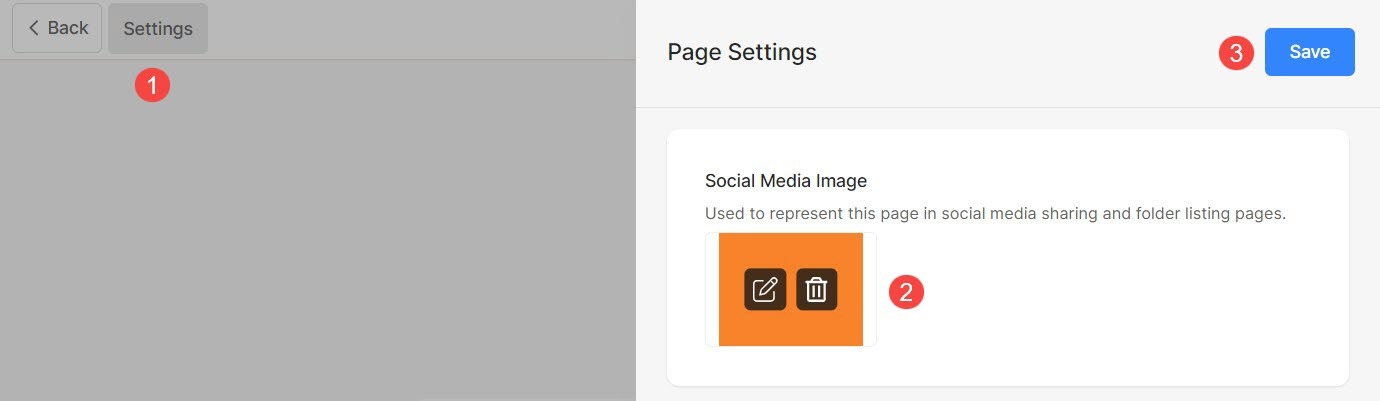
Ytterligere sideinformasjon
Overskriften og beskrivelsen vil bli brukt på mappeoppføringssiden for å representere et bestemt menyelement, dvs. det brukes bare når menyelementet legges til en mappe.
Du kan velge å vise disse overskriftene på mappesiden fra mappedesign. Dette er valgfrie felt.
- Klikk på knappen Innstillinger (1) for å åpne sideinnstillingene.
- Oppdater overskrift (2) på siden.
- legge en Beskrivelse (3) for siden.
- Spesifiser Tags (4) for siden. Les mer om tagger.
- Lagre (5) endringene.
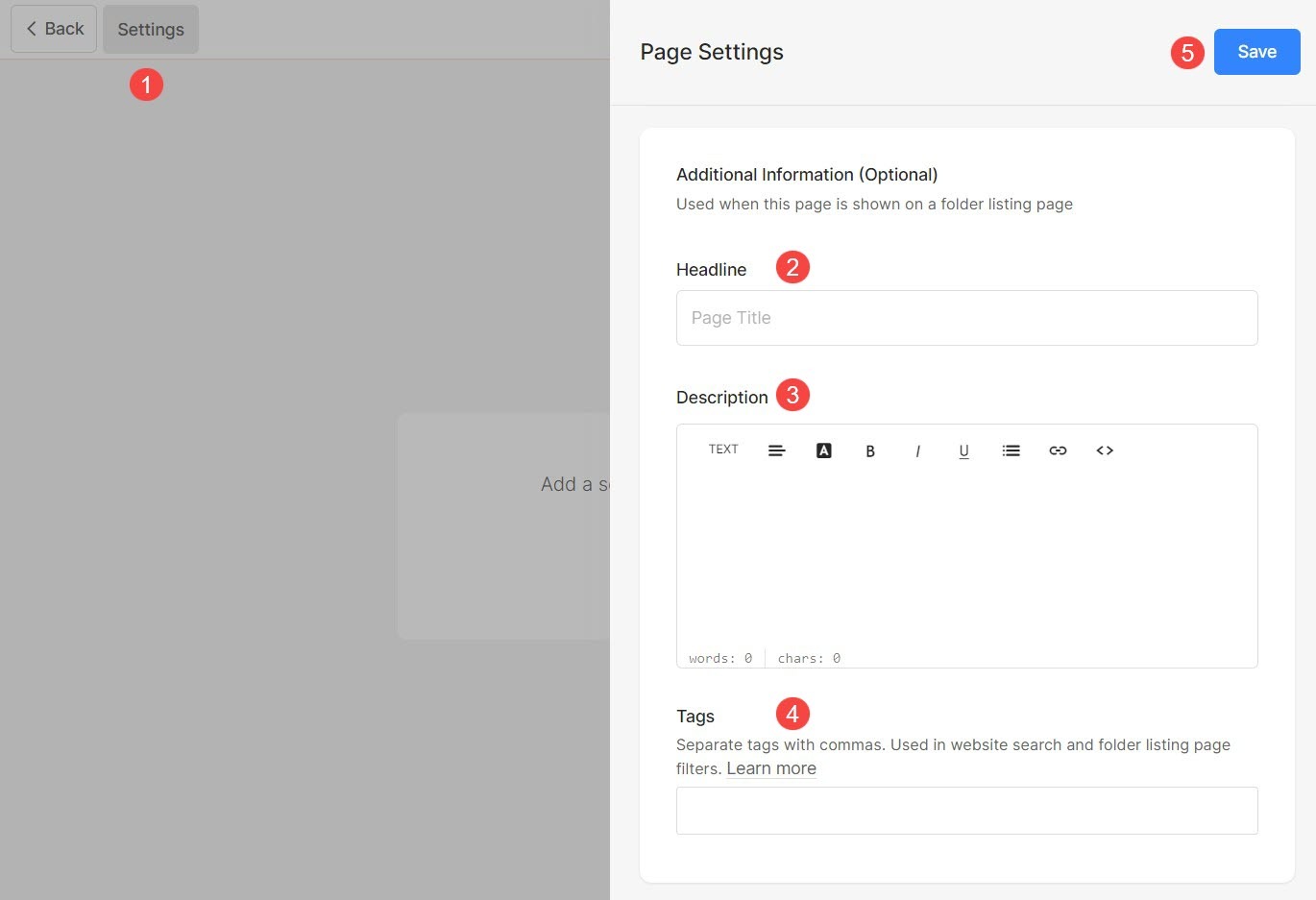
Search Engine Optimization
Pixpa gir deg muligheten til å administrere SEO for alle sidene dine. Øk siderangeringen ved å spesifisere SEO-informasjonen. Denne informasjonen brukes av søkemotorer for å vite om siden, nettleserfaner og sosial deling.
Hvis du ikke har angitt den sidespesifikke SEO-informasjonen, så global SEO-informasjon om nettstedet ditt vil bli brukt.
- Klikk på innstillinger knapp (1) for å vise sideinnstillingene.
- Rull ned til Seksjon for søkemotoroptimalisering (2) hvor du kan administrere:
- Forhåndsvisning (3) av SEO-tittelen og beskrivelse av hvordan den vil vises i søkeresultatene.
- Endre URL (4) på siden. Som standard er sidenavigasjonstittel brukes i URL-en. I tilfelle du endrer URL-en, sørg for at du opprette en 301-viderekobling fra din gamle URL til den nye. Hvis du ikke oppretter denne viderekoblingen, vil besøkende på nettstedet med den gamle URL-adressen nå 404 side.
- Legg til Sidetittel (5) av siden som skal brukes i SEO. Denne tittelen vises i nettleserfanen.
- legge en Sidebeskrivelse (6) for siden SEO. Du kan også inkludere målrettede søkeord. Dette vises under sidetittelen i søkemotorresultatene.
- Skjul siden (7) fra å bli indeksert av søkemotorroboter. Sjekk også: Skjul nettsted eller sider fra søkemotorresultater.
- Spar (8) endringene dine.
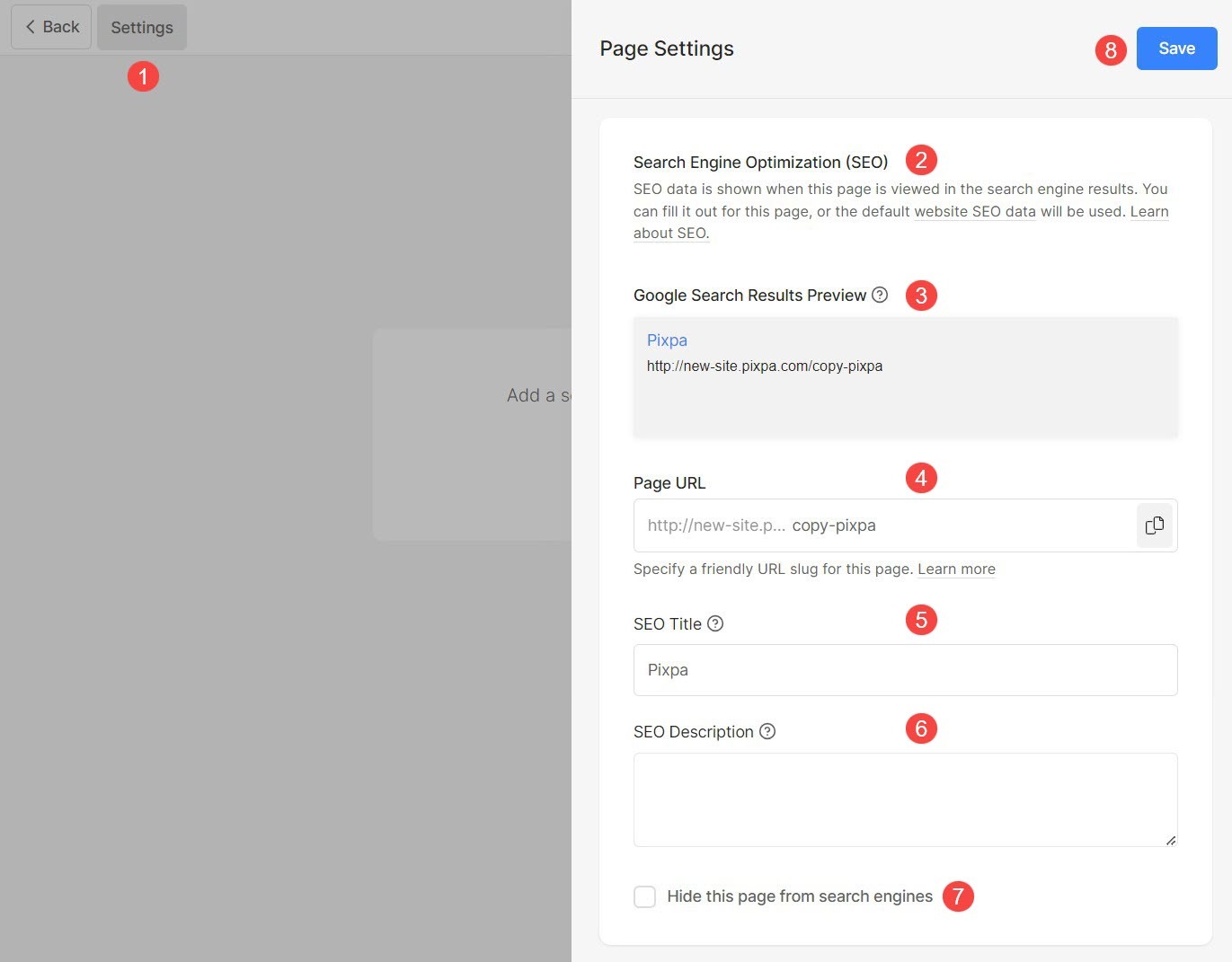
Sidekodeinjeksjon
Pixpa gir deg muligheten til å legge til et hvilket som helst eksternt skript eller HTML-kode på en bestemt side og legge til eksterne funksjoner på nettstedet ditt. Du kan også legge til din egen CSS som bare vil bli brukt på den bestemte siden. Men vi anbefaler å legge til tilpasset CSS til Design-delen.
Når du vil kjøre et bakgrunnsskript når noen besøker en av nettsidene dine (dvs. for sideanalyse), kan du skrive inn skriptet i kodeinjeksjonen.
Kodeinjeksjonen er ikke ment å legge til noe innhold eller tilpasset CSS. For å legge til innhold, kan du bruk et hvilket som helst menyelement som passer dine krav.
Alltid husk:
- Legg til CSS-kode på denne måten:
- Add CSS code
- Legg til JavaScript-kode på denne måten:
- Add JS code
Legg til et skript/egendefinert CSS på en side:
- Klikk på innstillinger knapp (1) for å vise sideinnstillingene.
- Rull ned til Alternativ for sidekodeinjeksjon (2) og legg til din egendefinerte CSS / skript.
- Endelig, Spar (3) endringene.