Ved hjelp av en banner legger til visuell stil til nettstedet ditt og gir karakter til innholdet ditt enten det er en galleri, side, mappe, klientalbumeller blog. Du kan legge til bilde alt-tekst til bannerbildene, hjelper dette med SEO.
Bannere kan plasseres enten på toppen eller bunnen av innholdet ditt (under overskriften på nettstedet) og brukes vanligvis til å vise et bannerbilde/bildefremvisning/video i full bredde.
Slik ser et banner ut:

Bannerinnstillingene er kategorisert som:

1. Lysbilder
Alternativene under kategorien lysbilder er:
Bannertype
Velg type banner. Du kan velge mellom et tilpasset banner, autobanner og inaktivt.
- Egendefinert banner – Egendefinerte lysbilder vil bli brukt til banneret.
- Autobanner – Galleriets fremhevede bilde, overskrift og beskrivelse vil bli brukt for banneret.
- inaktiv – Banner vil ikke være synlig på nettstedet.

Lysbilder
- Klikk på +Legg til lysbilder (1)-knappen for å legge til de tilpassede lysbildene til banneret.
- Når du har lastet opp lysbildene, kan du redigere (2) eller slette (3) lysbildet.

Rediger bilde/tekstlysbilde
- Når du har klikket på redigere ikon, vil du se bilde-/tekstlysskuffen.

Alternativene som er tilgjengelige her er:
- Bilde
- Klikk på Last opp for å endre bildet/lysbildet. Klikk på Delete knappen for å slette lysbildet.
- Endre brennpunktet til bildet bare ved å klikke på bildet hvor som helst.
- Mobilbilde – Ulast inn et mobilbannerbilde. Vi anbefaler å legge til portrettbilder her.
- Spesifiser den alternative teksten for bildelysbildet. Dette hjelper for SEO-formål.

- Lysbildetekst – Skriv inn lysbildeteksten som skal vises over lysbildet. Du kan gjøre teksten fet, kursiv, understreket, koble den til og gjøre mye mer.
Se også: Pixpa-tekstredigereren.

- Slide Link
- Klikk på innstillingsikonet og skriv inn overleggslenken for lysbildet.
- Du kan spesifisere hvilken som helst side innenfor/utenfor nettstedet ditt, din e-post eller et kontaktnummer.
Sjekk også: Koblingstekst/knapp.

- Button & Lenker
- Legg til opptil 10 knapper/lenker til lysbildeinnholdet.
- Du kan legge til en vanlig knapp, tekstlenke eller bruke et bilde/ikon som en knapp.
Sjekk også: Knapp og lenker.
- Slå den Spar for å lagre endringene.

Bannertekst og knapper
- Spesifiser om teksten og knappene skal være like for alle lysbildene eller forskjellige for hvert lysbilde. Når du velger Samme for alle lysbilder alternativet, vil bannerteksten og knapp 1 og 2 bli brukt.
- Når du har valgt Forskjellig for hvert lysbilde alternativet, vil teksten og knappene som er spesifisert for et bestemt lysbilde bli brukt.

Bannertekst
- Skriv inn bannerteksten som vil være felles for alle lysbildene.
Se også: Pixpa-tekstredigereren.

Knapp og lenker
- Disse knappene/lenkene vises over bannerlysbildene dine (vanlig for alle lysbilder).
Sjekk også: Knapp og lenker.

2. innstillinger
Under fanen Bannerinnstillinger får du følgende alternativer:
- Alternativer for bannervisning
- Nettstedshodeoppførsel
- Bannersynlighet
- Stylingalternativer
- Banner lysbildefremvisning
- Knapper og lenker
Alternativer for bannervisning
- Bannerbredde – Angi bredden på banneret.
- 'Full bredde' vil vise banneret mens de dekker hele bredden uten å etterlate noen marger.
- 'Boxed' vil vise banneret mens det blir igjen litt polstring på høyre og venstre side av skjermen.
- 'Nettstedets bredde' kan spesifiseres i utforming seksjon. Du kan angi en fast bredde der.
Den vil vise banneret ved å følge den faste bredden som er spesifisert.
- Skaler og passer – Bildene vil passe innenfor bannerbredden og -høyden.
- Tilpass til bredde (Kun skrivebord) – Bildene skaleres til bannerbredde. Bannerhøyden vil arve bildehøyden.
- Høyde på banneret på skrivebordet – Spesifiser bannerhøyden på skrivebordet hvis du har valgt full blødning or skala og passform alternativet i feltet Visningsmodus.
- Banner Mobile Høyde – Angi høyden på mobilbanneret.
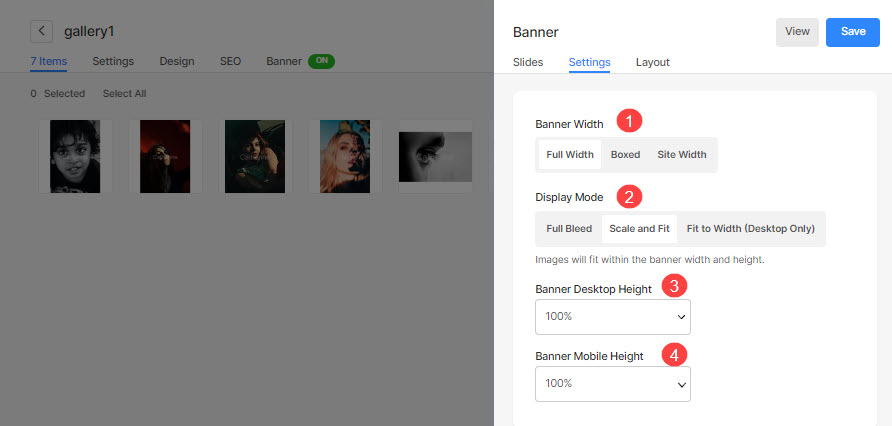
Nettstedshodeoppførsel
- Sideoverskrift – Velg overskriftsstilen som skal brukes over banneret.
- I tilfelle har du valgt Misligholde, vil overskriften bruke standard stil for nettstedsoverskrift og banneret plasseres etter overskriften. Sjekk ut a live eksempel.
- I tilfelle har du valgt Gjennomsiktig, vil topptekstbakgrunnen settes som gjennomsiktig og topptekstelementene vil være hvite. Banneret vil bli plassert under overskriften. Sjekk ut a live eksempel.
- Overskriftselementer - Hvis du har sett overskriften til å være gjennomsiktig, kan du velge farge på topptekst/menyelementer:
- I tilfelle Standard farge er valgt, arves fargen på topptekstelementene fra utforming seksjon.
- I tilfelle Spesifiser farge er valgt, kan du klikke og velge fargen på topptekstelementene.
Sjekk også: Styler topptekstelementene på en hvilken som helst side.

Bannersynlighet
- Synlighet – Angi synligheten til banneret.
- Stilling – Angi plasseringen av banneret.

Styling
- Innholdsposisjon – Spesifiser innholdsposisjonen over banneret.
- Innholdsbredde – Angi bredden for bannerinnholdet.
- Bakgrunnsfarge – Angi bakgrunnsfargen for banneret.
- Overleggsfarge – Angi overleggsfargen for banneret.
- Navigasjonsstil – Spesifiser navigasjonsstilen til banneret. Du kan velge mellom Chevron, Long Arrows og Short Arrows. Velg Ingen hvis du vil deaktivere navigasjonskontrollene.
- Navigasjonsfarge – Angi fargen på navigasjonskontrollene på banneret.
- Ytre marg – Bruk den ytre margen for banneret. Når den ytre margen brukes, er det ledig plass nederst på banneret.
- Rull ned pil – Velg dette alternativet for å vise en pil nedover banneret.

lysbildefremvisning
- lysbildefremvisning - Velg Autoplay alternativet for å aktivere lysbildefremvisning for banneret.
- Lysbildefremvisningshastighet – Spesifiser lysbildefremvisningshastigheten (i sekunder).
- Overgang til lysbildefremvisning – Spesifiser bildeovergangsstilen for banneret.
- Endelig, slå på Spar knapp.

Knapp og lenker
- Rette inn knappen/lenkene å være venstre-, høyre- eller senterjustert.
- Spesifiser Mellomrom mellom Knapp/lenker som er lagt til.
- Spesifiser Mellomrom over Knapp/lenker.
- Velg hover Effect for knappen/lenkene.

3. Oppsett
Du kan enkelt endre oppsettet til et banner. Vite mer om banneroppsettene.



