O Pixpa permite criar diferentes tipos de páginas para oferecer flexibilidade e controle inigualáveis sobre a estrutura do seu site.
À medida que você cria esses itens de menu, eles aparecem na navegação do site e são usados pelo visitante para examinar o conteúdo do site. Neste artigo, você conhecerá os tipos de itens de menu que podem ser adicionados ao seu site.
Neste artigo:
- Diferentes tipos de itens de menu que você pode criar.
- Adicione um item de menu ao seu site.
- Sequenciar links de navegação do site.
- Etapas adicionais.
Aqui está uma rápida visão geral dos diferentes tipos de itens de menu que você pode criar:
- Página: As páginas são feitas usando o PageBuilder da Pixpa, que permite criar qualquer tipo de página informativa organizando e editando blocos de conteúdo usando ferramentas simples de arrastar e soltar. Saber mais.
Aqui está uma página de demonstração. - Galeria: Galerias são coleções de imagens, vídeos e slides de texto/HTML. Quando quiser mostrar suas imagens ou vídeos com o mínimo de conteúdo de texto, você pode usar uma galeria. Saber mais.
Aqui está uma galeria de demonstração. - link: Os links permitem que você adicione um link para qualquer página da web (URL) ou item de conteúdo interno na navegação do seu site. Saber mais.
- Blog: Adicione blogs integrados ao seu site e forneça informações sobre você, seus produtos/serviços. Você pode adicionar vários blogs ao seu site. Os blogs aumentam a visibilidade do seu site nos resultados de pesquisa. Saber mais.
Aqui está um blog de demonstração. - Destaque do cliente: você pode facilitar o acesso de seus clientes aos álbuns de provas diretamente de seu site. Você pode listar todos/álbuns de clientes selecionados que deseja incluir nesta página. Saber mais.
Aqui está uma página de demonstração do Client Spotlight.
- Página: As páginas são feitas usando o PageBuilder da Pixpa, que permite criar qualquer tipo de página informativa organizando e editando blocos de conteúdo usando ferramentas simples de arrastar e soltar. Saber mais.
Venda em seu site
- Página da loja: Adicione uma página de loja ao menu do seu site e permita que os visitantes do site acessem facilmente sua loja/produtos e façam pedidos. A página da Loja será incorporada ao menu do seu site. Saiba mais.
Aqui está uma página de demonstração da loja. - Galeria de comércio eletrônico: Essa é uma escolha mais inteligente para fotógrafos e outros artistas visuais que desejam vender centenas ou até milhares de imagens como impressões e downloads. Depois de adicionar essas galerias ao menu do site, os compradores de fotos podem comprar suas imagens perfeitamente, cada uma em vários tamanhos/mídias/resoluções de impressão. Saber mais.
Aqui está uma demonstração Galeria de comércio eletrônico.
Organizar Menu do Site :
- Pasta: As pastas são usadas para agrupar galerias e páginas como uma página de listagem ou como um menu suspenso. Uma pasta pode conter várias galerias e páginas. Saiba mais.
Aqui está uma pasta de demonstração. - separador: adicione um separador entre os itens do menu. Você também pode usar isso para mostrar uma frase na navegação do seu site. Saber mais.
Aqui está um separador de demonstração.
Usando os itens de menu mencionados acima, você pode criar um site rico e envolvente para mostrar suas ideias, trabalho ou negócios.
Adicione um item de menu ao seu site:
- Entrar adicionar página/galeria/link/blog (1) na barra de pesquisa.
- Você verá os resultados relacionados.
- Clique no aqueles opção (2) em Ações.
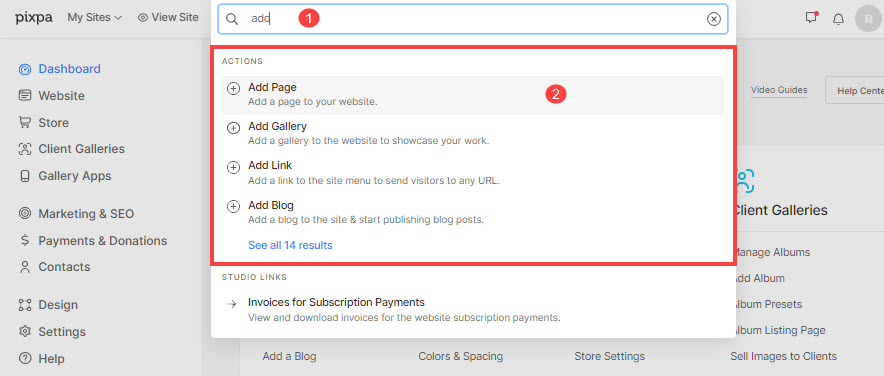
- Isso abrirá uma janela pop-up que permite escolher diferentes tipos de itens de menu para o seu site.
- Você pode clicar em qualquer opção para prosseguir.

Sequenciar links de navegação do site
Depois de ter itens de menu adicionados ao seu site, eles aparecerão no cabeçalho do site e você poderá reordená-los. Você pode sequenciá-los a partir do Site seção simplesmente arrastando e soltando.

Basta clicar e arrastar o item de menu para sua nova posição e soltá-lo. A nova posição do item de menu será salva automaticamente.
Veja em ação:
Fazer alterações em um item de menu
Você pode facilmente editar, excluir e gerenciar as configurações de qualquer item de menu.
- Para gerenciar o item de menu, insira seu título na barra de pesquisa.
- Você verá os resultados relacionados, clique no item de menu na categoria SITE MENU ITENS.
- Agora você chegará à página de edição do item de menu, onde poderá editar seu conteúdo, gerenciar configurações ou ocultá-lo/excluí-lo facilmente.

Etapas adicionais:
Depois de criar esses itens de menu, você pode seqüenciar/excluí-los, gerenciar suas configurações, habilitar um banner e estilizar os itens de cabeçalho.
- De página de configurações, você pode gerenciar o título, metadados de SEO, visibilidade e alguns outros detalhes importantes.
- Para sequenciar seus links de navegação, você pode arrastá-los e soltá-los no Menu do Site.
- Você pode excluir seus itens de menu no Menu do Site. Caso você queira restaurar qualquer item de menu, você pode fazê-lo dentro de 30 dias.
- Usando um Bandeira adiciona personalidade ao seu conteúdo, seja uma galeria, página, pasta, álbum de cliente ou blog.Banners podem ser colocados na parte superior ou inferior do seu conteúdo (sob o cabeçalho do site) e normalmente são usados para mostrar uma imagem de banner/apresentação de slides/vídeo de largura total.
- Especifique a cor dos itens de cabeçalho para cada item de menu do seu site. Para uma página, você pode definir a cor dos itens do cabeçalho das Configurações. Para todos os outros itens de menu, você pode visitar o Configurações de banner.
Confira alguns exemplos de sites que profissionais criativos criaram usando esses itens de menu.
