An Álbum é um grupo de galerias que você pode compartilhar com qualquer pessoa de forma pública ou privada.
Pixpa oferece muito controle sobre como exibir galerias em seu álbum e na página de capa do álbum. Esses controles estão disponíveis no Design página sob o Configurações do álbum.
Neste artigo:
De Painel do estúdio, clique em Galerias de clientes (1) seção.
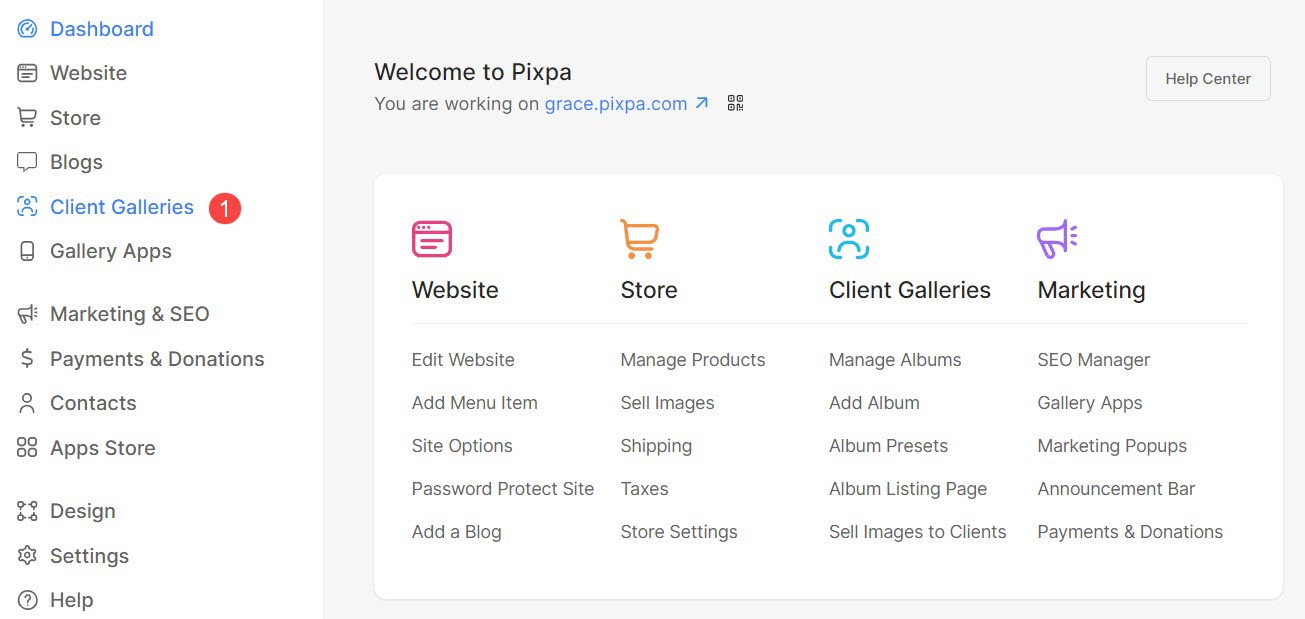
Você vai pousar álbuns (2) página. Selecionar (3) o álbum que você deseja editar.
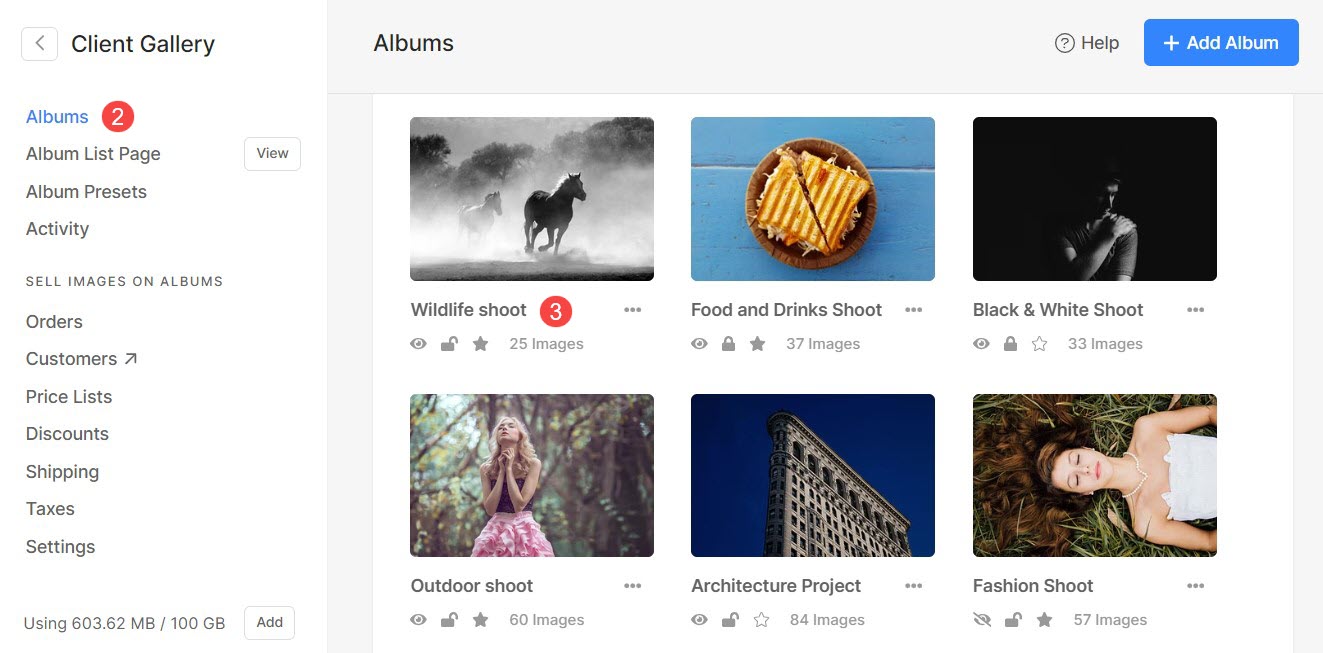
Clique no Configurações (4) ícone e depois Design (5) aba.
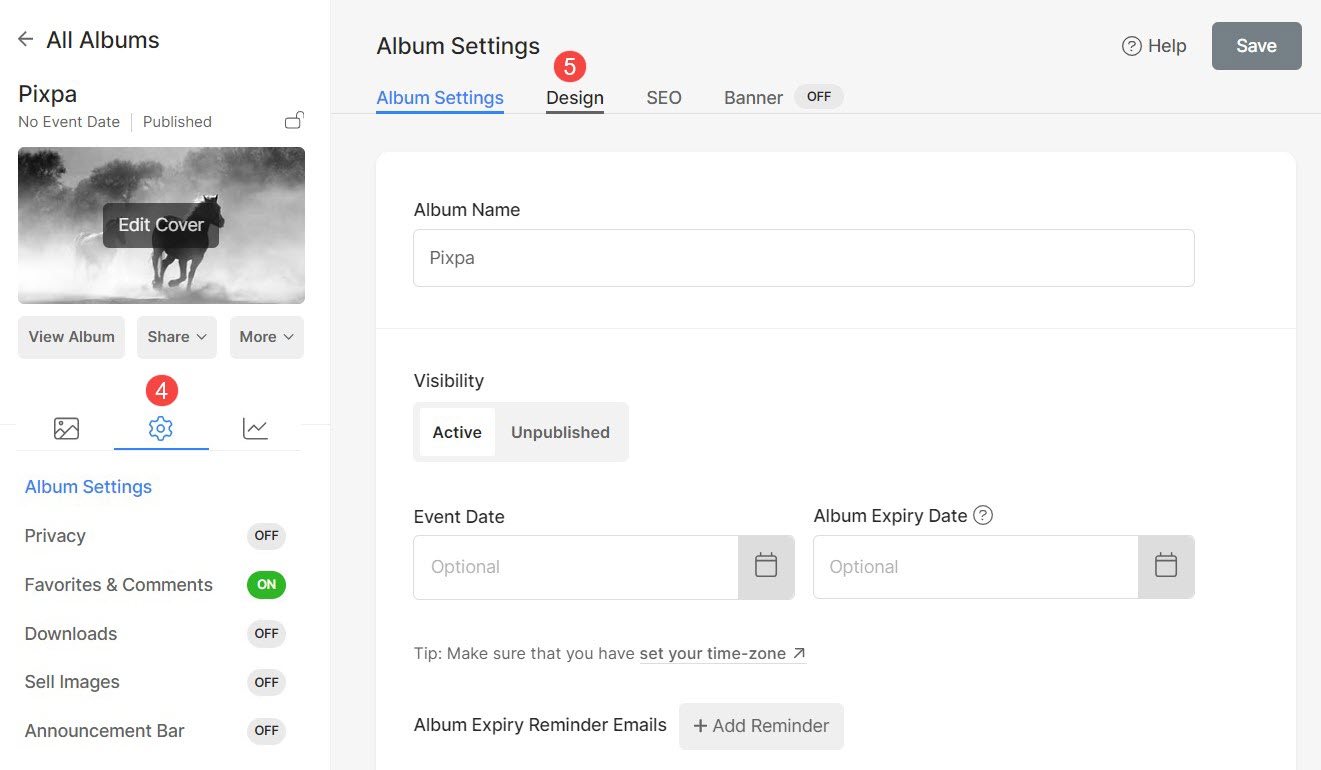
Capa do álbum
A página de rosto do álbum é a primeira página que os usuários veem enquanto navegam em seus álbuns. Eles serão solicitados a inserir seu ID de e-mail e senha nesta página somente se o álbum estiver protegido por senha.
As seguintes personalizações podem ser feitas aqui:
- Carregar/Remover o Imagem de capa (1) (imagem de fundo) da capa do álbum.
- Você pode especificar a cor de destaque e definir o ponto focal na imagem.
- Especifique a tag Alt para a imagem.
- Escolha um preferido Layout da capa (2) para a capa do seu álbum. Você tem dois tipos de opções de layout para exibir a página de rosto. Saiba mais.
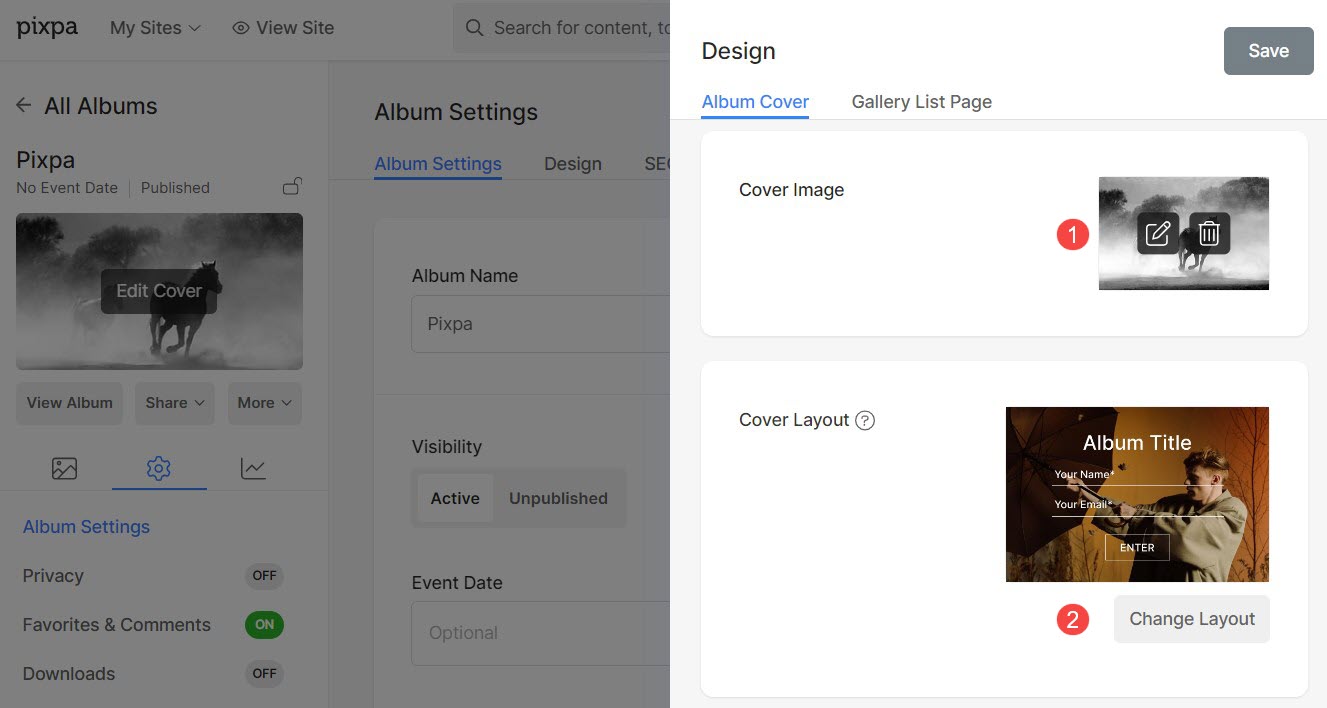
- Você pode inserir seu texto personalizado para ser exibido na página da capa do álbum. O Texto da capa do álbum (3) será posicionado abaixo do botão da capa do álbum.
Você pode personalizar o texto usando editor de texto. - Especifique o Etiqueta do botão (4) (texto do botão) a ser exibido dentro do botão na página de capa do álbum.
- Selecione o estilo da fonte para Título do Álbum (5).
- Meta Font (6) é usado para exibir a data do evento do álbum na página de capa do álbum. Selecione o estilo de texto para a fonte Meta.
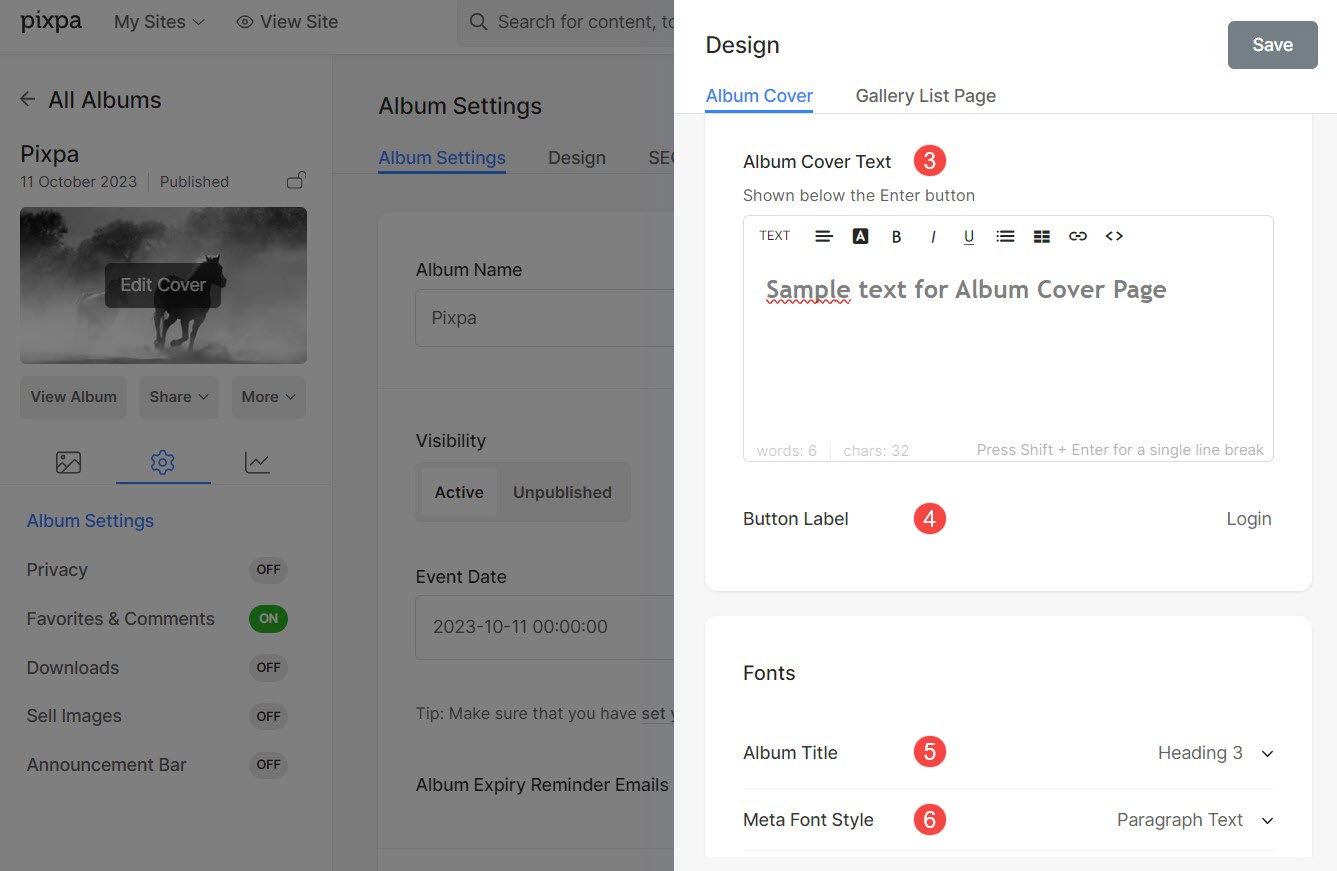
Opções de layout de capa do álbum
- Layouts de imagem: Escolha qualquer um dos layouts de imagem para exibir a capa do álbum com uma imagem de fundo.
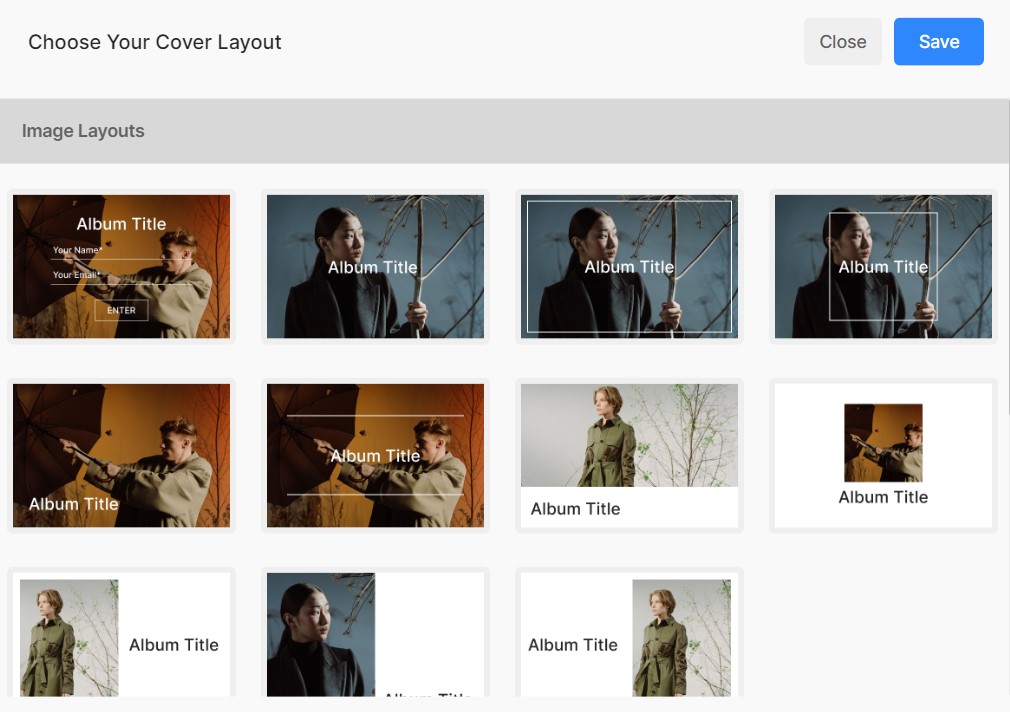
- Layouts de vídeo: Se quiser executar um vídeo no fundo da capa do álbum, você pode escolher qualquer um dos layouts de vídeo.
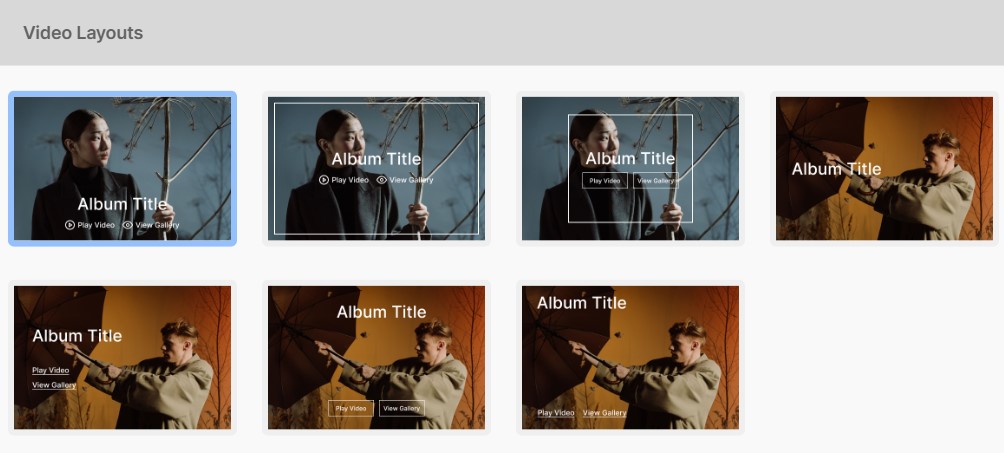
Depois de selecionar um layout de vídeo, você verá a opção de adicionar o URL do vídeo.
- Adicionar o video link (1) que você deseja exibir na capa do álbum.
- Você pode ativar a visualização em tela cheia opção, que adiciona um botão para expandir o vídeo para tela inteira na capa do álbum.
- Quando a opção de visualização em tela cheia estiver ativada, uma caixa de seleção aparecerá, permitindo que você vincular um vídeo diferente para reprodução em tela cheia.
- Adicionar link para o vídeo secundário para reprodução em tela cheia.
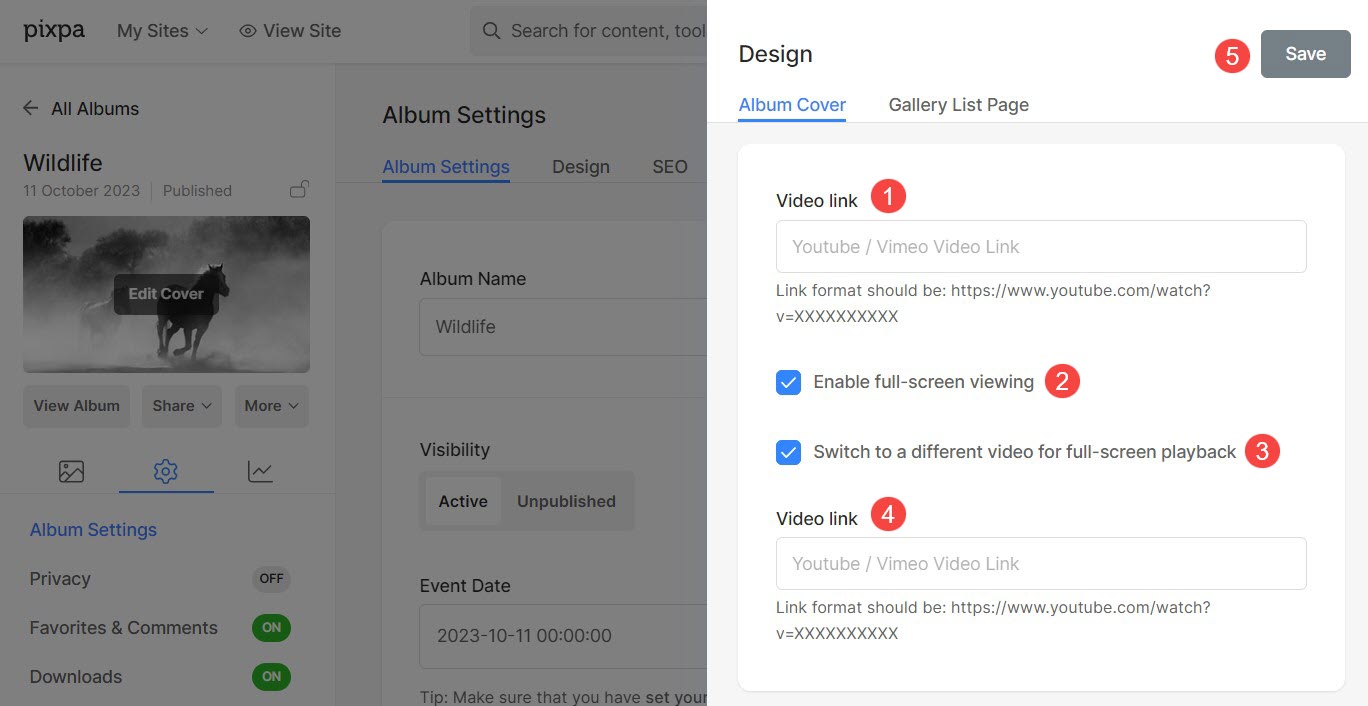
Página da lista de galerias
As opções de estilo disponíveis são:
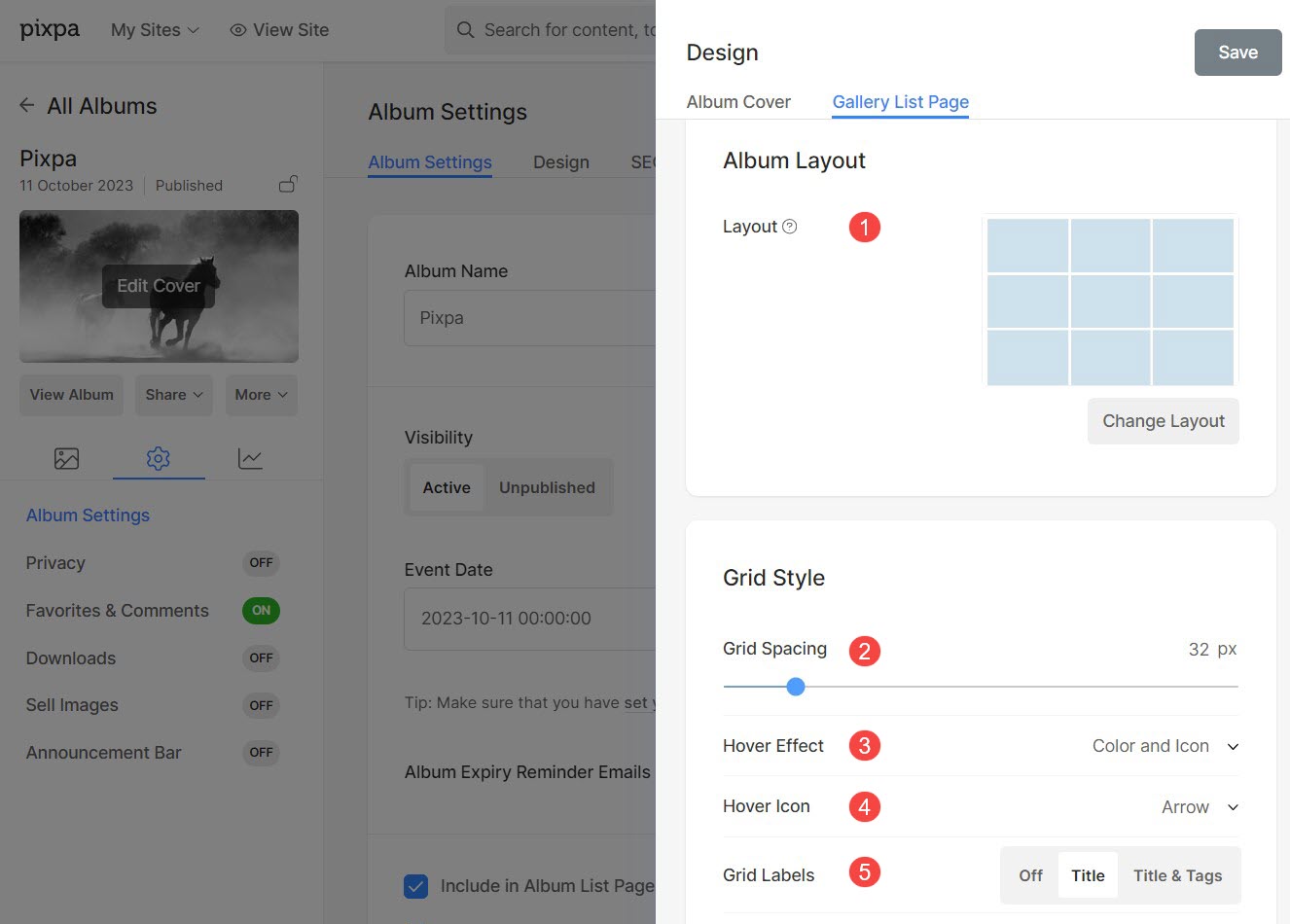
Layout do álbum
- Escolha um layout que será aplicado ao álbum.
- Você pode escolher entre 13 layouts para mostrar as galerias do álbum.
Espaçamento da grade
- Especifique o espaço entre as galerias no layout da grade. (0-250 pixels)
Efeito Hover – Somente para layout de grade
O efeito hover será usado apenas em um Layout da grade.
Você pode mostrar as seguintes opções ao passar o mouse no modo de grade.
- Sem Efeito - Não haverá efeito ao passar o mouse.
- Cor – A cor do foco é exibida ao passar o mouse.
- Cor e Título – A cor e o título do foco são exibidos ao passar o mouse. Você pode definir a cor da sobreposição e a cor/fonte/tamanho/peso do texto do título do subitem no Design seção.
- Cor e ícone – A cor e o ícone do foco são exibidos ao passar o mouse.
- Cor, título e ícone – A cor, o título e o ícone do foco são exibidos ao passar o mouse. Você pode escolher qualquer ícone como mais, seta, cruz e olho na opção abaixo.
Ícone Hover – Apenas para layout de grade
- Você pode adicionar um ícone de foco às suas galerias.
- As opções disponíveis são – mais, seta, cruz e olho. Aplicável apenas se um ícone for selecionado no ponto 3.
Rótulos de grade – somente para layouts de grade selecionados
- Você pode mostrar os títulos da galeria nas imagens da grade com títulos/títulos e tags.
Por exemplo – Verifique um álbum de demonstração onde Layout de álbum retangular grande é selecionado com rótulos de grade – Título.
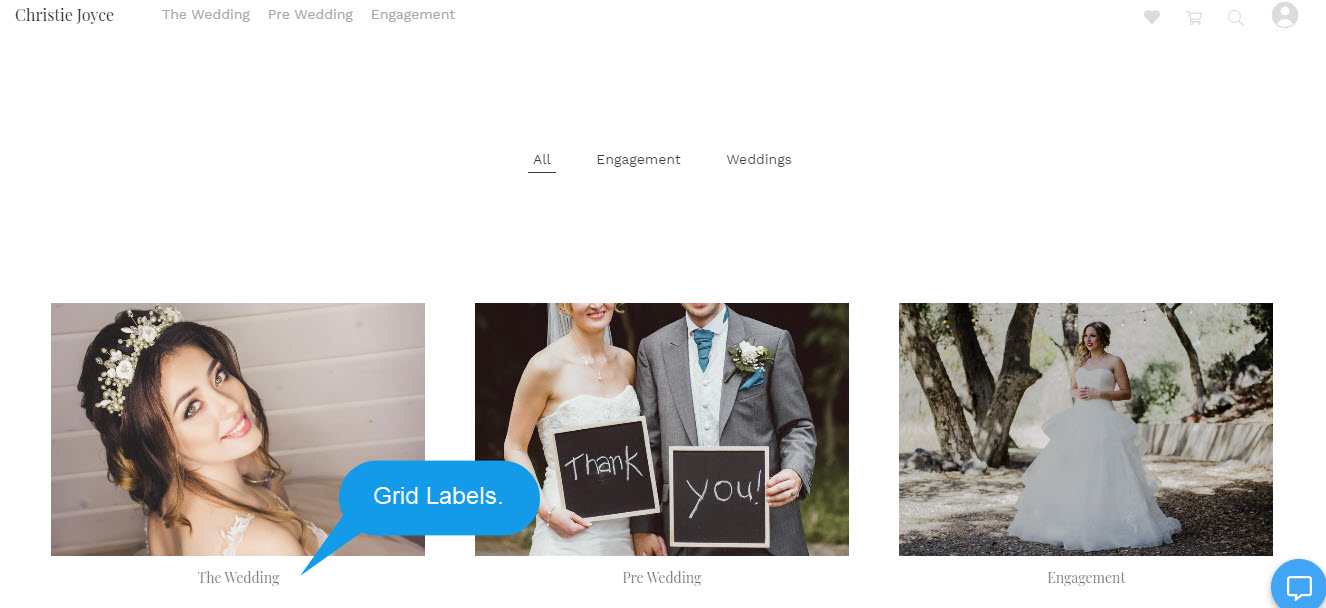
Usando essas opções de estilo, você pode controlar totalmente o design do álbum.
