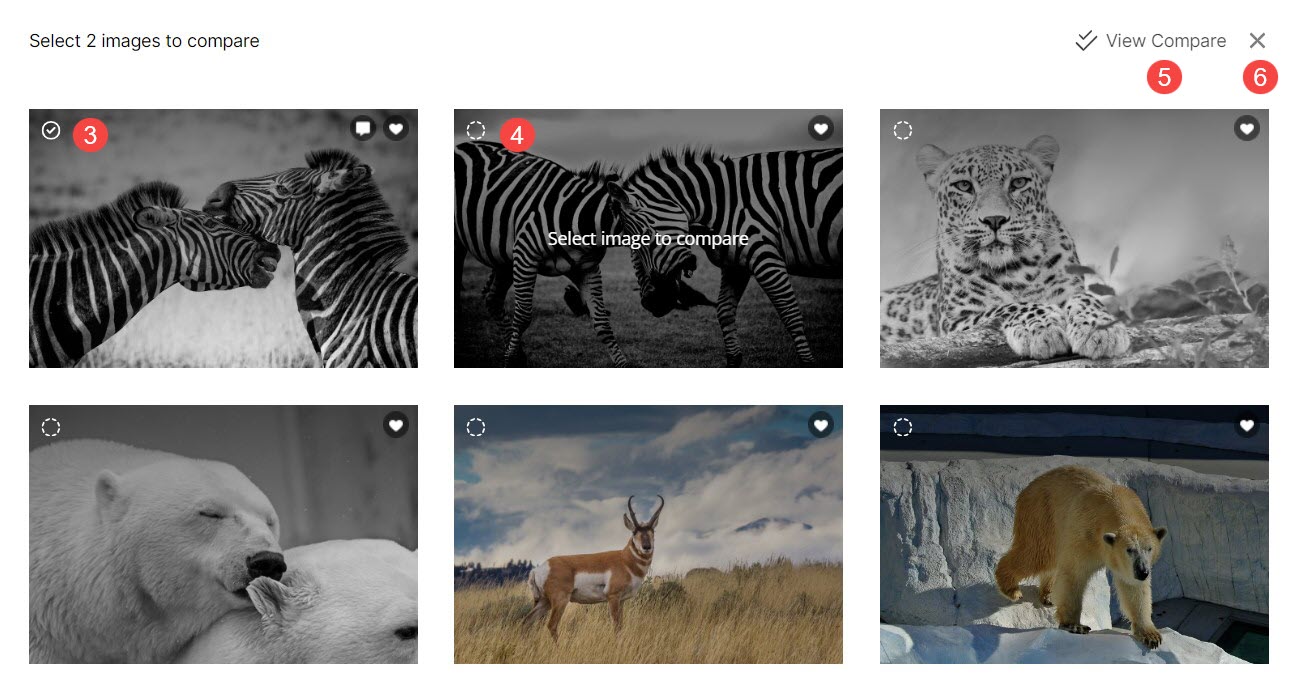Você pode acompanhar facilmente todas as atividades relacionadas aos favoritos e comentários em um álbum específico aqui.
Você pode verificar o Nome do cliente, E-mail endereço, Nome da lista de favoritos, Atualização do data, número de Imagens dentro das listas de favoritos, Número de comentários nas imagens marcadas como favoritas, Secoisas para exportar a lista de favoritos, visualizar como uma galeria e fazer muito mais. Você também tem a opção de editar as listas de favoritos.
Neste artigo:
- Navegue até a seção
- Visão geral da atividade de favoritos e comentários
- Adicionar/editar uma lista de favoritos
- Opções de favoritos e comentários
- Mover/copiar imagens
- Compare imagens favoritas
Navegue até a atividade de favoritos e comentários
De Painel do estúdio, clique em Galerias de clientes (1) seção e abra o Álbum (2) que você deseja editar.
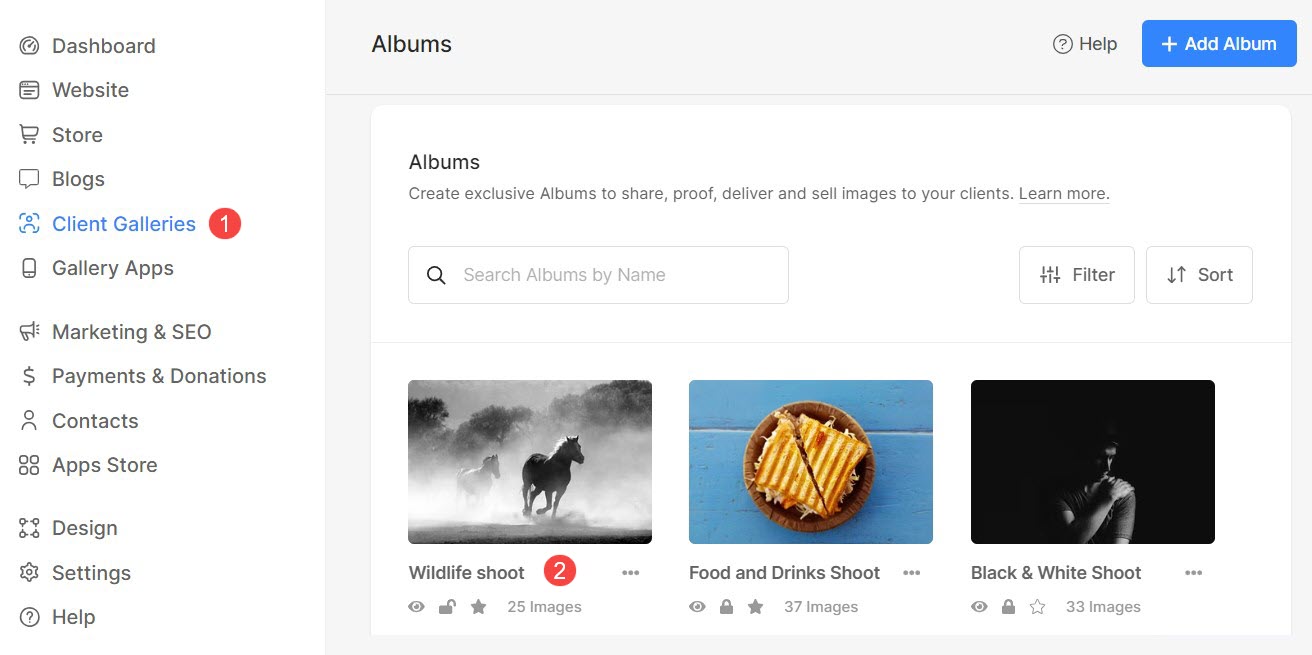
Clique no Atividade (3) ícone e Ffavoritos e comentários (4) aba.
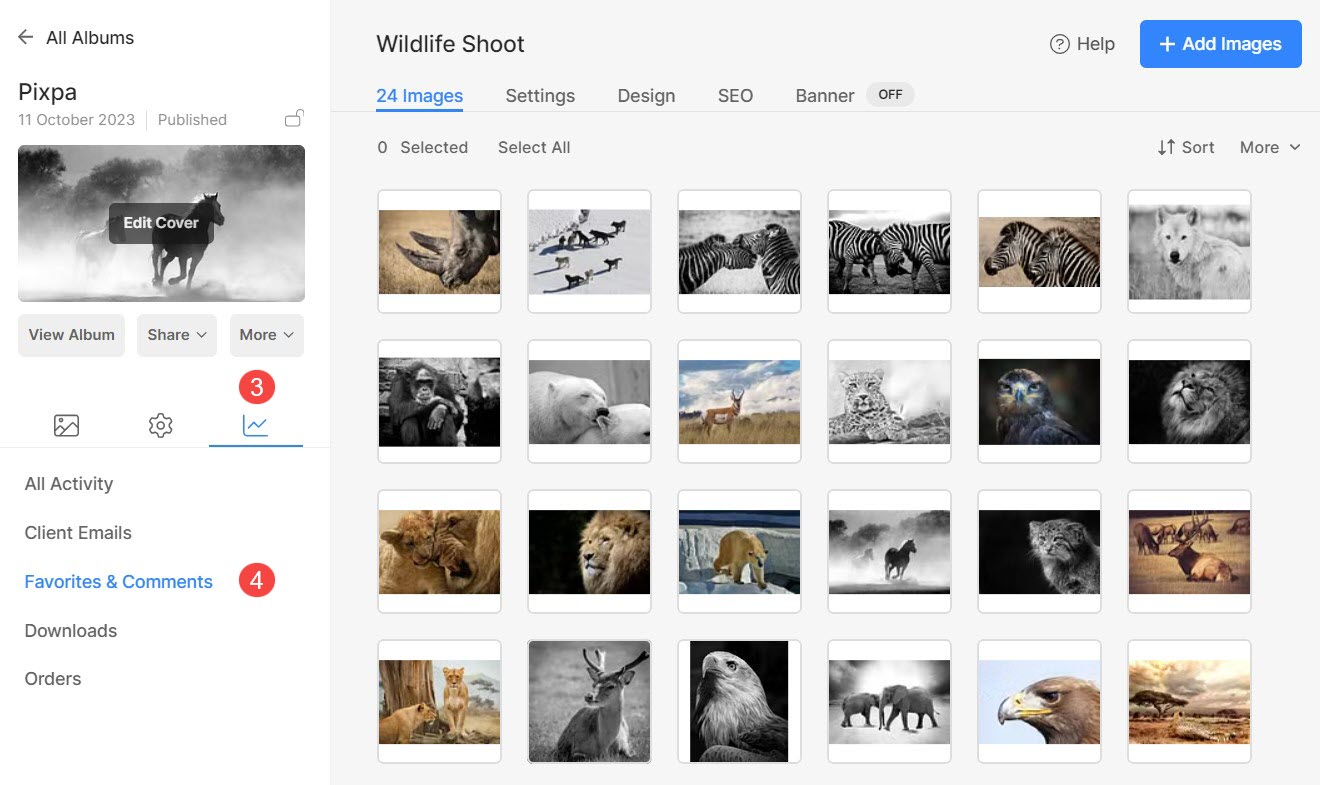
Alternativamente, você pode usar a função de pesquisa do estúdio para navegar até as configurações de Favoritos e Comentários.
- Entrar Título do álbum (1) na barra de pesquisa.
- Nos resultados relacionados, clique no botão Álbum que você está procurando (2) sob Galerias de Clientes.
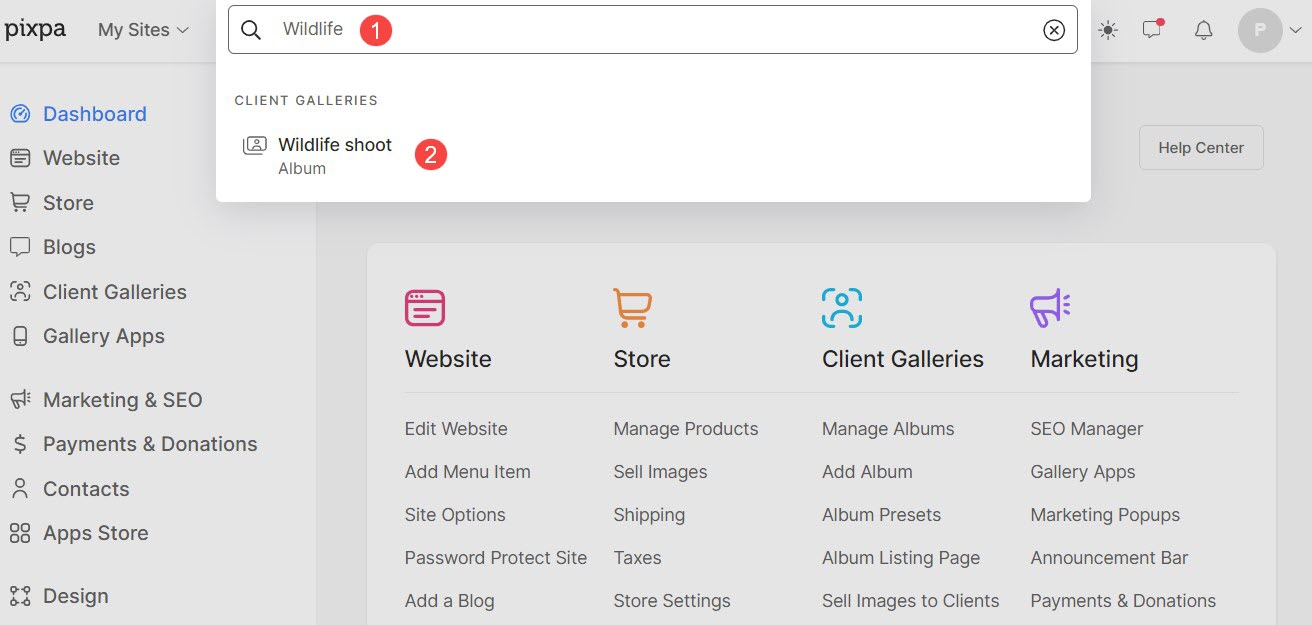
- Agora você chegará à página do álbum.
- Clique no Atividade (3) ícone no painel esquerdo e, em seguida, clique no botão Favoritos e Comentários (4) guia para visualizar o Falistas favoritas (5) página.
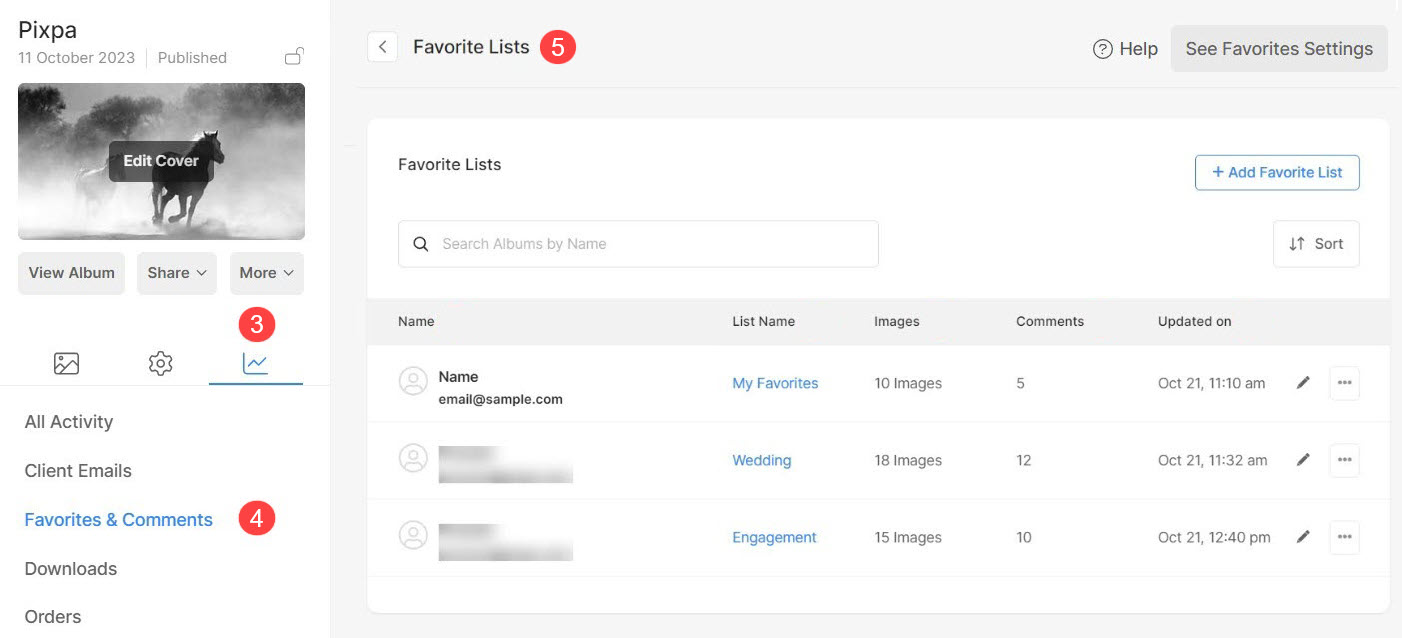
Visão geral da atividade de favoritos e comentários
- Nome: Nome dos clientes que criaram a lista de favoritos junto com o email ID utilizado no momento do login.
- Lista de nomes: Nome da lista de favoritos criada.
- imagens: O número de imagens marcadas como favoritas/o número de imagens favoritas em uma lista.
- comentários: A contagem de comentários gerados por clientes em imagens favoritas.
- Atualizado em: Última visita do cliente quando o cliente fez login no álbum e marcou como favorito ou fez comentários.
- Pesquisa: Digite o nome da lista de favoritos para procurá-la entre todas as listas.
- Ordenar: Utilize a opções de classificação para organizar os itens da lista de acordo com sua preferência.
- Configurações favoritas: Gerencie as configurações de Favoritos e Comentários aqui. Saiba mais.
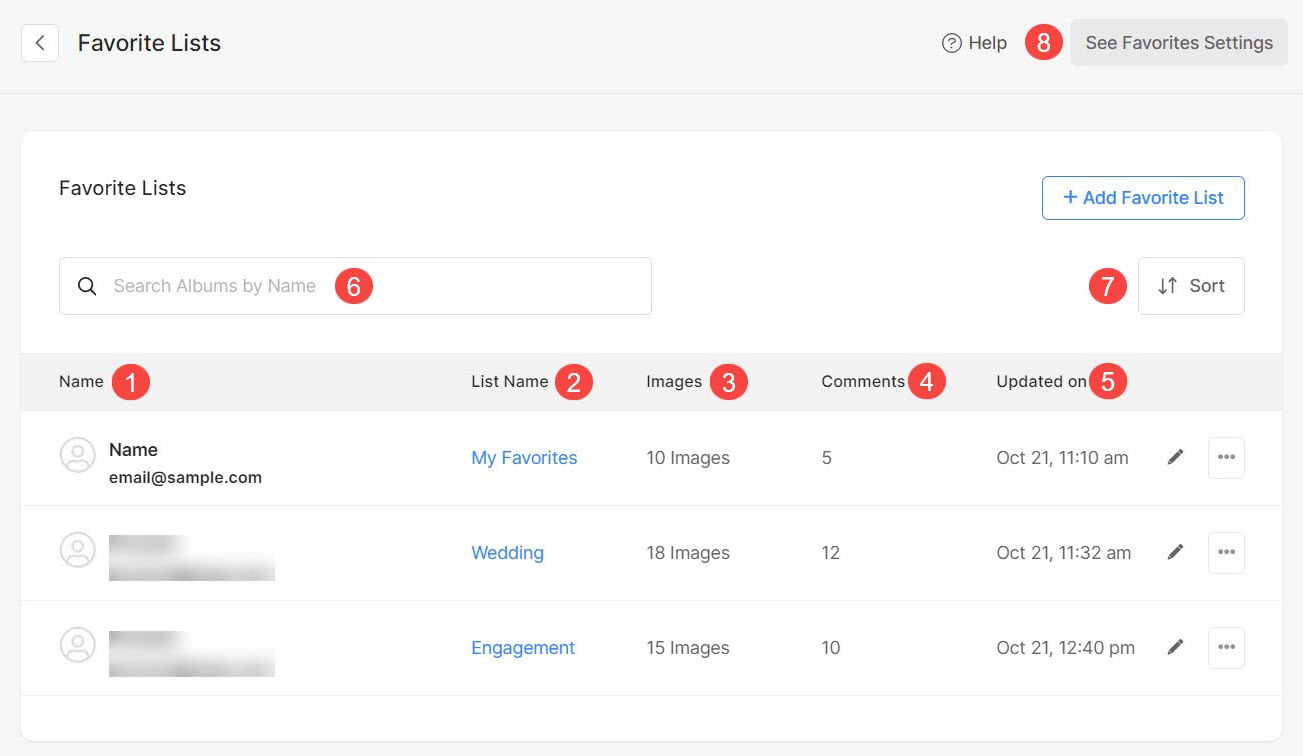
Opções de classificação
- Clique no Botão classificar para visualizar diferentes opções de classificação.
- Classifique as listas por seus nome in ordem alfabética.
- Classifique as listas por seus nome in ordem alfabética inversa.
- Classifique as listas por endereço de email usado para criar a lista de favoritos em ordem alfabética.
- Classifique as listas por endereço de email usado para criar a lista de favoritos em ordem alfabética inversa.
- Classifique as listas pelos mais atualizações recentes primeiro.
- Classifique as listas por atualização de antigo para novo.
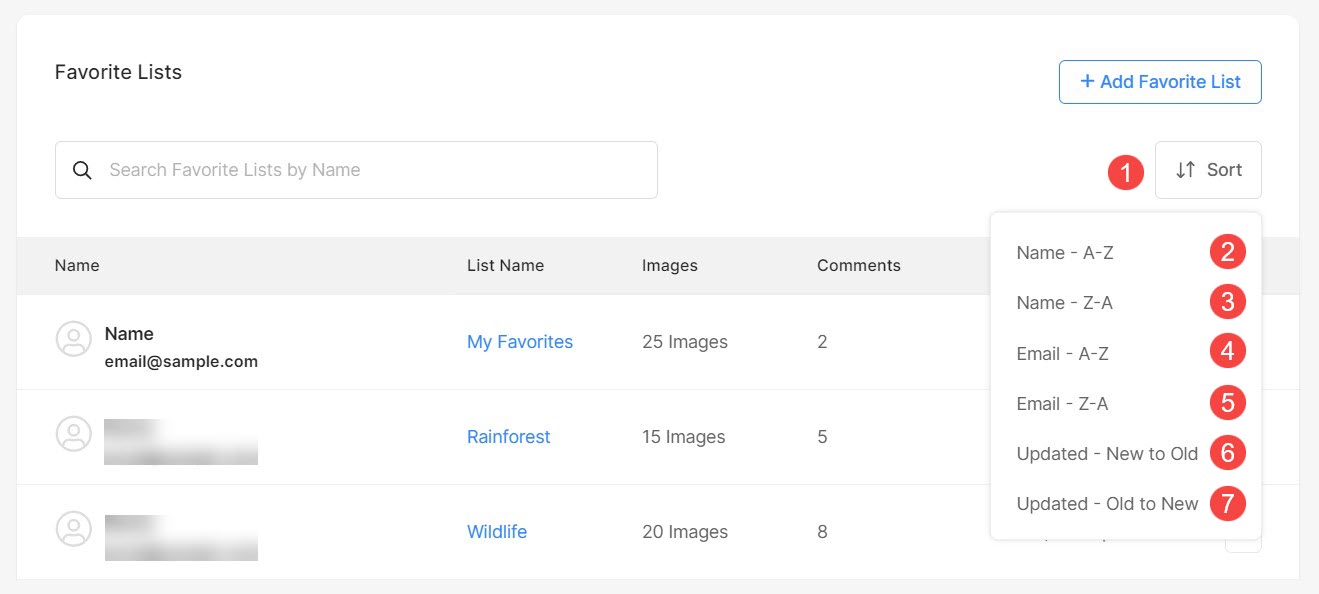
Links rápidos para lista de favoritos
- Clique no três pontos para editar o Lista de Favoritos.
- Exportar nomes de arquivo como CSV lima opção sob o ícone de configurações no canto superior direito. Você pode exportar os nomes de arquivo das imagens na lista como um arquivo CSV.
- Baixar original imagens das imagens favoritas nesta lista específica.
- Ver como Galeria – Veja todas as imagens favoritas marcadas nesta lista específica como uma galeria.
- Crie uma Maplicativo móvel galeria usando suas imagens favoritas.
- Crie uma galeria de imagens das suas imagens favoritas.
- Apagar esta lista de favoritos específica.
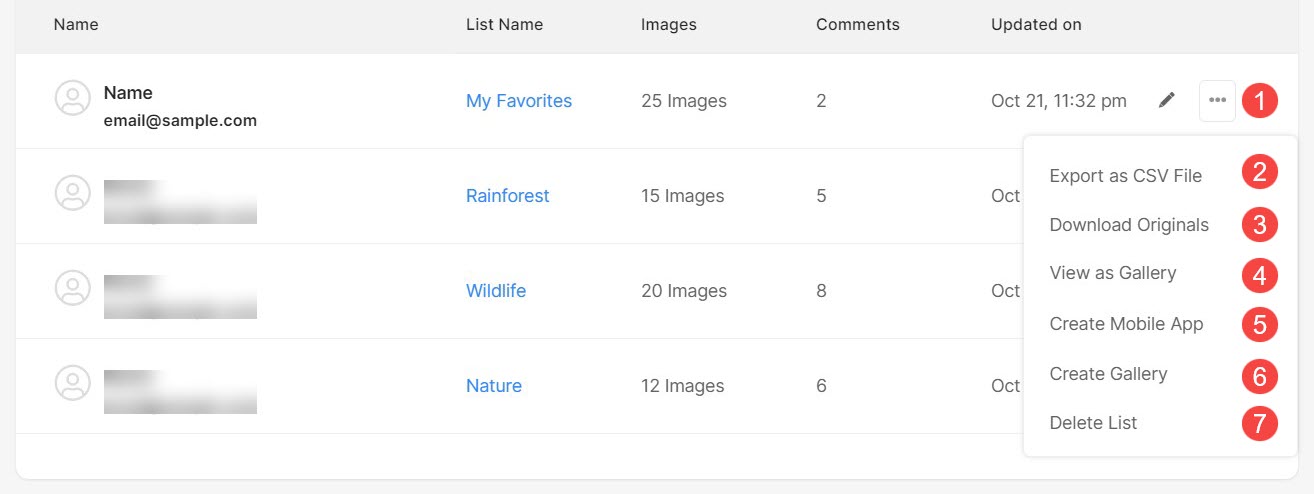
Adicionar/editar uma lista de favoritos
- Adicionar lista de favoritos: Você pode adicionar facilmente uma nova lista de favoritos para seus clientes.
- Editar lista de favoritos: As listas individuais de favoritos já criadas também podem ser editadas clicando no ícone de lápis.
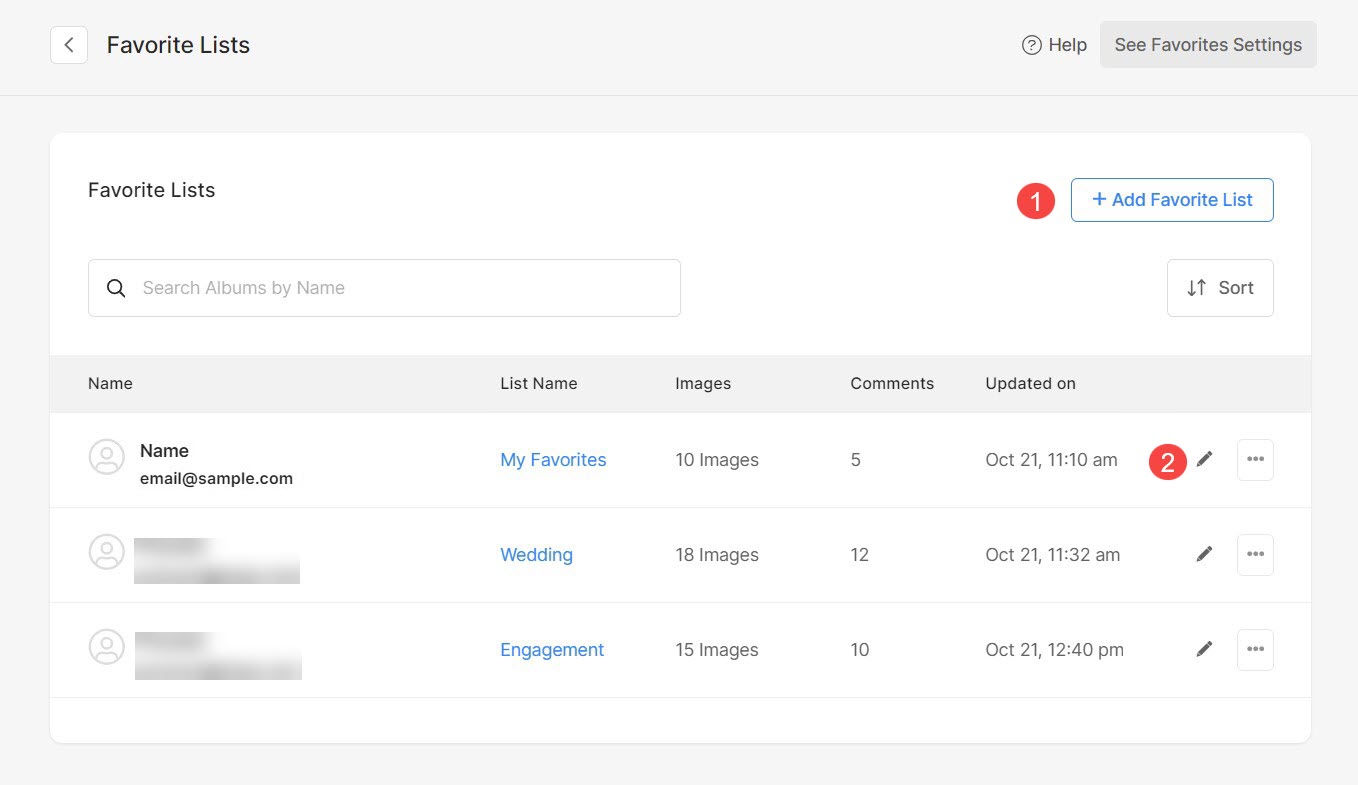
Adicionar uma lista de favoritos
- E-mail do cliente: Insira o endereço de e-mail do cliente para quem você está criando a lista de favoritos.
- Nome da lista de favoritos: Especifique um nome para a lista de favoritos.
- Seleção máxima: Insira o número máximo de imagens que podem ser adicionadas à lista de favoritos. Defina como 0 (zero) para adições ilimitadas.
- Descrição: Especifique uma descrição da lista de favoritos.
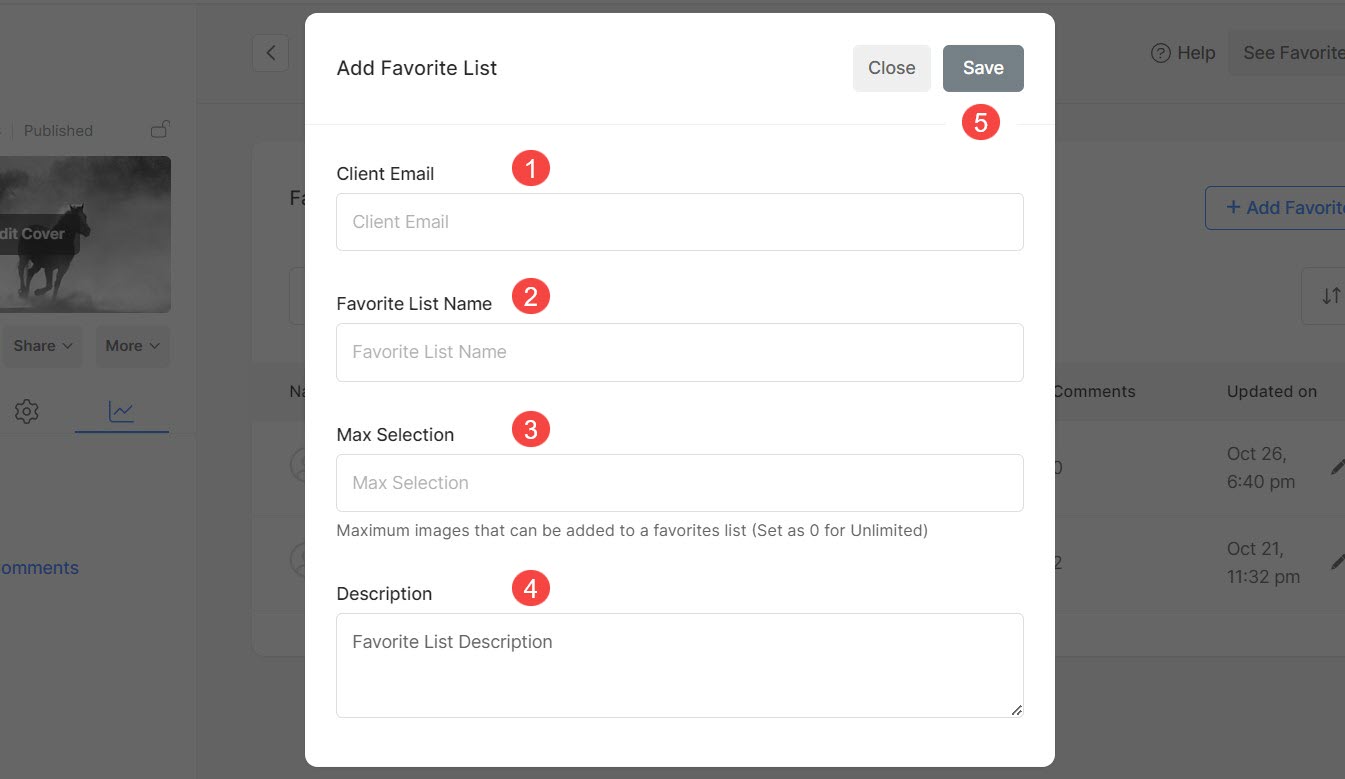
Finalmente, Salvar (5) as mudanças. Uma nova lista de favoritos será criada.
Editar uma lista de favoritos
- E-mail do cliente: Ao editar uma lista de favoritos, você não pode alterar o ID do e-mail.
- Nome da lista de favoritos: Especifique um nome para a lista de favoritos.
- Seleção máxima: Insira o número máximo de imagens que podem ser adicionadas à lista de favoritos. Defina como 0 (zero) para adições ilimitadas.
- Descrição: Especifique uma descrição da lista de favoritos.
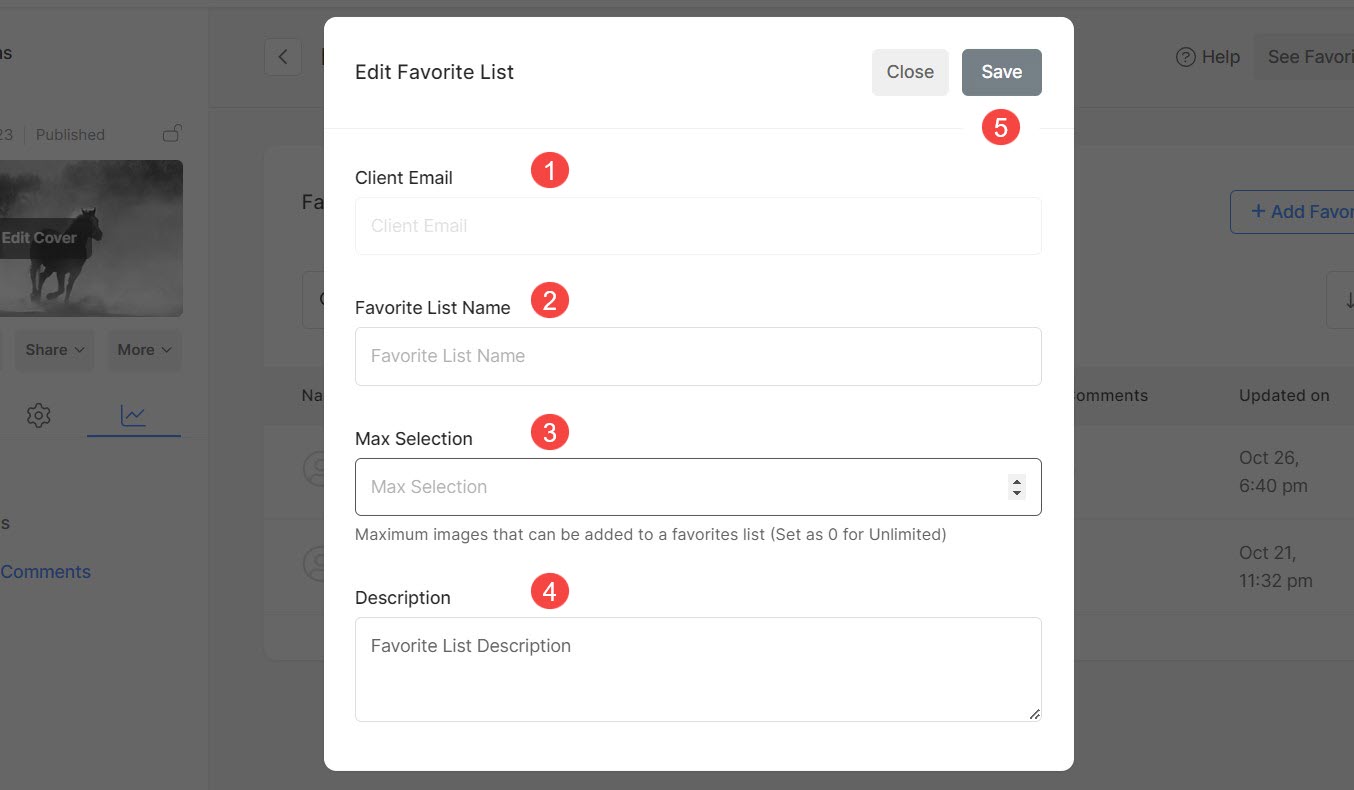
Salvar (5) as mudanças.
Opções de favoritos e comentários
- A nome da lista com contagem de imagens.
- Nome do cliente e ID de e-mail que criaram esta lista específica junto com a criação da lista e a data da última atualização.
- Todas as fotos com nome do arquivo e os votos de fadorado em data.
- Edite o Lista de Favoritos.
- Exportar nomes de arquivo como CSV lima opção sob o ícone de configurações no canto superior direito. Você pode exportar os nomes de arquivo das imagens na lista como um arquivo CSV.
- Baixar original imagens das imagens favoritas nesta lista específica.
- Ver como Galeria – Veja todas as imagens favoritas marcadas nesta lista específica como uma galeria.
- Crie uma Maplicativo móvel galeria usando suas imagens favoritas.
- Crie uma galeria de imagens das suas imagens favoritas.
- Copie os nomes dos arquivos das imagens favoritas para usar no Lightroom para uma busca fácil de imagens para editar.
- Apagar toda a lista de favoritos.
- Excluir uma imagem da lista de favoritos.
- Voltar para a página Listas de favoritos opção de voltar.
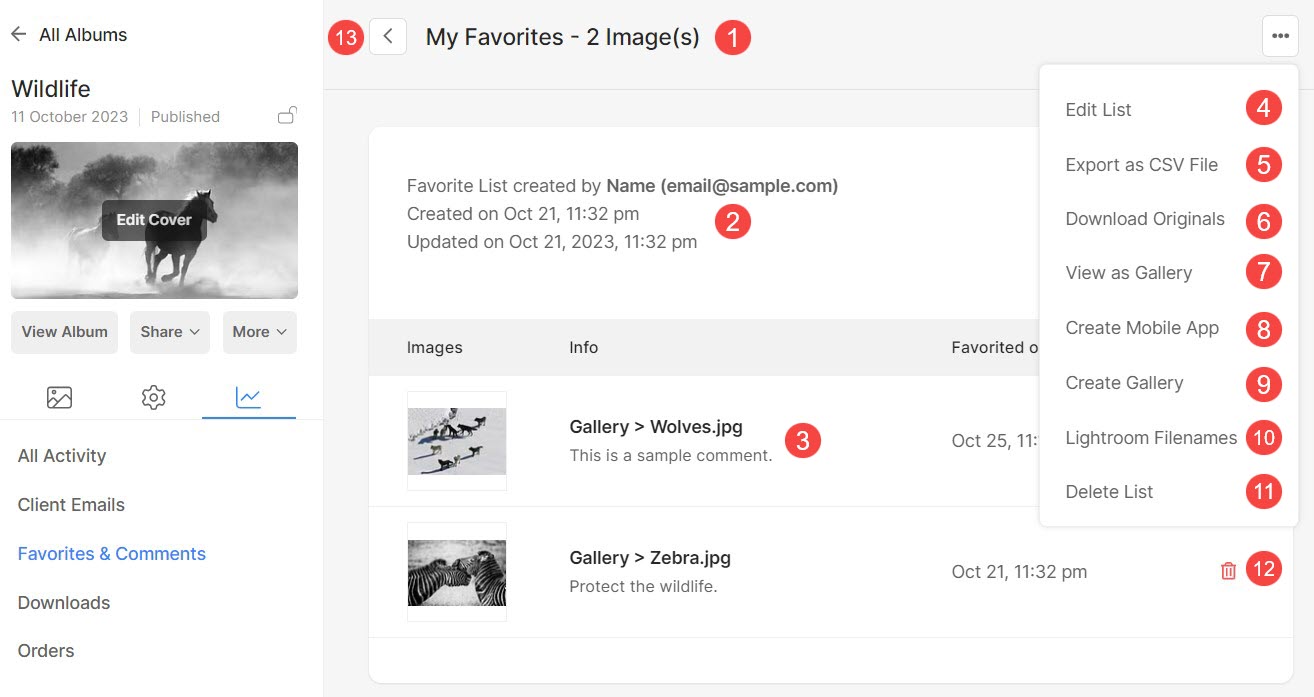
Mover/copiar imagens entre listas de favoritos
Seus clientes podem facilmente mover ou copiar imagens entre diferentes listas de favoritos que criaram. Os clientes também podem criar uma nova lista de favoritos enquanto movem/copiam imagens.
Esta funcionalidade permite aos usuários refinar sua seleção. Por exemplo, se um usuário marcar 100 imagens em múltiplas galerias simultaneamente, ele poderá fazer a curadoria de uma lista de seleção final, escolhendo, por exemplo, 40 imagens dos favoritos inicialmente selecionados.
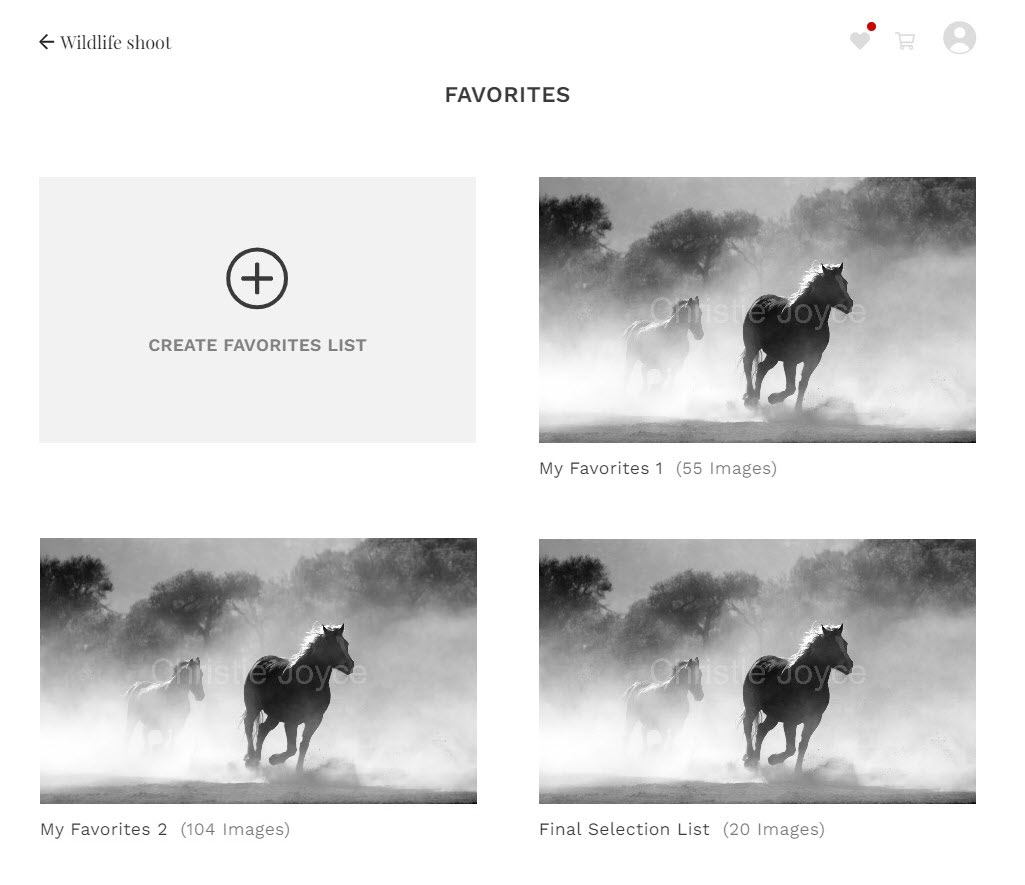
Para mover ou copiar imagens para uma lista de favoritos diferente, os clientes precisam seguir as etapas mencionadas abaixo:
- Abra o Lista de Favoritos (1) de onde as imagens precisam ser transferidas.
- Clique em Mais (2) guia e clique em Mover/Copiar Favoritos (3)
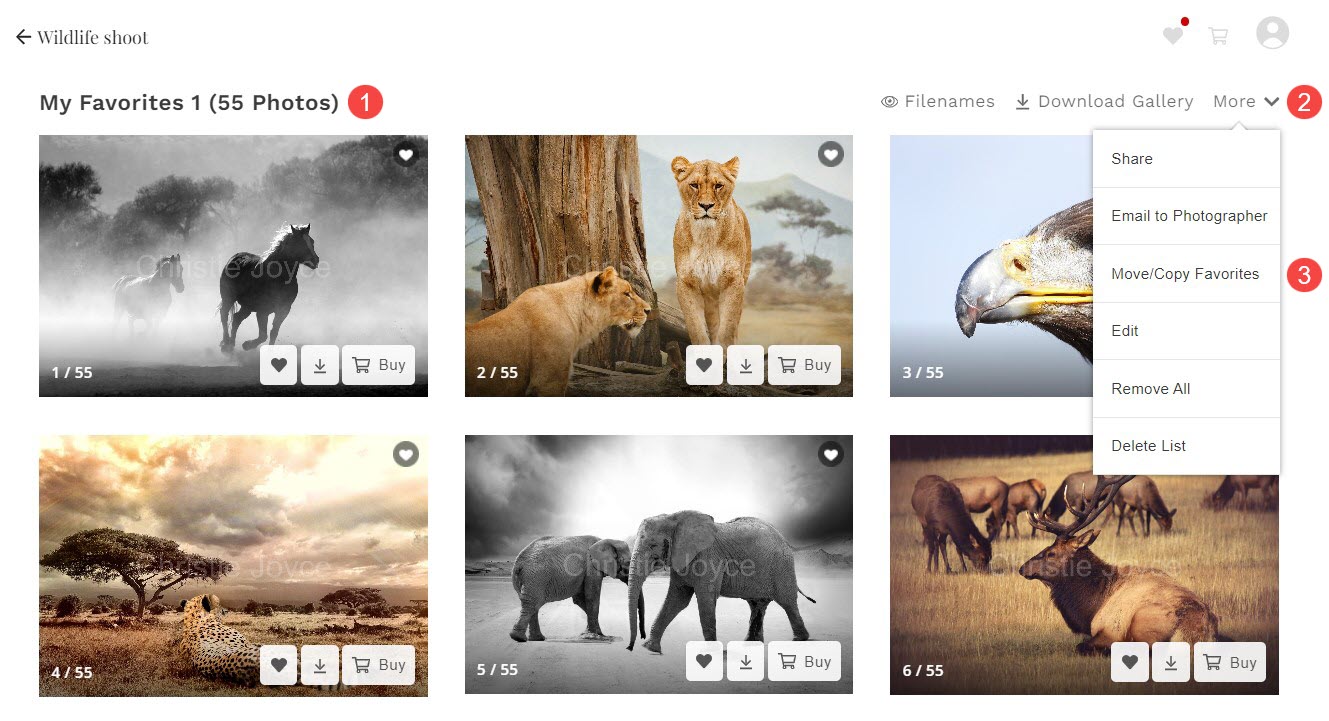
- Selecione as imagens (4) e o Lista de favoritos (5) em que as imagens serão transferidas.
- Os clientes também podem Criar lista de favoritos (6) daqui.
- Clique em Copiar/Mover (7) botão. As imagens agora serão movidas/copiadas.
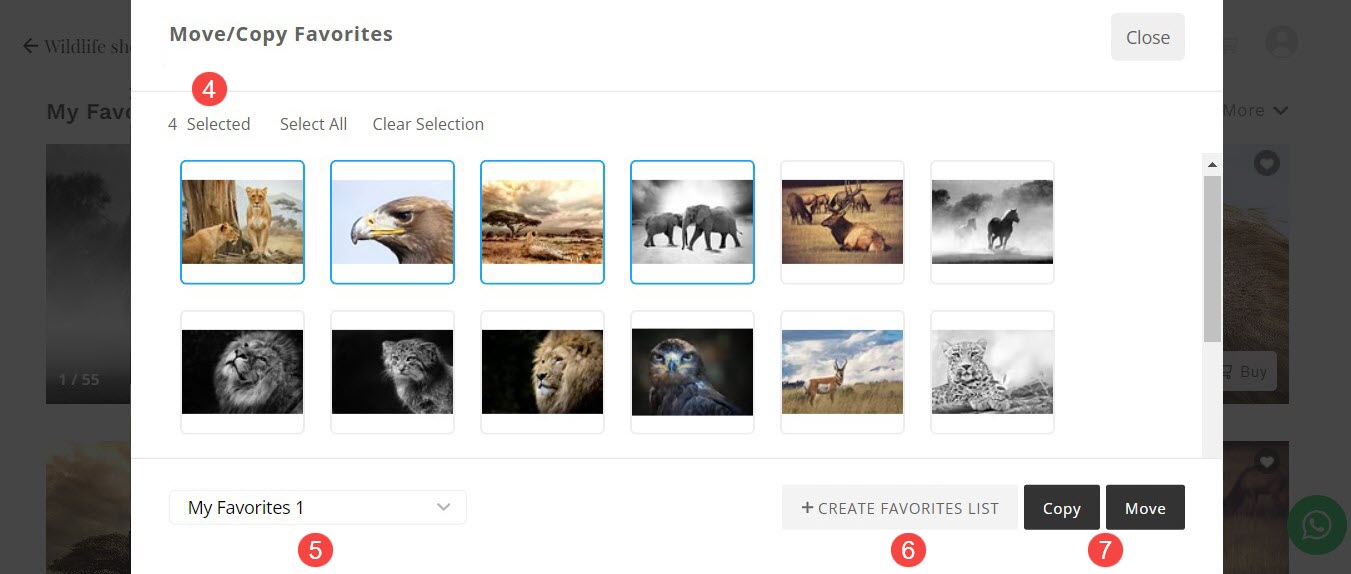
Clique aqui para aprender como navegar até as listas de favoritos que os clientes criaram.
Compare imagens favoritas
Isso permite que seus clientes comparem facilmente as imagens que marcaram como favoritas.
Esta ferramenta oferece uma visão ampliada das imagens lado a lado, facilitando ao cliente discernir facilmente as diferenças e auxiliando-o no processo de seleção das imagens.
Esta é a aparência da janela de comparação:
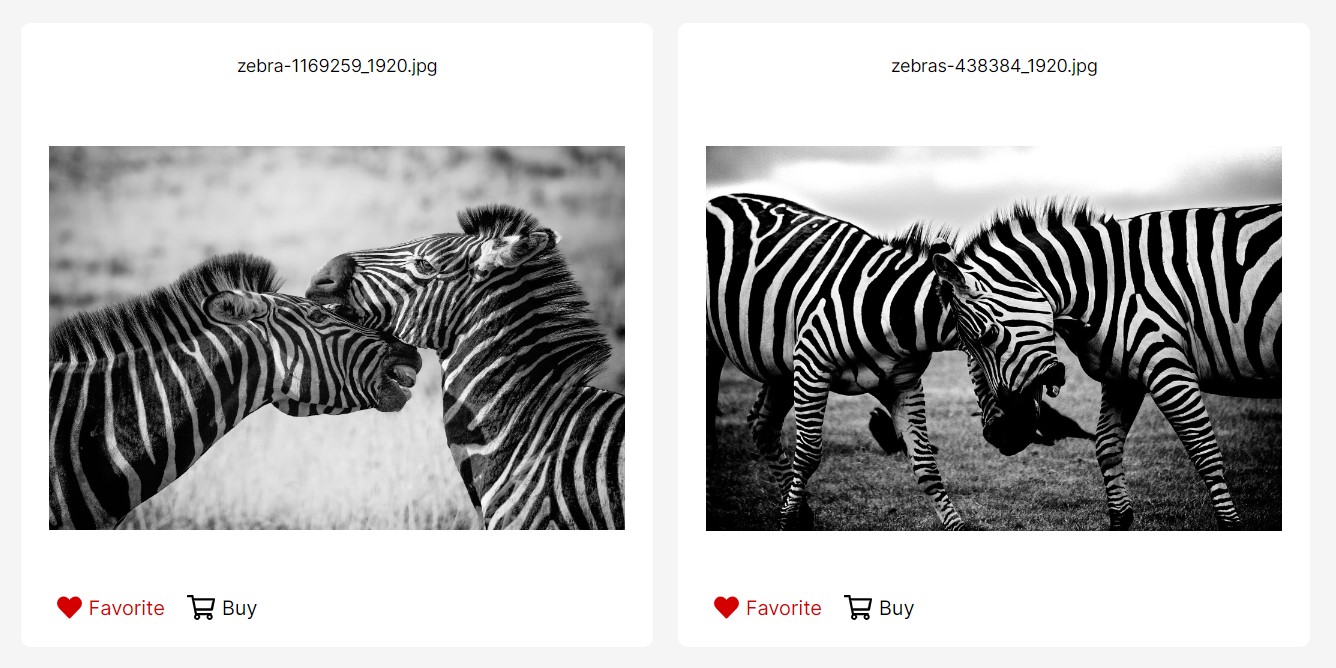
Para comparar as imagens favoritas, os clientes precisam seguir as etapas mencionadas abaixo:
- Abra o Lista de Favoritos (1) onde os clientes desejam comparar as imagens.
- Clique no Comparar imagens (2) guia para selecionar imagens.
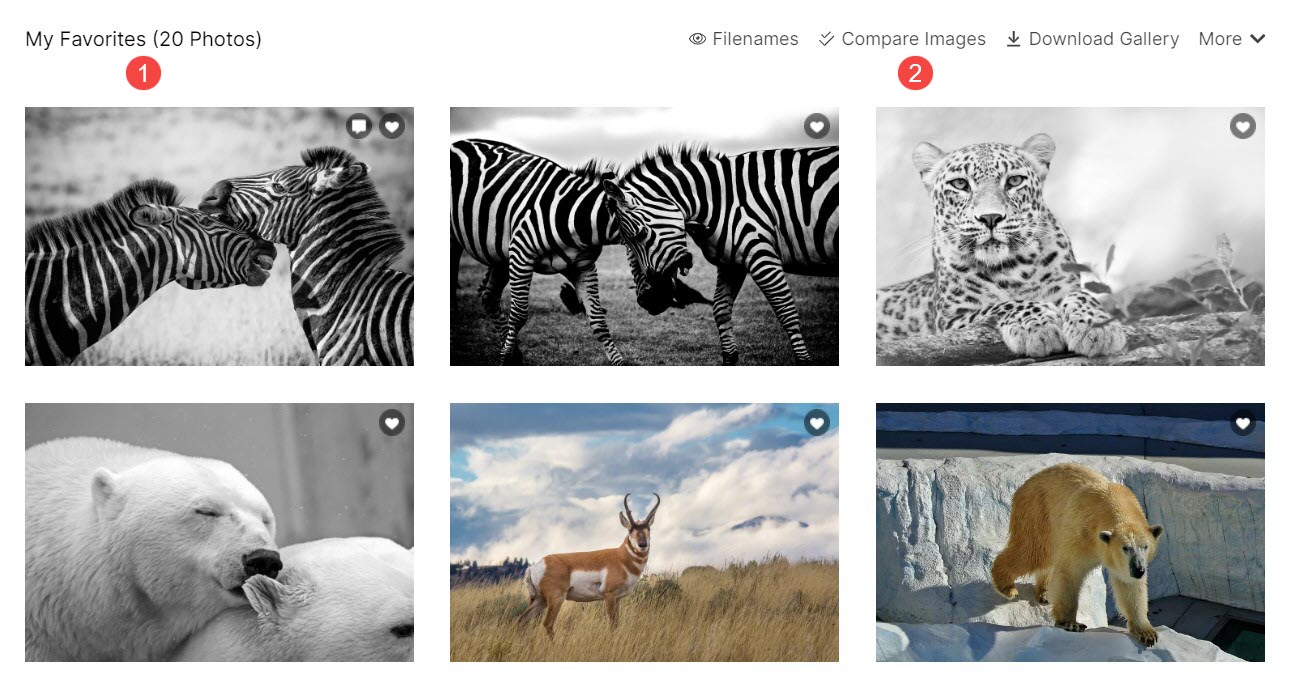
- Selecione os Primeiro nome (3) e Segundo (4) imagem.
- Clique em Ver Comparar (5) para abrir a janela de comparação.
- Clique em ✖ (6) ícone para fechar a janela de seleção de imagens sem comparar as imagens.