Você pode configurar conversão do Google Ads tracking para acompanhar as ações que as pessoas realizam em sua loja Pixpa depois de clicar em um de seus anúncios. Quando um cliente conclui uma ação que você definiu como valiosa, essas ações do cliente são chamadas conversões.
Você pode usar o rastreamento de conversão para rastrear muitas ações, como compras na loja, inscrições em boletins informativos ou qualquer outra ação que os clientes concluam em sua loja/site Pixpa.
Verifique também: Sobre o acompanhamento de conversões.
Antes de seguir esta configuração de acompanhamento de conversões, você precisa ter uma conta do Google Ads com anúncios ativos e em execução.
Saiba tudo sobre os anúncios do Google.
Para configurar o acompanhamento de conversões do Google Ads, siga as etapas:
- Passo 1 – Crie uma ação de conversão no seu Google Ads.
- Etapa 2 – Instale uma tag global do site no estúdio Pixpa.
- Passo 3 – Instale a tag event snippet no estúdio Pixpa.
- Configurar remarketing.
Passo 1 – Crie uma ação de conversão no seu Google Ads
Você precisa criar uma ação de conversão primeiro. Você configura uma ação de conversão por vez, mas pode acompanhar várias ações de conversão de uma só vez.
Verifique também: Configure o acompanhamento de conversões para seu site
Etapa 2 – Instale uma tag global do site no estúdio Pixpa
Agora, instale a tag global do site para rastrear as conversões em todas as páginas do seu site e loja.
Verifique também: Configure o acompanhamento de conversões para seu site.
Copie a tag do site e cole-a no Script Externo seção.
Verifique também: Adicione um script externo.

Veja um exemplo de tag global do site, em que "AW-CONVERSION_ID" representa o ID de conversão exclusivo de sua conta do Google Ads:
<script async
src="https://www.googletagmanager.com/gtag/js?id=AW-CONVERSION_ID">
</script>
<script>
window.dataLayer = window.dataLayer || [];
function gtag(){dataLayer.push(arguments);}
gtag('js', new Date());
gtag('config', 'AW-CONVERSION_ID');
</script>Opcional: Você também pode combinar o acompanhamento de conversões com o código analítico.
Aqui está um exemplo de uma tag global do site configurada para Google Analytics e Google Ads, com o comando config para a conta do Google Ads em destaque:
<script async
src="https://www.googletagmanager.com/gtag/js?id=GA_TRACKING_ID">
</script>
<script>
window.dataLayer = window.dataLayer || [ ] ;
function gtag(){dataLayer.push(arguments);}
gtag( 'js', new Date () ) ;
gtag( 'config', 'GA_TRACKING_ID');
gtag( 'config', 'AW-CONVERSION_ID');
</script>
Passo 3 – Instale a tag event snippet no estúdio Pixpa
Agora adicione o snippet de evento dinâmico à página de sucesso do pedido.
Verifique também: Adicione um script externo.
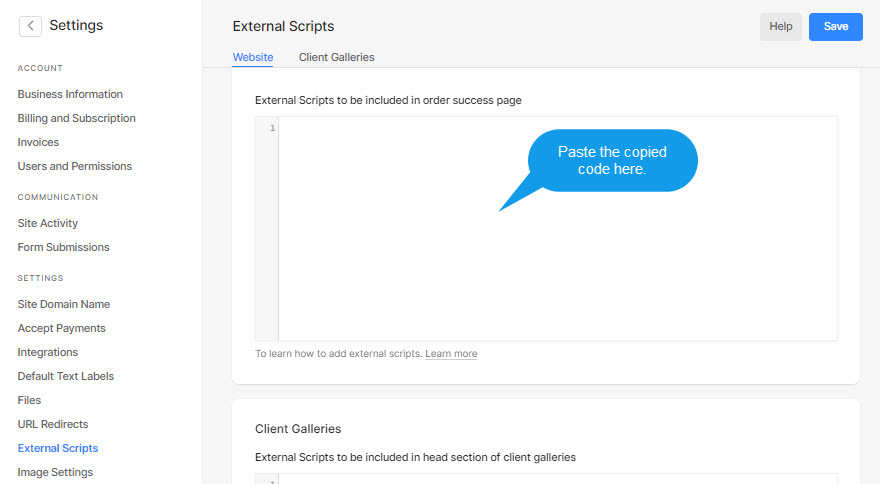
O snippet de evento funciona com a tag global do site para rastrear ações que devem ser contabilizadas como conversões. Se você estiver monitorando as vendas da loja, também precisará editar o snippet de evento para ajustar o valor da conversão com base no valor da sua loja Pixpa.
Veja também: Rastreie cliques em seu site como conversões.
Seu script de evento é semelhante ao exemplo a seguir:
<script>
gtag('event', 'conversion', {
'send_to': 'AW-CONVERSION_ID/CONVERSION_LABEL',
'value': 1.0,
'currency': 'USD',
'transaction_id': ''
});
</script>A moeda padrão é USD. Se você não vende em dólares americanos, substitua 'USD' no snippet de evento por uma variável dinâmica da moeda da loja Pixpa, ou seja, 'currency. '
O ID da transação padrão está em branco. Para evitar que o Google Ads registre conversões duplicadas, substitua-o por uma variável dinâmica do ID do pedido Pixpa, ou seja, 'orderid. '
Verifique também: Use um ID de transação para minimizar conversões duplicadas.
O valor padrão é 1.0. Para capturar o valor correto do pedido, substitua-o por uma variável dinâmica do valor do pedido Pixpa, ou seja, ' revenue. '
Depois de substituir as variáveis, seu script de evento será semelhante ao exemplo a seguir:
<script>
gtag('event', 'conversion', {
'send_to': 'AW-CONVERSION_ID/CONVERSION_LABEL',
'value': 'revenue',
'currency': 'currency',
'transaction_id': 'orderid'
});
</script>
A Pixpa passa as seguintes informações para cada pedido que você recebe em sua loja Pixpa:
- ID do pedido -
orderid - Data do pedido -
order_date - Moeda do pedido -
currency - Total de pedidos -
revenue - Taxa total -
tax - Custos de envio -
shipping - Código de desconto -
discount_code - Valor do desconto -
discount_amount - Nome do cliente -
firstname - Sobrenome do cliente -
lastname - ID de e-mail do cliente -
email - Número de telefone do cliente -
phone - País de envio -
country - Cidade de envio -
city - CEP de envio -
zip - Forma de pagamento -
payment_method
Configurar remarketing
O remarketing ajuda você a alcançar pessoas que já visitaram seu site ou loja.
Visitantes ou usuários anteriores podem ver seus anúncios quando navegam em websites que fazem parte da Rede de Display do Google ou quando pesquisam termos relacionados a seus produtos ou serviços no Google.
Veja também: Sobre a configuração de remarketing
Configure sua campanha de remarketing e obtenha a tag de remarketing.
Verifique também: Marque seu site para remarketing.
Depois de obter o código, basta colá-lo em um script externo seção.

