Usando um Bandeira adiciona um toque visual ao seu site e adiciona personalidade ao seu conteúdo, seja um galeria, página, dobrador, álbum de clientesou blog. Você pode adicionar o texto alternativo da imagem para as imagens do banner, isso ajuda no SEO.
Banners podem ser colocados na parte superior ou inferior do seu conteúdo (sob o cabeçalho do site) e normalmente são usados para mostrar uma imagem de banner/apresentação de slides/vídeo de imagem de largura total.
Veja como é um Banner:

Verifique um site de demonstração ao vivo.
As configurações do banner são categorizadas como:

1. Diapositivos
As opções na categoria de slides são:
Tipo de banner
Selecione o tipo de banner. Você pode escolher entre um banner personalizado, banner automático e inativo.
- Banner personalizado – Slides personalizados serão usados para o banner.
- Faixa Automática – A imagem em destaque, o título e a descrição da galeria serão usados para o banner.
- Inativo – Banner não ficará visível no site.

Slides
- Clique no +Adicionar slides (1) para adicionar os slides personalizados ao banner.
- Depois de carregar os slides, você pode editar (2) ou excluir (3) o slide.

Editar slide de imagem/texto
- Uma vez que você clicou no editar ícone, você veria a gaveta de slide de imagem/texto.

As opções disponíveis aqui são:
- Imagem
- Clique no Escolher arquivo botão para mudar a imagem/slide. Clique no Apagar botão para excluir o slide.
- Mude o ponto focal da imagem apenas clicando na imagem em qualquer lugar.
- Imagem Móvel – Ucarregue uma imagem de banner móvel. Recomendamos adicionar imagens de retrato aqui.
- Especifique o texto alternativo para o slide de imagem. Isso ajuda para fins de SEO.

- Texto do slide - Insira o texto do slide que aparecerá sobre o slide. Você pode colocar o texto em negrito, itálico, sublinhado, vinculá-lo e fazer muito mais.
Veja também: O editor de texto Pixpa.

- Link do slide
- Clique no ícone de configurações e insira o link de sobreposição para o slide.
- Você pode especificar qualquer página dentro/fora do seu site, seu e-mail ou um número de contato.
Verifique também: Texto/botão de link.

- Botão & Links
- Adicione até 10 botões/links ao conteúdo do slide.
- Você pode adicionar um botão normal, link de texto ou usar uma imagem/ícone como botão.
Verifique também: Botão & Links.
- Bata o Salvar botão para salvar suas alterações.

Texto do banner e botões
- Especifique se o texto e os botões serão os mesmos para todos os slides ou diferentes para cada slide. Quando você seleciona o Igual para todos os slides opção, o texto do banner e os botões 1 e 2 serão usados.
- Quando você seleciona o Diferente para cada slide opção, o texto e os botões especificados para um determinado slide serão usados.

Texto do Banner
- Insira o texto do banner que será comum a todos os slides.
Veja também: O editor de texto Pixpa.

Botão & Links
- Esses botões/links aparecem sobre os slides do banner (comuns para todos os slides).
Verifique também: Botão & Links.

2. Definições
Na guia Configurações de banner, você obtém as seguintes opções:
- Opções de exibição de banner
- Comportamento do cabeçalho do site
- Visibilidade do banner
- Opções de estilo
- Apresentação de slides de banner
- Botões e links
Opções de exibição de banner
- Largura da Faixa – Especifique a largura do banner.
- 'Largura total' exibirá o banner enquanto cobre toda a largura sem deixar nenhuma margem.
- 'encaixotado' exibirá o banner, deixando uma certa quantidade de preenchimento à direita e à esquerda da tela.
- 'Largura do site' pode ser especificado no Design seção. Você pode especificar uma largura fixa lá.
Ele exibirá o banner aderindo à largura fixa especificada.
- Dimensionar e ajustar – As imagens caberão dentro da largura e altura do banner.
- Ajustar à largura (Apenas para desktop) – As imagens serão dimensionadas para a largura do banner. A altura do banner herdará a altura da imagem.
- Altura da área de trabalho do banner – Especifique a altura do banner da área de trabalho se você escolheu o sangramento total or dimensionar e ajustar opção no campo Modo de exibição.
- Altura do banner móvel – Especifique a altura do banner móvel.
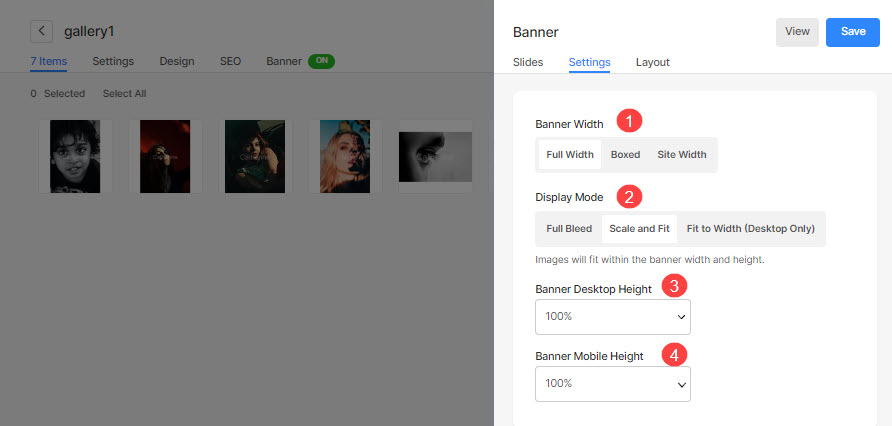
Comportamento do cabeçalho do site
- Cabeçalho da página – Selecione o estilo de cabeçalho que será aplicado sobre o banner.
- No caso, você selecionou Padrão, o cabeçalho usará o estilo padrão de cabeçalho do site e o banner será colocado após o cabeçalho. Confira um exemplo vivo.
- No caso, você selecionou Transparente, o plano de fundo do cabeçalho será definido como transparente e os elementos do cabeçalho serão brancos. O banner será colocado sob o cabeçalho. Confira um exemplo vivo.
- Itens de cabeçalho - Se você tem definir o cabeçalho para ser transparente, você pode escolher o cor dos itens de cabeçalho/itens de menu:
- Em caso Cor Padrão é selecionado, a cor dos itens de cabeçalho é herdada do Design seção.
- Em caso Especifique a cor estiver selecionado, você pode clicar e escolher a cor dos itens de cabeçalho.
Verifique também: Estilizando os itens de cabeçalho de qualquer página.

Visibilidade do banner
- Visibilidade – Defina a visibilidade do banner.
- Posição – Especifique a posição do banner.

Finalizadores
- Posição do conteúdo – Especifique a posição do conteúdo sobre o banner.
- Largura do conteúdo – Especifique a largura do conteúdo do banner.
- Cor de fundo – Defina a cor de fundo do banner.
- Sobreposição de cor – Defina a cor de sobreposição do banner.
- Estilo de Navegação – Especifique o estilo de navegação do banner. Você pode selecionar entre Chevron, Setas Longas e Setas Curtas. Selecione Nenhum se desejar desativar os controles de navegação.
- Cor de navegação – Especifique a cor dos controles de navegação no banner.
- Margem Externa – Aplique a margem externa para o banner. Quando a margem externa é aplicada, o espaço livre ocorre na parte inferior do banner.
- Seta de rolagem para baixo – Selecione esta opção para mostrar uma seta de rolagem para baixo sobre o banner.

Slideshow
- Slideshow - Escolha o Autoplay opção para ativar a apresentação de slides para o banner.
- Velocidade da apresentação de slides – Especifique a velocidade da apresentação de slides (em segundos).
- Transição de apresentação de slides – Especifique o estilo de transição de imagem para o banner.
- Finalmente, acerte o Salvar botão.

Botão & Links
- Alinhar o botão/links para ser alinhado à esquerda, à direita ou ao centro.
- Especifique o Espaço Entre o Botão/Links que foram adicionados.
- Especifique o Espaço acima do Botão/Links.
- Escolha o pairar Efeito para o botão/links.

3. Layout
Você pode alterar facilmente o layout de um Banner. Saiba mais sobre os layouts de banner.



