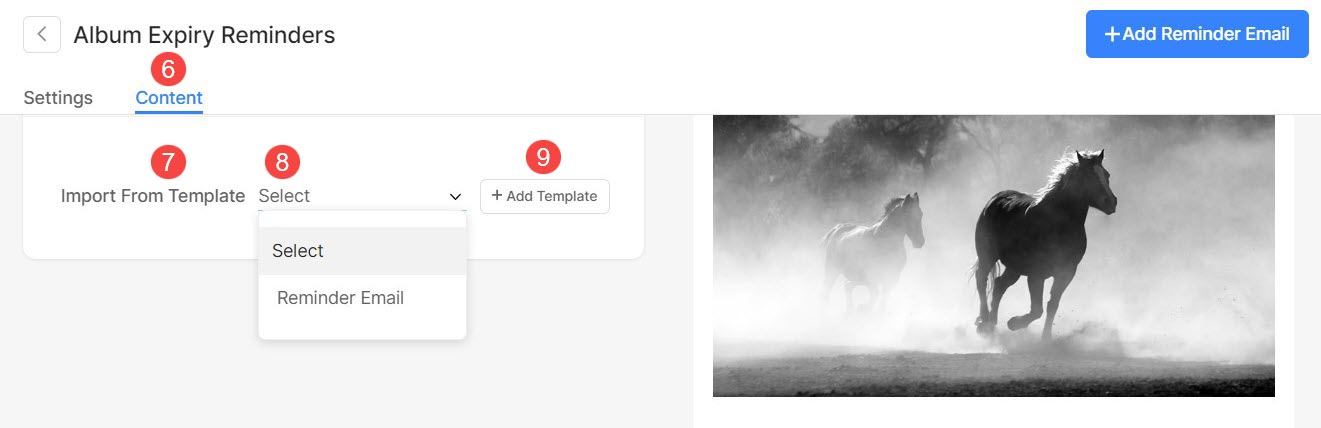Descubra a magia das galerias de clientes, onde a simplicidade das ferramentas de imagem transforma a visualização numa experiência interativa.
Personalize os guias do usuário a partir daqui para facilitar a navegação dos clientes para acessar suas imagens, marcá-las como favoritas, baixar e compartilhar imagens com seus amigos e familiares.
Neste artigo:
De Painel do estúdio, clique em Galerias de clientes (1) seção.
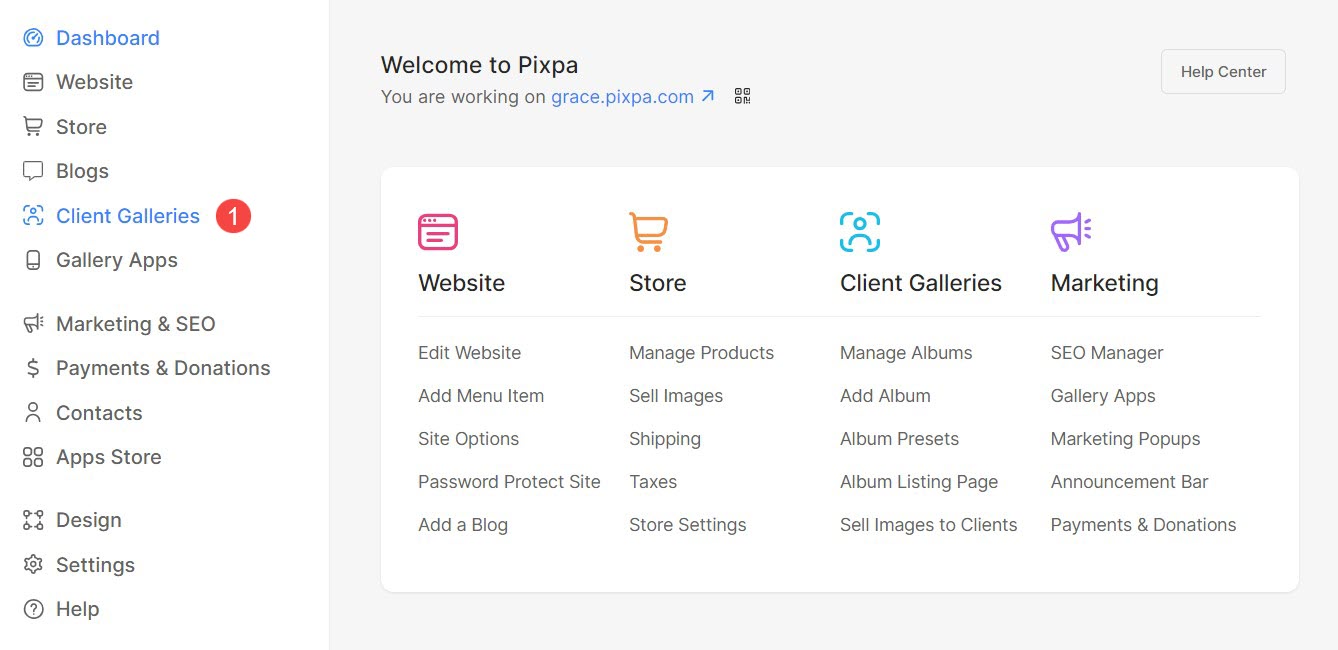
Clique no Configurações (2) guia. Agora você verá as opções para personalizar ferramentas de imagem, guias do usuário e modelos de e-mail.
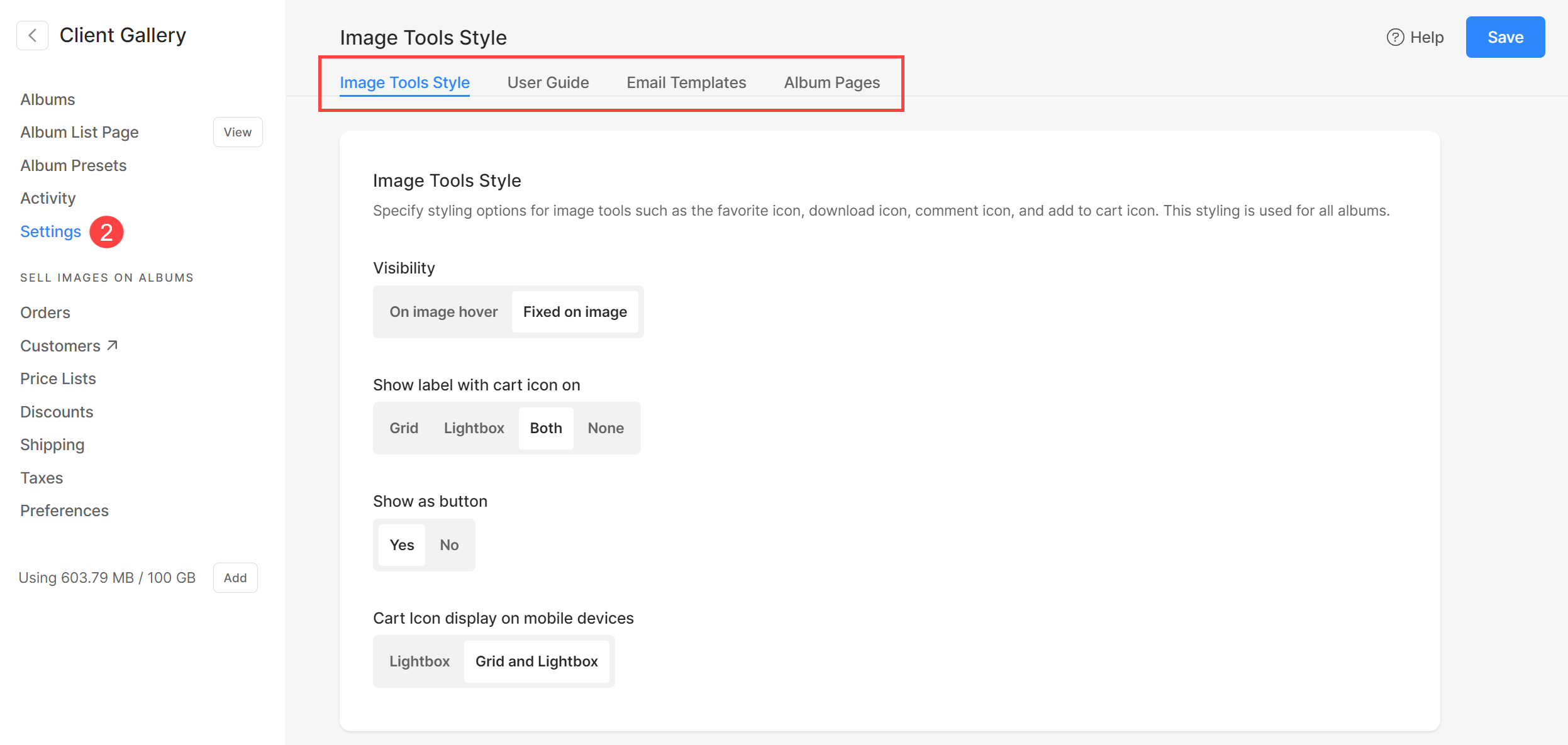
Estilo das Ferramentas de Imagem
- Visibilidade – Defina a visibilidade dos ícones a partir daqui.
- Mostrar rótulo com ícone de carrinho ativado – Escolha se o rótulo aparece junto com o ícone do carrinho.
- Mostrar como botão – Escolha se esses ícones aparecem como botões.
- Exibição do ícone do carrinho em dispositivos móveis – Escolha onde o ícone do carrinho será exibido em dispositivos móveis.
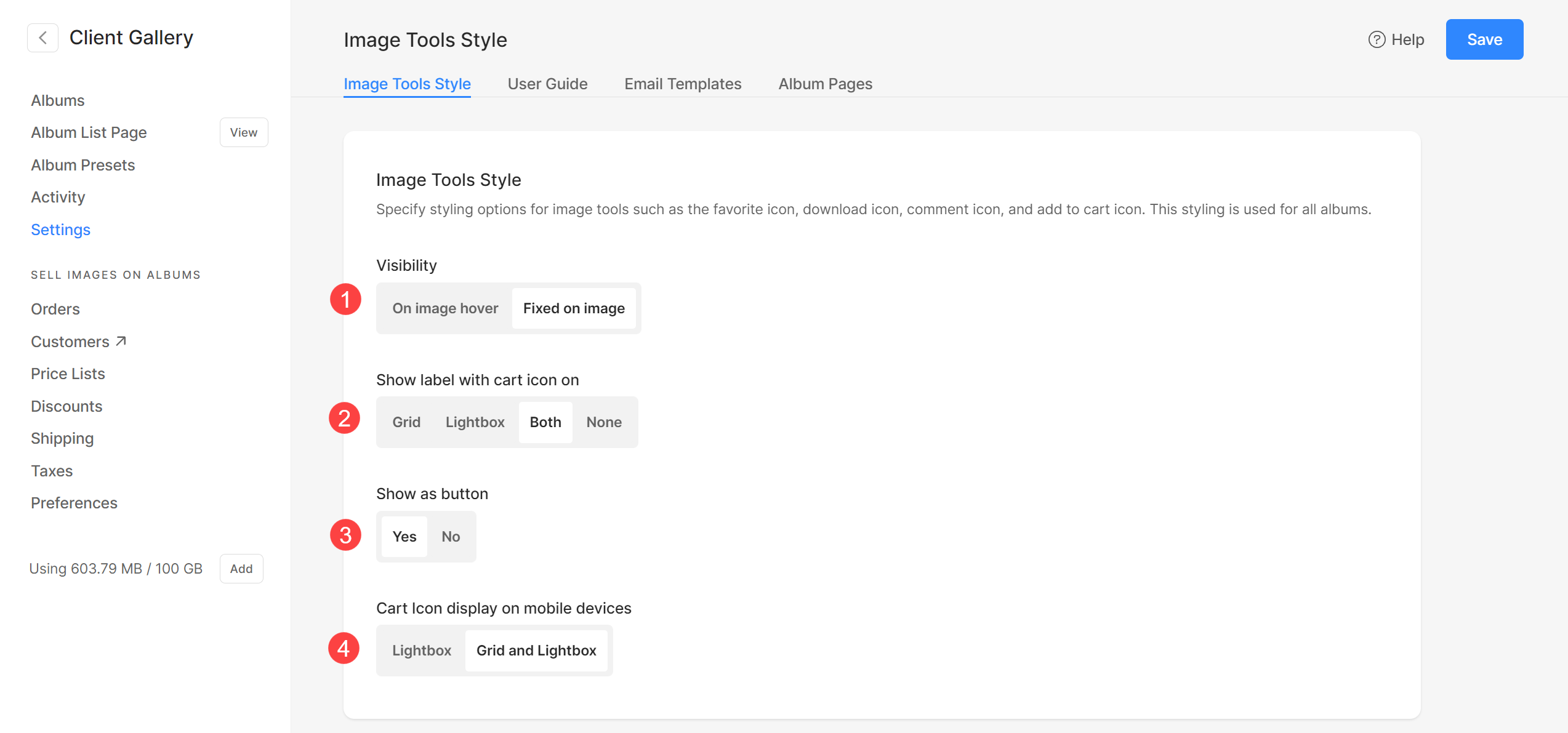
L
Especifique o tamanho da imagem que deseja exibir no modo lightbox enquanto visualiza as galerias.
- Você tem a opção de escolher entre 6 tamanhos diferentes para sua exibição lightbox.
- Por padrão Auto será aplicado onde o tamanho da imagem depende da largura do navegador disponível e do dispositivo em que você visualiza a imagem (no modo lightbox).
- Você também pode selecionar 2048px, 1500px, 1000px, 800px ou 500px para renderizar imagens de tamanho fixo, independentemente do dispositivo que você usa.
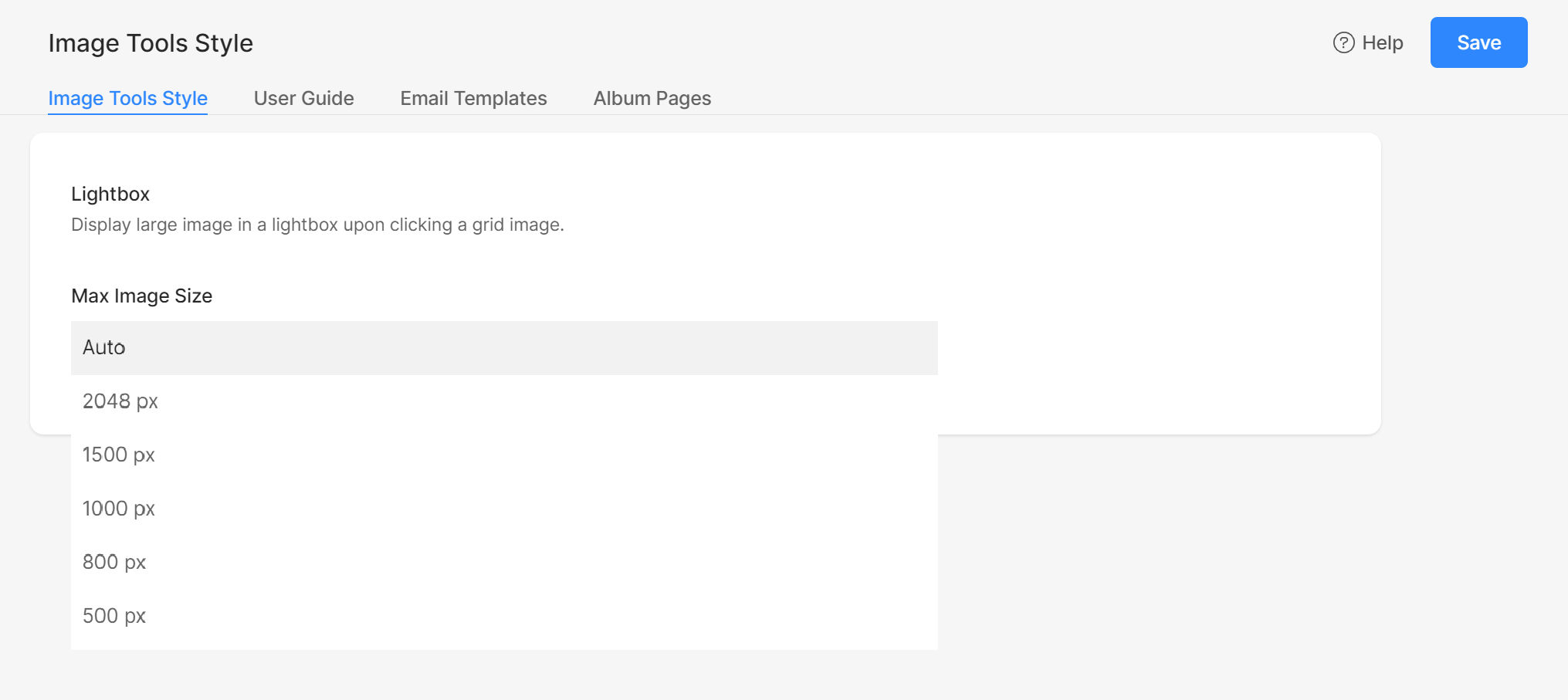
Guia de usuario
Exiba um passo a passo pop-up para ajudar os novos visitantes do álbum a usar recursos como Favoritos, Downloads, Loja e Compartilhamento Social.
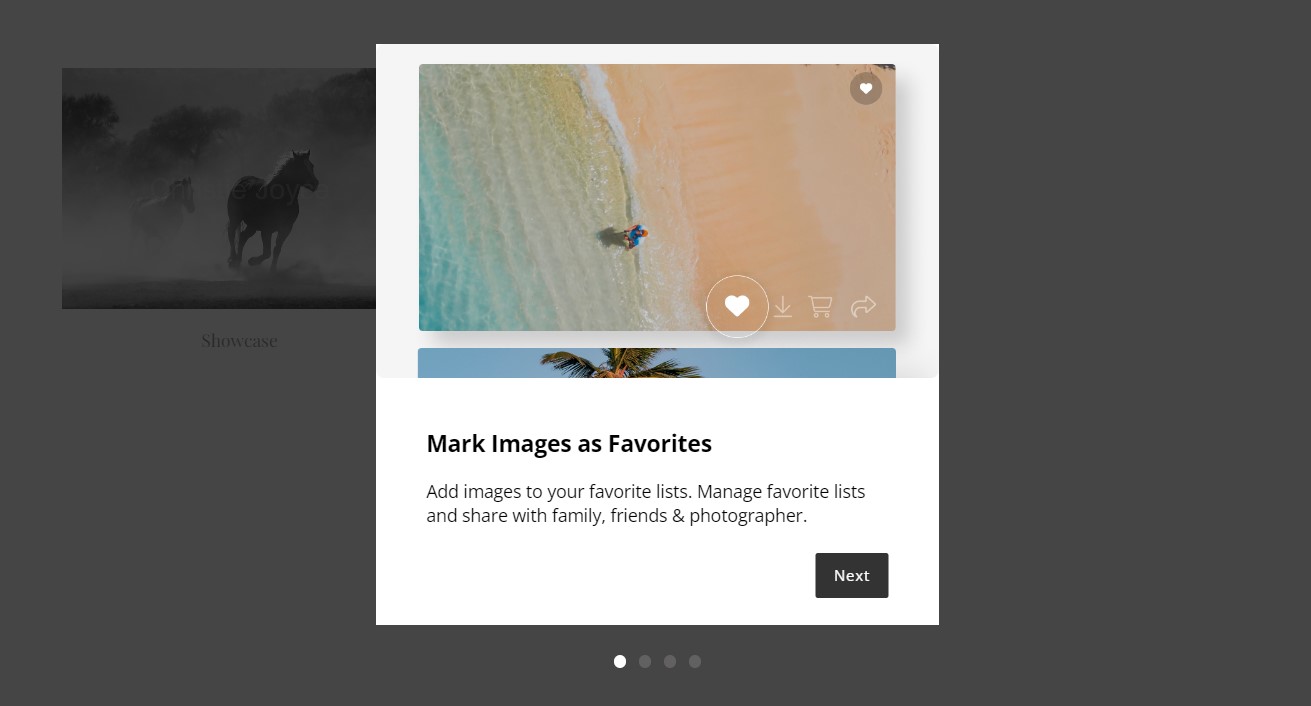
Você pode personalizar o conteúdo de cada slide.
Slide 1 – Favoritos
- Especifique o Título (1) para o slide 1.
- Introduzir o Legenda (2) ou uma breve descrição do mesmo slide.
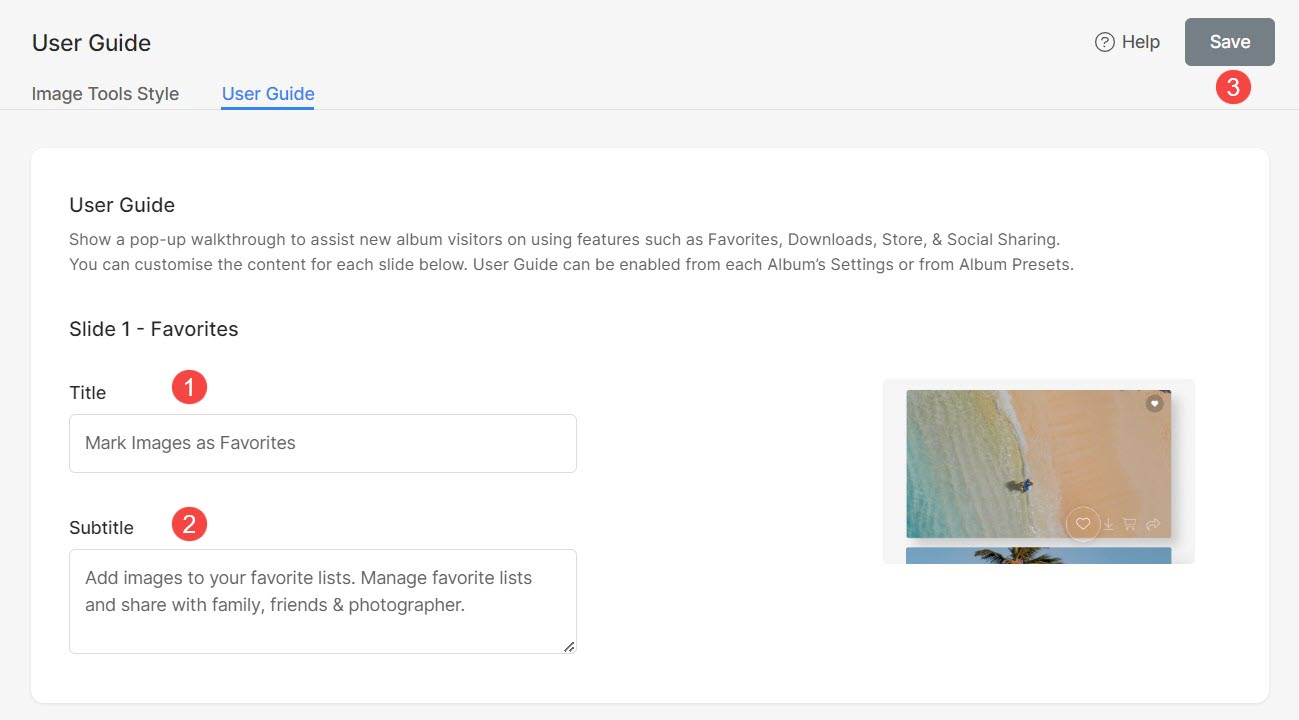
Da mesma forma, você tem a capacidade de personalizar o título e subtítulo para:
- 2 de slides - Transferências
- 3 de slides – Comprar imagens
- 4 de slides - Compartilhamento social
Etiquetas de botão
Personalize os rótulos dos botões que aparecem no pop-up do guia do usuário de acordo com suas preferências.
- Especificar Botão "voltar (1) rótulo.
- Especificar Botão Próximo slide (2) rótulo.
- Especificar Botão Ver Galeria (3) rótulo.
- Salvar (4) as mudanças.
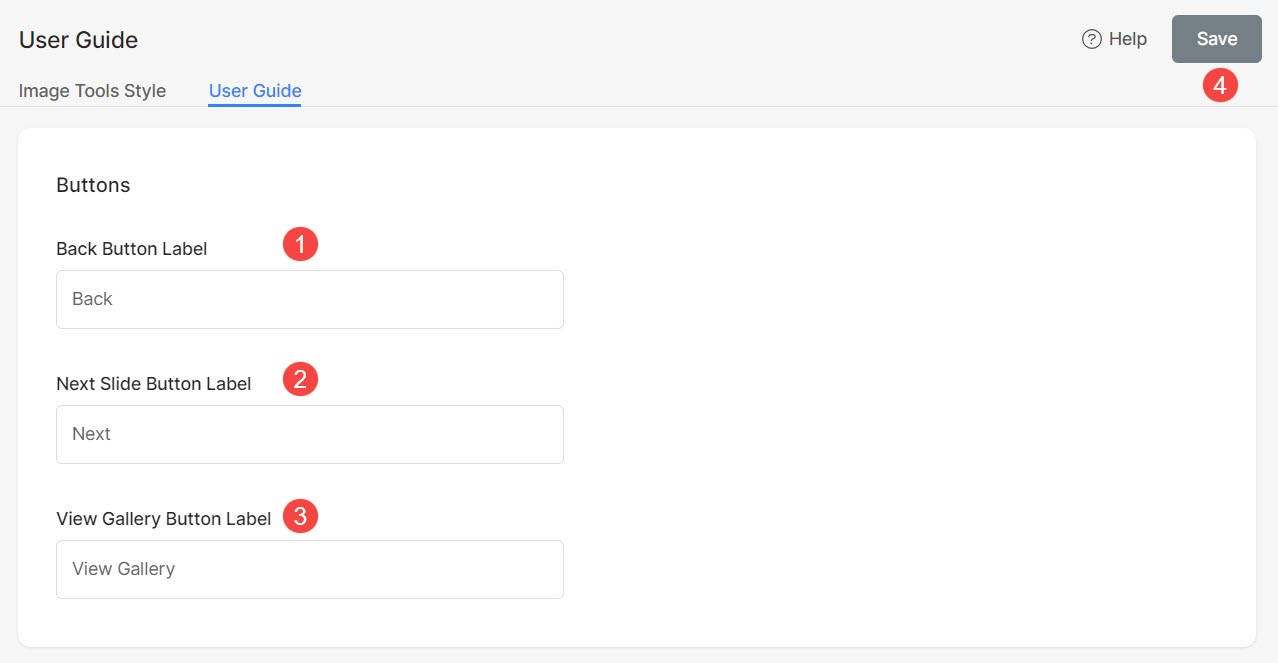
Redefinir visibilidade
O pop-up do guia do usuário está configurado para aparecer para os clientes a cada 7 dias. Caso faça algum ajuste nos guias do usuário, você terá a opção de exibir instantaneamente o pop-up conforme os clientes fazem login no álbum.
Basta redefinir a visibilidade do pop-up clicando em Redefinir visibilidade botão.
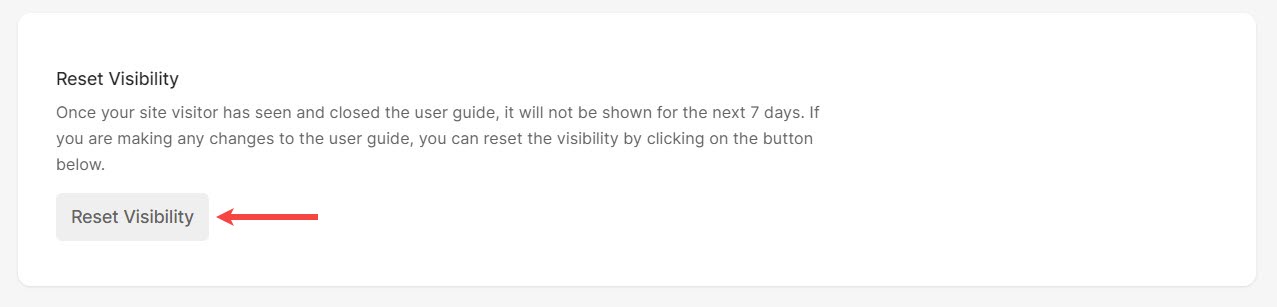
Habilitar Guia do Usuário
Você pode ativar o Guia do usuário de duas maneiras:
Predefinições de álbum
- De Galeria de clientes (1) página, clique em Predefinições de álbum (2) seção.
- Verifique o Habilitar Guia do Usuário (3) opção.
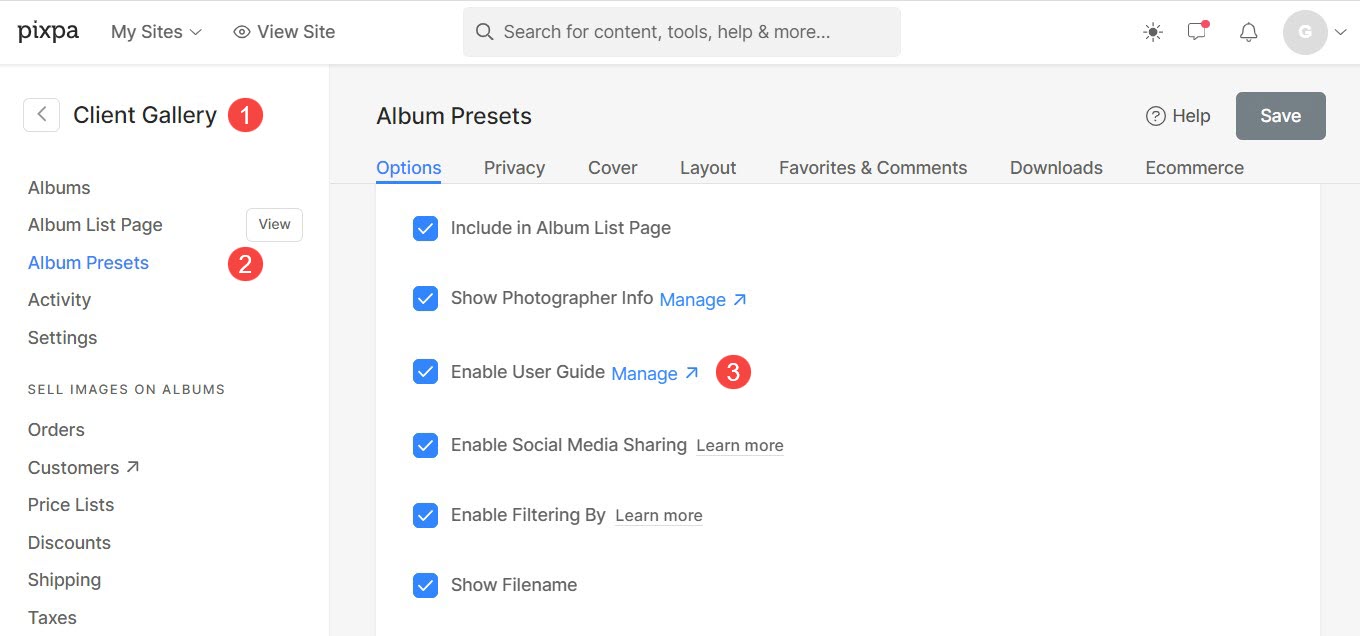
Quando a opção Guia do usuário estiver ativada em Predefinições de álbum, ela aparecerá automaticamente em todos os álbuns utilizando configurações predefinidas como padrão.
Álbuns Individuais
Você pode optar por ativar o guia do usuário para os álbuns selecionados.
- De álbuns (1) página, abra o álbum (2) no qual você deseja ativar o guia do usuário.
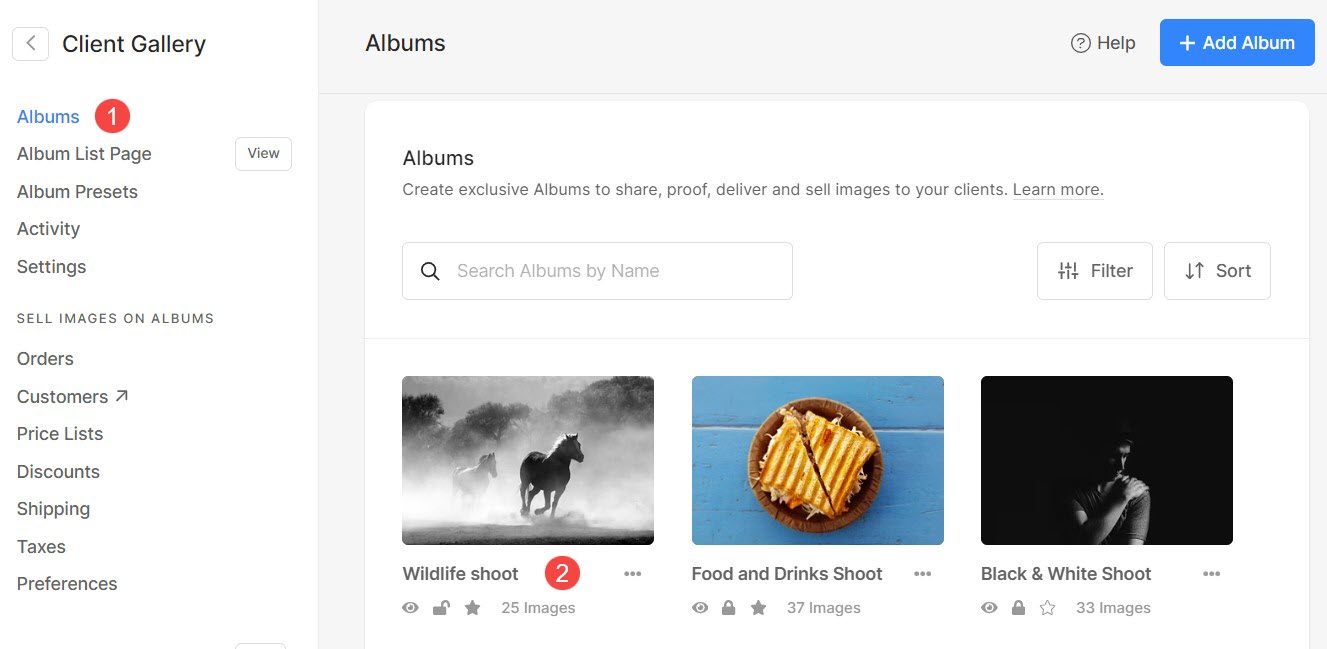
- Clique no Configurações (3) ícone e depois Configurações do álbum (4).
- Em Configurações do álbum, você verá a opção de Habilitar Guia do Usuário (5).
- Habilite-o e Salvar (6) as mudanças.
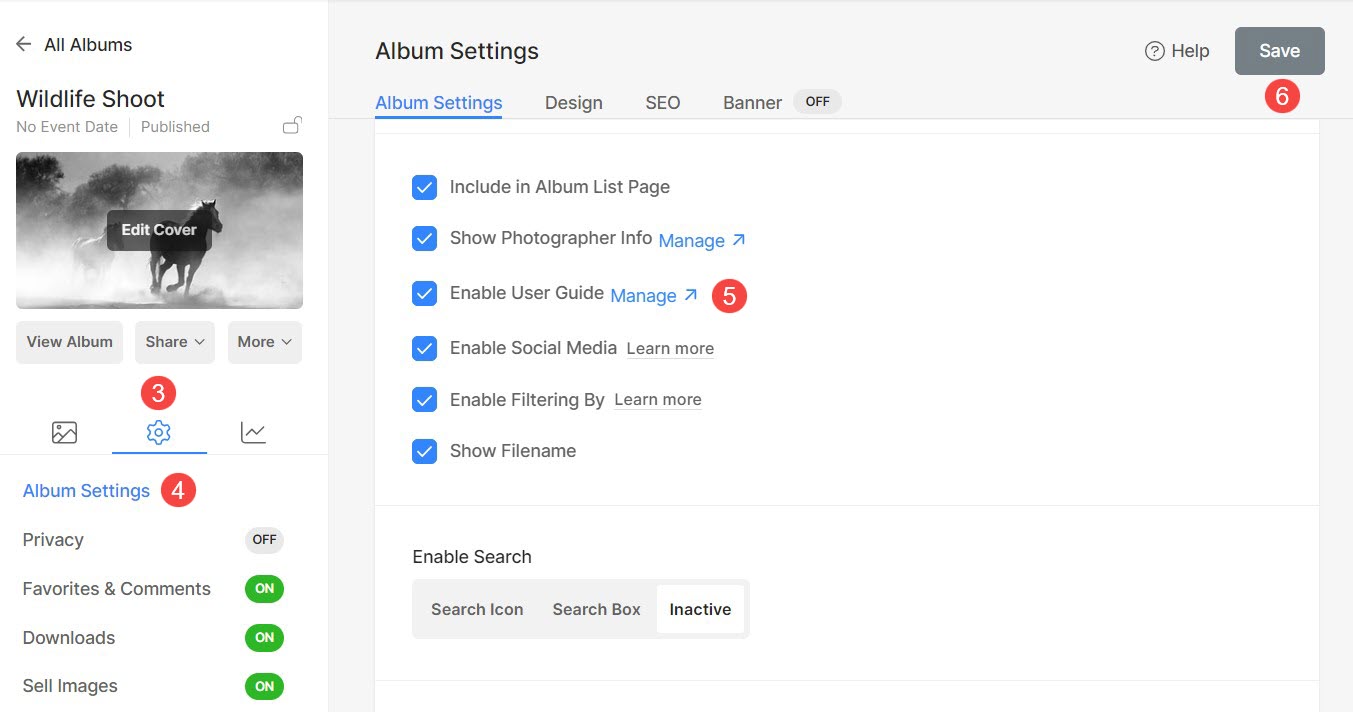
O guia do usuário será exibido para esse álbum específico.
Modelos de e-mail
O recurso de modelos de e-mail permite criar modelos predefinidos, simplificando o processo de compartilhamento de convites com clientes ou notificá-los sobre lembretes de expiração de álbuns.
Esse aprimoramento agiliza a comunicação, fornecendo uma maneira conveniente e personalizável de transmitir informações de forma consistente.
Adicionar modelos de e-mail
Você pode adicionar vários modelos de email e usá-los de acordo com os álbuns e caso de uso. Para adicionar um novo modelo, siga as etapas mencionadas abaixo:
- Na seção Galeria do cliente, clique em Configurações (1) e Modelos de e-mail (2) aba.
- A partir daqui, clique em + Adicionar modelo de e-mail (3) botão.
- Você verá a opção de adicionar um E-mail de convite (4) modelo e Lembrete de expiração (5) modelo.
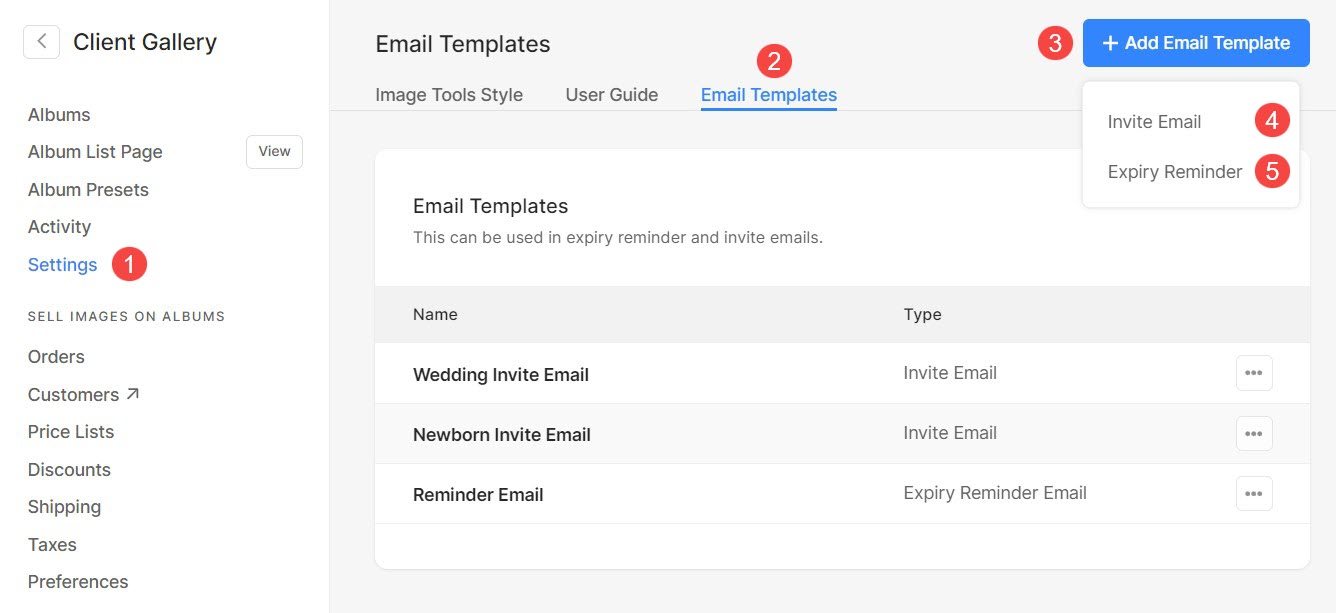
Adicionar e-mail de convite ou modelo de e-mail de lembrete
- Introduzir o Nome (1) e Assunto (2) do modelo.
- Introduzir o Corpo da mensagem (3), ou seja, o conteúdo do modelo. Clique aqui para saber mais sobre como usar o editor de texto Pixpa.
- Salvar (4) as mudanças.
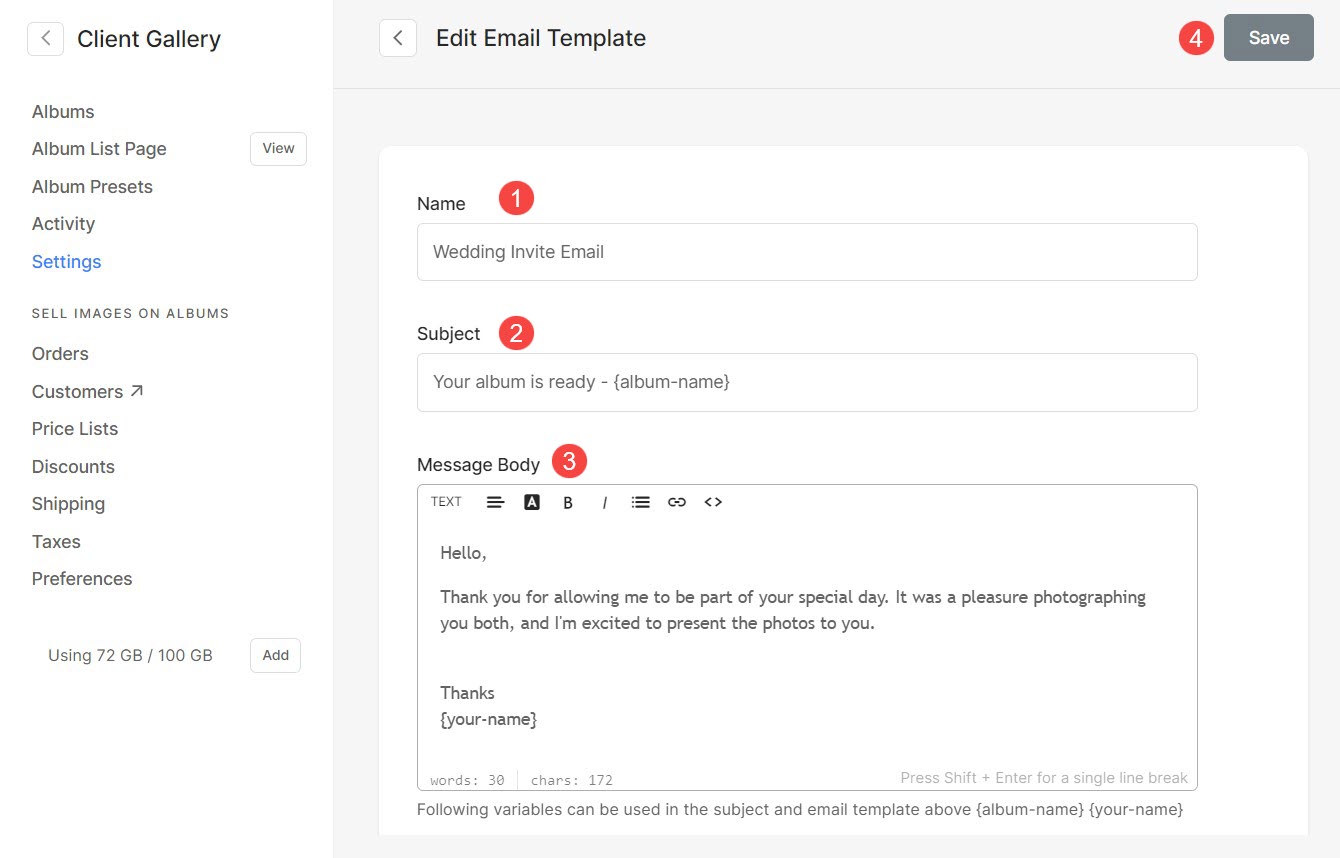
Editar e-mail de convite ou modelo de e-mail de lembrete
- Para editar um modelo já existente, basta clicar em três pontos (1) ícone e depois Editar (2) opção.
- Agora, você verá a tela de edição de onde poderá fazer as alterações no modelo.
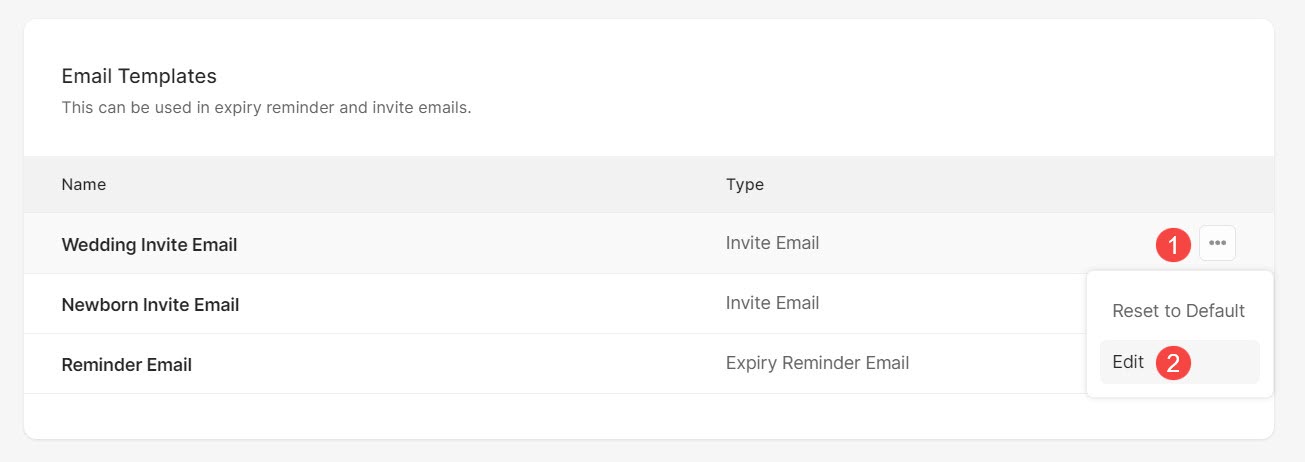
Variáveis de modelo
Variáveis são espaços reservados que armazenam e representam dados. Estas variáveis permitem a recuperação automática de dados associados.
A seguir estão as variáveis que você pode usar ao criar/editar modelos de email.
- {album-name} – Ao enviar um e-mail, irá recuperar automaticamente o nome do álbum.
- {seu-nome} – Isso irá buscar seu nome automaticamente.
- {reminder-days} – Isso irá buscar os dias que faltam para o álbum expirar.
- {expiry-date} – Isso irá buscar a data de expiração do álbum.
Excluir um modelo
Você verá três modelos criados pelo sistema. Esses modelos não podem ser excluídos. No entanto, se você tiver feito alguma alteração neles, poderá restaurá-las clicando no botão três pontos (1) ícone e Restaurar ao padrão (2) opção.
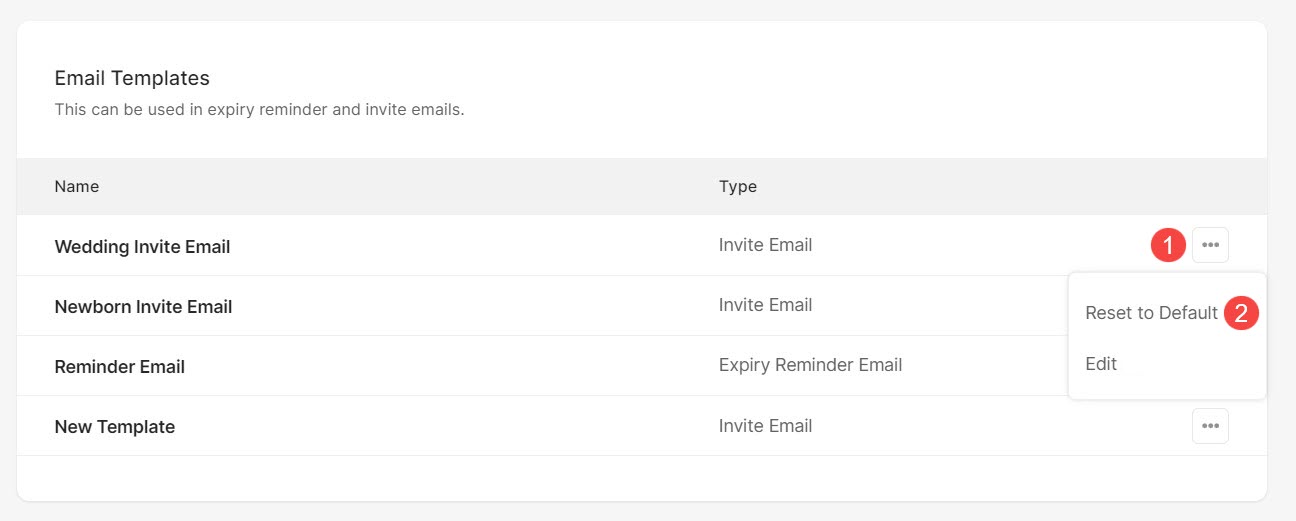
Todos os modelos que você criou podem ser excluídos clicando no botão três pontos (1) ícone e Apagar (2) opção.

Use modelos de e-mail em álbuns
Use um modelo de e-mail ao compartilhar o álbum:
- Abra o Álbum que deseja compartilhar com seu cliente e clique em Partilhar (1) botão.
- Um menu suspenso aparecerá. A partir daqui clique em Convidar por email (2) opção.
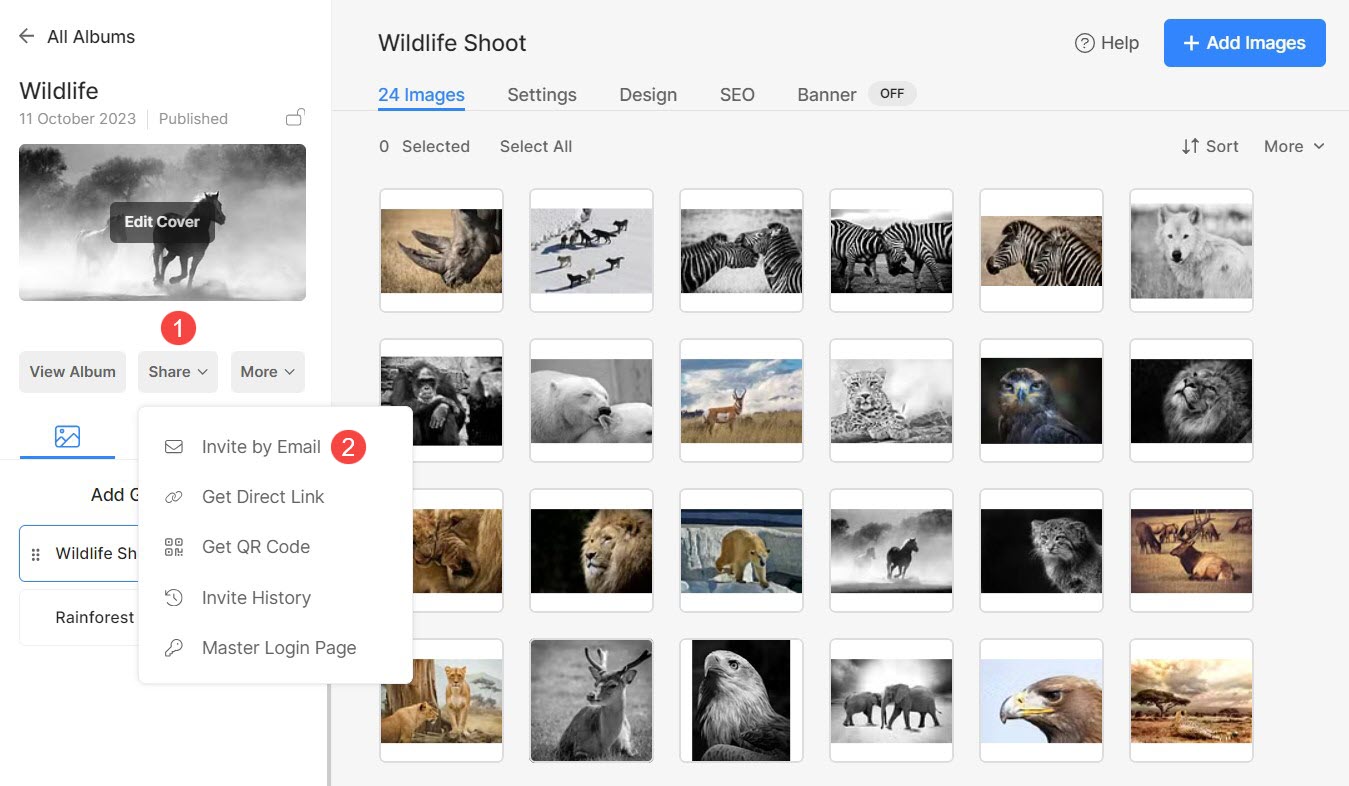
- Você verá o E-mail de convite (3) página agora. Role até a parte inferior da página.
- Aqui você encontrará a opção Importar do modelo (4). Clique no Selecionar (5) guia e selecione um modelo (6) da lista de todos os modelos de email de convite.
- Clique em +Adicionar modelo (7) botão para adicionar novos modelos. Isso o levará ao Página de modelos de e-mail.
- Finalmente, aperte Enviar convite por e-mail (8) botão para enviar o e-mail.
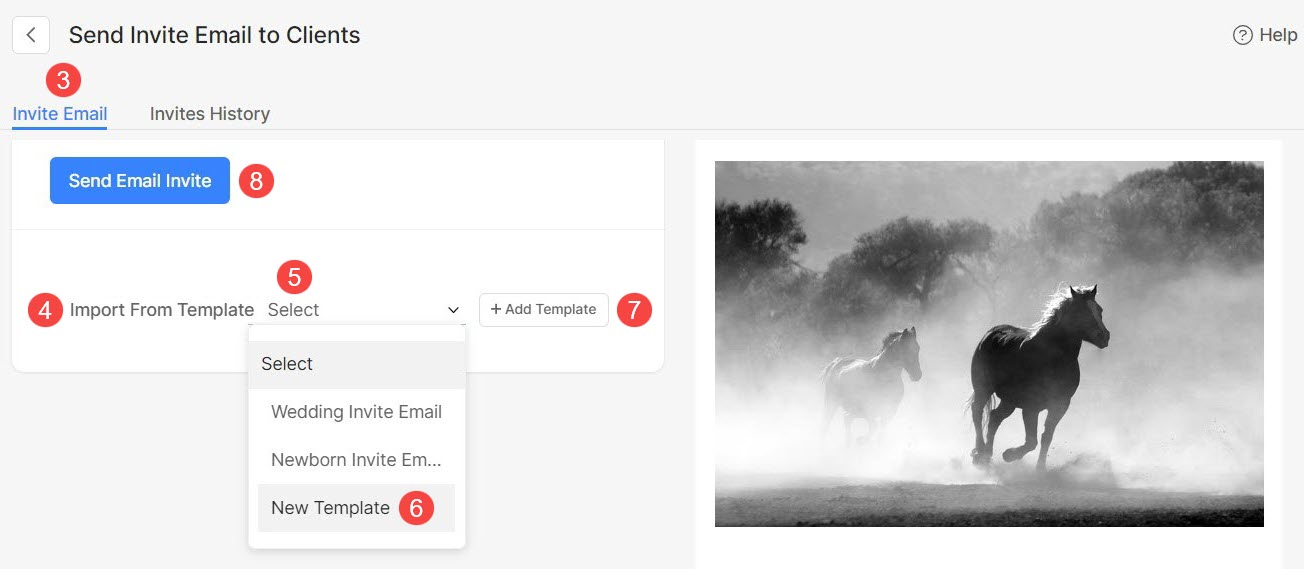
Use um modelo de e-mail para lembretes de expiração de álbuns:
- Abra o álbum relevante e clique no botão Configurações (1) ícone e então, Configurações do álbum (2) opção.
- Na página de configurações do álbum, clique em +Adicionar lembrete (3) botão.
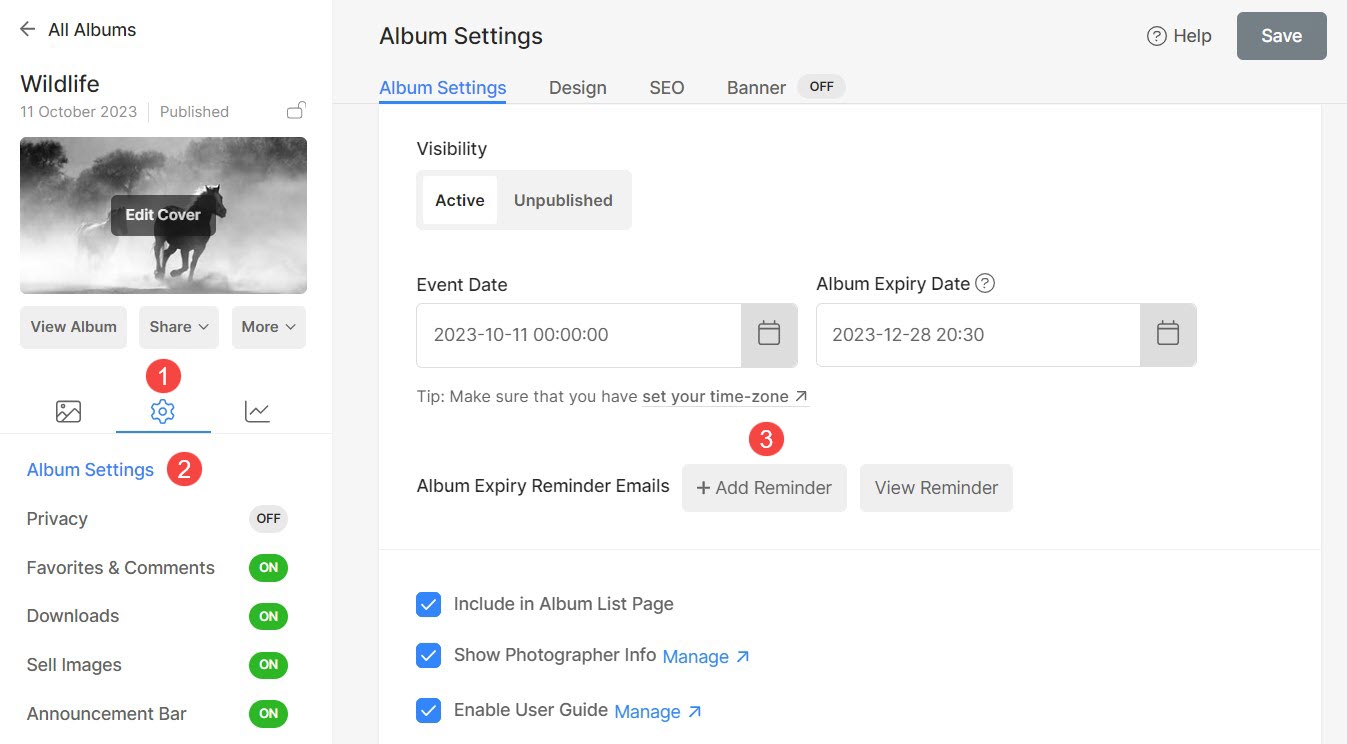
- Clique em Conteúdo (4) guia ou Próximo > Revisar conteúdo (5) botão.
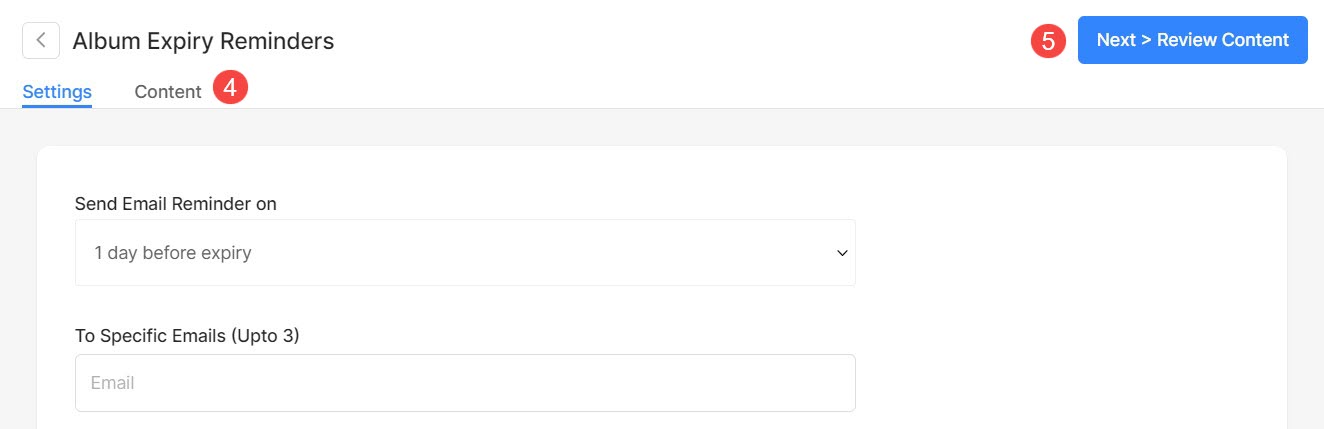
- Você chegará à página Conteúdo (6). Role até o final da página.
- Você encontrará Importar de Modelos (7) opção. Clique em Selecionar (8) para escolher na lista de modelos de email de lembrete.
- Clique em +Adicionar modelo (7) botão para adicionar novos modelos. Isso o levará ao Página de modelos de e-mail.