O formulário de contato serve como uma ferramenta crucial para facilitar a comunicação entre indivíduos ou empresas. Ele fornece uma maneira conveniente e organizada para os usuários entrarem em contato e expressarem suas dúvidas. Você também pode usar aplicativos, consultas de contato e pesquisas de opinião.
Você pode criar facilmente uma página de contato em seu site usando a seção Contato.
Neste artigo:
- Adicionando seção de contato a uma página
- Conteúdo do Formulário de Contato
- Gerenciar layout
- Gerenciando campos e envios de formulários
- Dados do formulário enviado
- Sincronizar/exportar dados de formulário
- Tipos de Campos
- Formulário de contato de estilo
- Formulário embutido e formulário pop-up
- Configurações do formulário de contato
- Redirecionar formulário para outra página
- Formulário de contato E-mail de sucesso
- Exemplo ao Vivo
Adicionando seção de contato a uma página
- Na sua página, Clique no ícone + azul para adicionar uma nova seção à sua página.
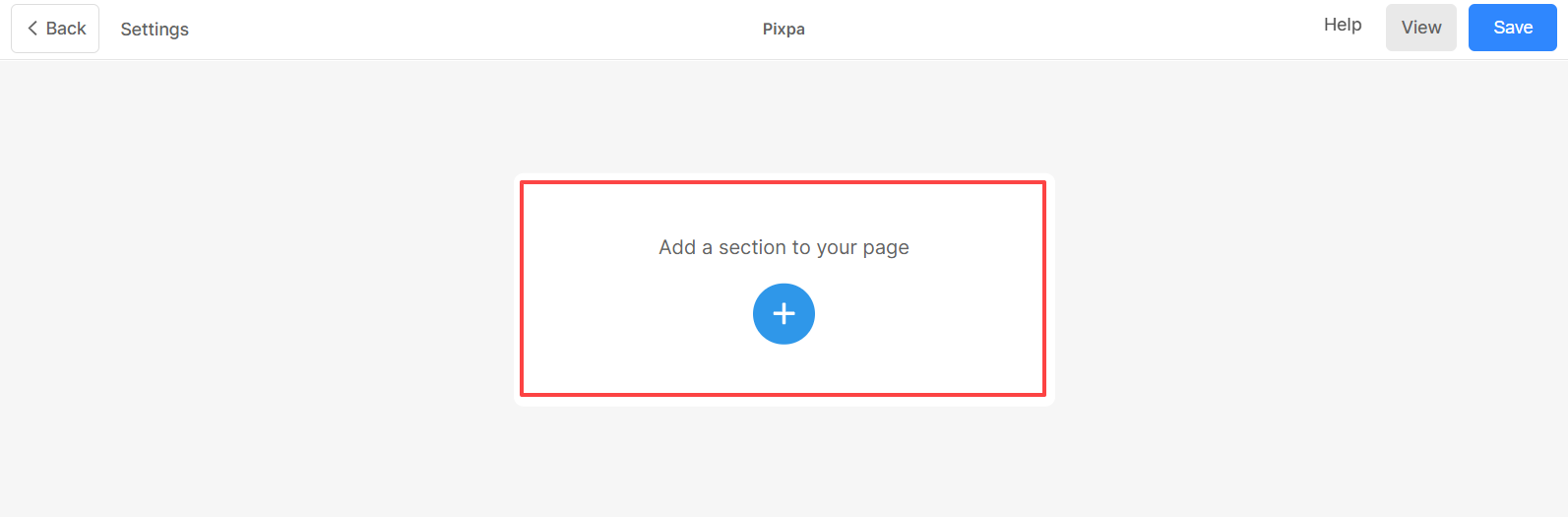
- Você vai agora ver o Categorias de seção no lado esquerdo.
- Escolha o Seção de contato (1) opção onde você pode escolher entre as diferentes Layouts (2).

- Escolha qualquer layout de seção e clique nele para adicioná-lo à sua página.
Conteúdo do Formulário de Contato
Esta é uma parte importante do formulário, pois você carrega ou altera a imagem, dá título e descrição aqui para que os usuários tenham uma ideia sobre o objetivo do formulário em si. Ao criar cuidadosamente um título descritivo e conciso e uma descrição atraente e informativa, você pode melhorar a comunicação e estabelecer conexões fortes com os visitantes do seu site.
- Você pode Escolher arquivo or Apagar (1) a imagem que será exibida no formulário.
- Edite o Título (2) do formulário.
- Edite o Descrição (3) do formulário.

- Definir o Título da Seção (4) que será exibido no topo do formulário.

Gerenciar layout
- Ao adicionar o formulário na página, um layout deve ser selecionado. Você pode Alterar o layout depois de adicionar o formulário também.

Gerenciando campos e envios de formulários
Debaixo Gerenciar campos de formulário, você pode especificar os campos que deseja que seus visitantes preencham.
- Clique no + Adicionar Campo (1) botão para adicionar mais campos ao seu formulário.
- Editar, duplicar ou excluir (2) um campo já adicionado.
- Arraste e solte (3) o campo para alterar a sequência no formulário.
Ao clicar no botão + Adicionar campo, abrirá um pop-up onde você poderá escolher os elementos que deseja exibir no formulário.
Envio de formulário
- Selecionar Sim se você deseja receber as consultas do formulário em seu E-mail (4). Para desativar, você pode selecionar Não.
- Você pode especificar até 3 endereços de e-mail para os quais este formulário de contato deve enviar dados. Seu endereço de e-mail da conta é considerado padrão quando você adiciona o formulário.

Dados do formulário enviado
Os dados de formulário enviados em um formulário de contato incluem as informações que um usuário insere nos campos do formulário ao enviá-lo.
- Todos os dados do formulário são armazenados e acessíveis a partir do Envios formais página do estúdio. Saiba Mais.
- Todos os dados enviados através do formulário de contato também serão encaminhados para o ID de e-mail especificado nas configurações do formulário de contato. Seu endereço de e-mail da conta é tomado como padrão.
Verifique também: Alterar endereço de e-mail da conta.
Sincronizar/exportar dados do formulário
- Ligue o seu planilhas do Google (1) para que os dados do formulário sejam adicionados diretamente à sua planilha do Google. Saiba Mais.
- Exportar dados do formulário (2) como um arquivo CSV. Saiba Mais.

Tipos de Campos
Existem vários tipos de campos que você pode usar no formulário de contato do seu site para coletar mais dados úteis dos usuários de maneira categorizada e profissional. Esses campos podem ser facilmente adicionados, duplicados ou excluídos.
Aqui está uma breve descrição dos campos do formulário.
- Nome: Capture o nome do seu cliente usando isso.
- Pequeno texto: Use esta caixa para capturar breves dados de texto dos visitantes do site.
- Texto Longo: Use esta caixa para capturar dados de texto longo dos visitantes do site.
- E-mail: Capture o e-mail do seu cliente.
- Sessão: Use para capturar números (dígitos).
- Suspenso: você pode adicionar opções para escolher em uma lista suspensa.
- Seleção Única: adicione isso onde os usuários podem selecionar apenas uma opção da lista.
- Seleção múltipla: adicione isso onde os usuários podem selecionar várias opções da lista.
- Data: adicione um seletor de data para que seus clientes possam escolher uma data para qualquer evento.
- Line: Adicione linhas ao seu formulário. Isso pode ser usado para diferenciar os campos.
- Endereço: Use isso para capturar o endereço dos usuários.
- Site: você pode usar isso para capturar o site do usuário.
- Telefone: Capture o número de telefone usando este campo.
- Horário: Isso dará aos usuários a opção de selecionar um horário.
- separador: Isso pode ser usado para categorizar os campos do formulário com a opção de adicionar Título e Subtítulo.
- Consentimento: Obtenha o consentimento dos usuários usando isso no formulário.
- Escala Estelar: permite que os usuários atribuam classificação por estrelas usando isso. Ele pode exibir 3 ou 5 estrelas.
- escala numérica: permite que os usuários atribuam classificação numérica usando isso. Você pode optar por exibir de 0 a 10.
- Escala do Smiley: permite que os usuários atribuam classificações de smileys usando esta opção.

Formulário de contato de estilo
Estilizar um formulário de contato é um aspecto importante da criação de uma experiência visualmente atraente e amigável.
- Escolha o Colheita de Imagem (1) para a imagem no formulário. Você pode definir as imagens como Quadrado, Círculo, Horizontal, Retrato e Original.
- utilização Raio de canto (2) os cantos da imagem podem ser gerenciados por sua nitidez. Você também pode optar por gerenciar os cantos Individualmente.
- permitir Animar imagens (3) para adicionar um efeito de animação ao passar o cursor sobre a imagem.
- Estilo de Animação (4) a opção ficará visível se Animar imagens estiver ativado. Você pode escolher entre diferentes efeitos de Animação.
- Gerenciar o alinhamento do conteúdo do formulário horizontalmente de Alinhamento horizontal (5).
- Gerenciar o alinhamento do conteúdo do formulário verticalmente de Alinhamento vertical (6).

- Especifique o Largura da imagem (7) da imagem na forma em Porcentagem.
- Especifique o Espaço Abaixo do Título da Seção (8) em pixels.
- Especifique o Espaço Entre Imagem e Texto (9) em Porcentagem.
- Especifique o Espaço Abaixo do Título (10) em Porcentagem.
- Especifique o Título (11) estilo de fonte do formulário.
- Especifique o Descrição (12) estilo de fonte do formulário.

Formulário embutido e formulário pop-up
Você pode optar por mostrar o formulário na página ou como um pop-up vinculado a um botão de chamada para ação. Navegue até o Configurações (1) guia para gerenciar o tipo de formulário.
- Exiba o formulário inteiro na página selecionando Na linha forma ou como Popup (2) vinculado a um botão de chamada para ação.
- Botão de chamada para ação (3) O rótulo ficará visível se o formulário pop-up for selecionado. Aqui você pode especificar o texto dentro do botão.

Configurações do formulário de contato
- Etiqueta do botão (1) é o texto dentro do botão. Esta opção é visível quando Formulário embutido é selecionado.
- Escolha o Tamanho do botão (2) de Pequeno, Médio e Grande.
- Escolha o Estilo de Botão (3) nas opções Padrão, Sólido, Contorno e Link de Texto.
- Selecione Sim se desejar que o Botão para inverter a cor (4).
- Escolha o Alinhamento de Botão (5) na forma da opção Esquerda, Centro ou Direita.

- Você pode definir Ação pós-envio (6) exibindo um Mensagem de sucesso or Redirecionando o usuário para um URL especificado.
- Você também pode adicionar qualquer script no Post Submit HTML de sucesso (7) caixa.
- Você pode visualizar o ID do formulário (8) deste formulário de contato. Este ID é útil e ficará visível enquanto criando listas de e-mails.

Redirecionar formulário para outra página
Redirecionar os usuários para uma página específica após o envio de um formulário pode aprimorar a experiência geral do usuário e servir a vários propósitos, como evitar envios duplicados, análises e rastreamento, reter usuários no site por um longo período de tempo, etc.
O redirecionamento pode ser facilmente criado usando o Ação pós-envio opção na guia Configuração.
- Você pode criar um redirecionamento dentro do seu site a partir de Conteúdo do site (1) opção. Pode ser uma página, galeria, blog, galeria de e-commerce, pasta, etc. Você deve inserir o nome do elemento no campo conforme mostrado na captura de tela abaixo e receberá sugestões relacionadas a ele.
- Use Link Externo (2) opção para criar redirecionamento fora do seu site. Você terá que inserir a URL no campo para onde deseja que os usuários sejam redirecionados após o envio do formulário.

Saiba mais sobre como usar o Linkbuilder.
Formulário de contato E-mail de sucesso
Você pode habilitá-lo para enviar um e-mail aos usuários ou clientes depois que eles tiverem enviado com sucesso um formulário de contato no site. Isso também pode ser usado para branding, marketing, execução de campanhas, etc.
- Você pode ativar E-mail de sucesso (1) para enviar um e-mail sobre o sucesso do envio do formulário.
- Especifique o Assunto (2) do correio.
- Especifique o conteúdo dentro do e-mail de Mensagem de sucesso (3).

Exemplo ao Vivo
Aqui está um formulário de contato pop-up ao vivo:

Veja um site de demonstração ao vivo.
Aqui está um formulário de contato em linha ao vivo:

Veja um site de demonstração ao vivo.
