Apresentadora é um site de serviços de estilo personalizado. Você teria um banner/slider que preenche a página da web e pode mostrar seu portfólio ou serviços nas seções abaixo.
Existem algumas seções (além do cabeçalho e rodapé) na página inicial de demonstração do modelo Anchor. Siga os passos abaixo para editar cada um deles.
- cabeçalho
- Primeira seção – Banner
- Segunda seção - Básico
- Terceira seção - Lista de imagens
- Quarta seção – Texto
- Quinta seção - Lista de Texto
- Sexta seção – Texto
- Sétima seção – Feed do blog
- Pré-rodapé
- Rodapé
cabeçalho
A cabeçalho contém o logotipo/título do site (1), menu (2) e ícones sociais (3).
- Para alterar o layout do cabeçalho, vá para cabeçalho na seção Projeto. Veja como.
- Para adicionar/alterar o logotipo ou o título do site, acesse Título e logotipo do site na seção Projeto. Veja como.
- Para adicionar/remover um item para/do menu, vá para o menu do site. Veja como.
- A CASA, SOBRE e CONTATO itens de menu são páginas.
- O item de menu LOOKBOOK é um galeria.
- O item de menu BLOG é um página de listagem do blog.
- Para adicionar/remover/editar links de mídia social, acesse Ligações Sociais do Seção do site. Veja como.
- Para adicionar/remover/editar o botão de menu, vá para cabeçalho na seção Projeto. Veja como.

Visite a página inicial
- Para visualizar ou editar qualquer uma das páginas, visite o Site seção.

- Agora você alcançará o Menu guia onde você pode editar o menu do seu site.
- Clique no EMPRESA item de menu para editá-lo (como mostrado na imagem).

- Isso o levará ao editor de página da página 'Início'.
Primeira seção – Banner
- A primeira seção contém um banner. Para substituir as imagens de demonstração pelas suas próprias e explorar os estilos de banner, clique no botão Gerenciar banner botão.

- Para adicionar um novo slide de imagem, clique no botão + Adicionar slides (1) botão.
- Para substituir uma imagem, definir seu ponto focal ou editar o texto e os botões do slide, clique no botão editar ícone (2).
- Para excluir um slide, clique no botão excluir ícone (3).
- Para explorar as opções de estilo, clique no botão Style (4) aba.
- Para alterar o layout do banner, clique no botão traçado (5) aba.
Veja como para editar uma seção de Banner.
Veja como para alterar o layout do banner.

Segunda seção - Básico
A segunda seção contém o texto básico. Aqui, você pode clicar diretamente no texto para editá-lo. Saiba Mais.
Veja como para editar uma seção básica.

Terceira seção - Lista de imagens
A terceira seção contém uma lista de imagens. Você pode adicionar uma lista dos serviços que oferece ou uma lista de galerias.
Para editar os links, alterar o layout ou substituir as imagens de demonstração, clique no botão Gerenciar lista de imagens botão.

- Para adicionar um novo item à sua lista de imagens, clique no botão Adicionar Item (1) botão.
- Para substituir uma imagem ou editar um item. clique nele (2).
- Para duplicar um item, clique no ícone de cópia (3).
- Para excluir um item da sua lista de imagens, clique no botão excluir ícone (4).
- Para alterar o layout ou explorar diferentes layouts, clique no botão traçado guia (5).
- Para editar o estilo e aumentar/diminuir o número de colunas, clique no botão Style guia (6).
- Para editar/excluir o título, vá para o Título da Seção campo (7).
Veja como para editar uma seção de lista de imagens.

Quarta seção – Texto
A quarta seção contém um bloco de texto. Clique em qualquer texto nesta seção para editá-lo. Saiba Mais.
Para gerenciar a seção, passe o mouse sobre a seção e clique no ícone da seção na barra de ferramentas de edição presente no canto superior direito da seção. Veja como para administrar a seção.
- Veja como para editar uma seção de texto.
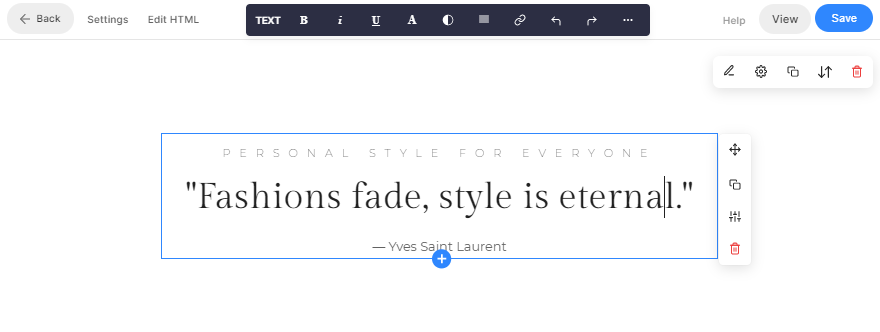
Quinta seção - Lista de Texto
A quinta seção contém uma lista de texto. Você pode adicionar uma lista dos serviços que oferece.
Para editar os links, altere o layout, clique no botão Gerenciar lista de texto botão.

- Para adicionar um novo item à sua lista de texto, clique no botão + Adicionar item (1) botão.
- Para editar um item. clique nele (2).
- Para duplicar um item, clique no ícone de cópia (3).
- Para excluir um item de sua lista de texto, clique no botão excluir ícone (4).
- Para alterar o layout ou explorar diferentes layouts, clique no botão traçado guia (5).
- Para editar o estilo e aumentar/diminuir o número de colunas, clique no botão Style guia (6).
- Para editar/excluir o título, vá para o Título da Seção campo (7).
Veja como para editar uma seção de lista de texto.

Sexta seção – Texto
A sexta seção novamente contém um bloco de texto. Clique em qualquer texto nesta seção para editá-lo. Saiba Mais.
Para gerenciar a seção, passe o mouse sobre a seção e clique no ícone da seção na barra de ferramentas de edição presente no canto superior direito da seção. Veja como para administrar a seção.
- Veja como para editar uma seção de texto.

Sétima seção – Blogue
A sétima seção contém um feed de blog. Para substituir os blogs de demonstração pelos seus e gerenciá-los, clique no botão Gerenciar feed do blog botão.

- De Configurações (1) guia, escolha qual blog deve ser exibido nesta seção, o número de postagens e algumas outras configurações.
- De traçado (2) guia, altere o layout da seção de feed do blog.
Veja como para editar uma seção de feed de blog.
Veja como para adicionar um blog ao seu site.

Pré-rodapé
Para exibir uma determinada seção (por exemplo, feed do Instagram) na parte inferior de todas as páginas ou páginas selecionadas em seu site, você pode usar um pré-rodapé.
Você pode editar o pré-rodapé SUA PARTICIPAÇÃO FAZ A DIFERENÇA. Neste modelo, há uma seção do Instagram no pré-rodapé.
- Veja como para editar uma seção social e exibir seu próprio feed do Instagram.
- Veja como para editar o pré-rodapé.

Rodapé
O rodapé contém os créditos de seus sites. Você pode adicionar ícones sociais (1) texto de direitos autorais (2), e links importantes aqui.
Verifique também: Opções de compartilhamento social.

