Este artigo permite que você saiba como gerenciar os itens em uma galeria.
Uma vez que você criar uma galeria e fazer upload de itens para ele, você pode usar o gerenciador de itens para sequenciar, tornar ativo/inativo, editar, excluir e gerenciar todos os itens da sua galeria.
Você pode clicar em qualquer item e verá as opções disponíveis na parte superior.

Você pode realizar as seguintes operações no gerenciador de itens:
- Selecione todos ou alguns itense Limpar seleção
- Opções
- Rodar imagens
- Excluir itens
- Ordene os itens
- Mais
1. Selecione todos ou alguns itens
- Você pode selecionar todos os itens da galeria clicando no botão Selecionar tudo botão e itens individuais clicando no próprio item.
- Clique em a seleção clara para desmarcar os itens.

Para selecionar vários itens adjacentes, você pode usar o mudança chave ou Clique e arraste.
- Clique em qualquer item da galeria e pressione o botão mudança chave e segure-a. Clique em qualquer outro item (s) e, em seguida, solte o botão mudança chave. Dessa forma, várias imagens em uma sequência seriam selecionadas.
- Você também pode usar o mouse. Desenhe a área em qualquer número de itens na galeria; todos os itens sob a área arrastada seriam selecionados.
2. Ações
I. Propriedades da imagem
- Aqui você pode editar as propriedades de uma imagem como nome do arquivo de imagem, cor de destaque da imagem (usada em alguns modelos de tema), título/legenda e palavras-chave da imagem, descrição/legenda da imagem.
- Basta selecionar uma única imagem ou várias imagens e clicar no botão Opções item do menu. Clique no Propriedades da Imagem guia sob o menu suspenso.
Veja também: Legendas e cores de destaque para imagens da galeria.

- Você então visualizaria a tela abaixo.

II. Mover/Copiar os itens
- Você pode mover ou copiar as imagens selecionadas de uma galeria para outra. Basta selecionar as imagens e clicar na opção mover/copiar.
Veja também: Mover/copiar itens em uma galeria.

III. Torne os itens Ativos/Inativos
- Você pode selecionar qualquer um ou todos os itens e torná-los inativos ou ativos.

XNUMX. Criar um aplicativo móvel
- Você pode criar um aplicativo móvel com as imagens selecionadas. Certifique-se de que as imagens selecionadas sejam menores ou iguais a 250.
- Após selecionar as imagens, clique no botão Opções, então clique no Criar aplicativo móvel opção.
Veja também: Aplicativos de galeria móvel.

V. Definir como Banner
- Você pode criar diretamente um Banner para uma Galeria com Imagens selecionadas usando o Definir como um banner opção.
- Depois de selecionar as imagens, clamber no Opções, então clique no Definir como Banner.
Veja em ação:
VI. Download
- Você pode baixar a(s) imagem(ns) carregada(s) em qualquer Galeria.
- Você só precisa selecionar as Imagens, clamber no Opções botão e, em seguida, clique no botão Baixar da lista suspensa.

- Ao clicar no Baixar botão, o sistema irá levá-lo para o Página de downloads.
- Pode ser necessário aguardar alguns segundos enquanto o sistema prepara o link de download.
- Depois disso, você pode baixá-lo clicando no botão Baixar Pronto link de opção no lado direito do nome da Galeria.
- Eles também serão enviados para o ID de e-mail da sua conta Pixpa registrada. Vamos para o meu perfil página para ver seu ID de e-mail registrado.
Veja também: Dfaça o download de imagens em uma galeria.
VII. Folha de contato de imagens
- Você pode criar uma folha de contato (PDF) de todas as imagens selecionadas.
Veja também: Criar uma folha de contato.
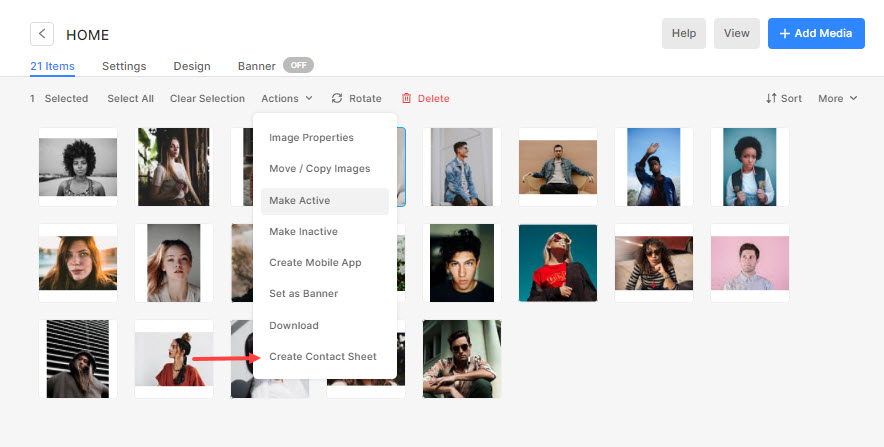
3. Girar imagens
- Pixpa permite girar imagens no próprio estúdio.
- Basta selecionar sua imagem e clicar no botão Rodar botão. Y
- vc veria os disponíveis rodar opções ou seja Sentido horário, anti-horário, e 180-inversão de grau.
Veja também: Girar imagens em uma galeria.

4. Excluir itens
- Você pode excluir qualquer um ou todos os itens em uma galeria.
- Selecione o(s) item(ns) e clique no botão Apagar botão.
Veja também: Excluir itens em uma galeria.
5. Classifique os itens
- Você pode sequenciar facilmente os itens da galeria:
- Data da tomada - novo para antigo,
- Data da tomada - do antigo para o novo,
- Carregado - Novo para o Antigo,
- Carregado - Velho para Novo,
- Nome AZ, e
- Nome ZA.
- Data da tomada - novo para antigo,
- Simplesmente clique no tipo botão e selecione a condição para sequenciar seus itens de galeria.
- A nova sequência será salva automaticamente e aplicada também no site ativo.
Veja também: Classificar itens em uma galeria.

6. mais
I. Mostrar/ocultar nomes de arquivos
- Você pode ver facilmente os nomes de arquivo de todas as imagens carregadas. Debaixo de Mais guia, clique no Mostrar nomes de arquivos botão para visualizá-los.
Veja em ação:
II. Restaurar itens excluídos
- Agora você pode restaurar os itens excluídos de uma Galeria. Basta clicar no Mais guia e, em seguida, clique no botão Restaurar itens excluídos botão.


