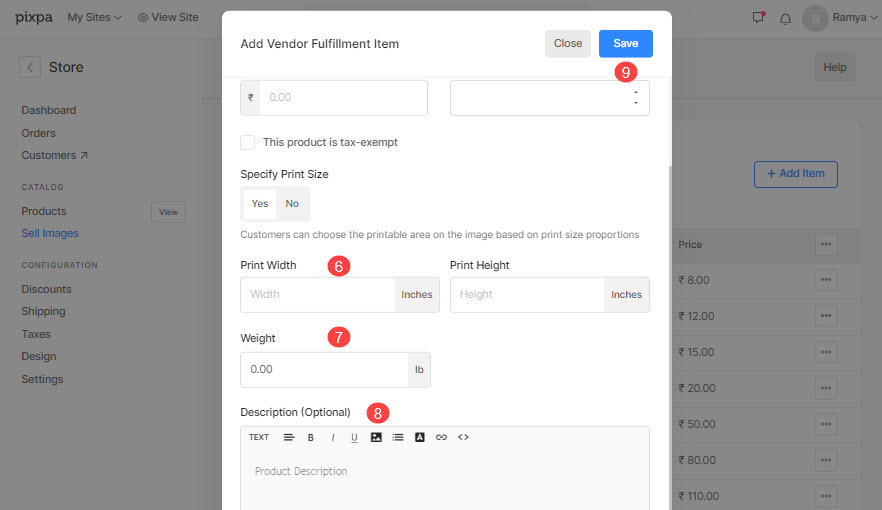Uma Lista de Preços é um conjunto de opções de produtos impressos, mercadorias, produtos de autorrealização e download digital.
Neste artigo:
- Crie uma lista de preços de fornecedores de impressão.
- Adicione um produto de fornecedor de impressão.
Crie uma nova lista de preços de fornecedor de impressão:
- Entrar lista de preços (1) na barra de pesquisa.
- Nos resultados relacionados, clique no botão Loja – Tabelas de preços para venda de imagens opção (2) em Links do estúdio.

- Agora você alcançará o Lista de preços página em Vender imagens.
- Você veria todas as suas listas de preços aqui junto com uma lista de preços padrão, ou seja, minha autorrealização.
- Você também pode Editar (1) Duplicar (2) ou Apagar (3) quaisquer listas de preços existentes aqui clicando no ícone de configuração.
- Clique no + Adicionar lista de preços (4) botão no canto superior direito para adicionar uma nova lista de preços.
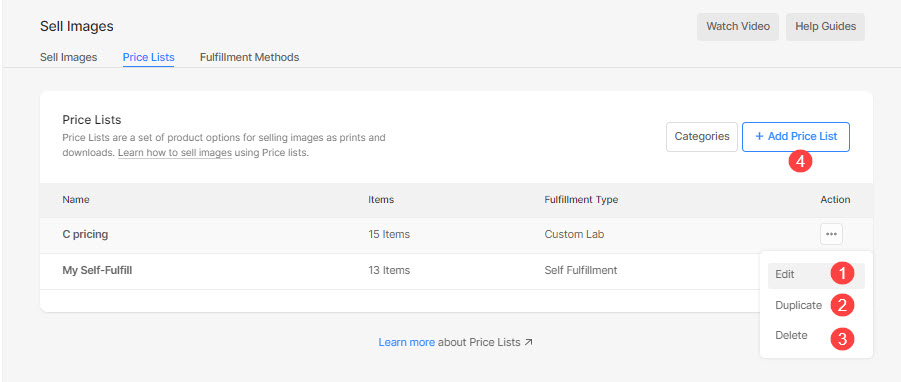
Você verá um pop-up onde precisa adicionar detalhes da lista de preços, como:
- Nome da lista de preços - Digite o nome da lista de preços.
- Incluir produtos comuns – Marque apenas se deseja incluir produtos de demonstração (impressões de arte) em suas listas de preços.
- Laboratório de impressão – Escolha o fornecedor de impressão na lista suspensa se desejar encaminhar os pedidos para o laboratório.
- Salvar – Clique aqui para salvar as alterações.
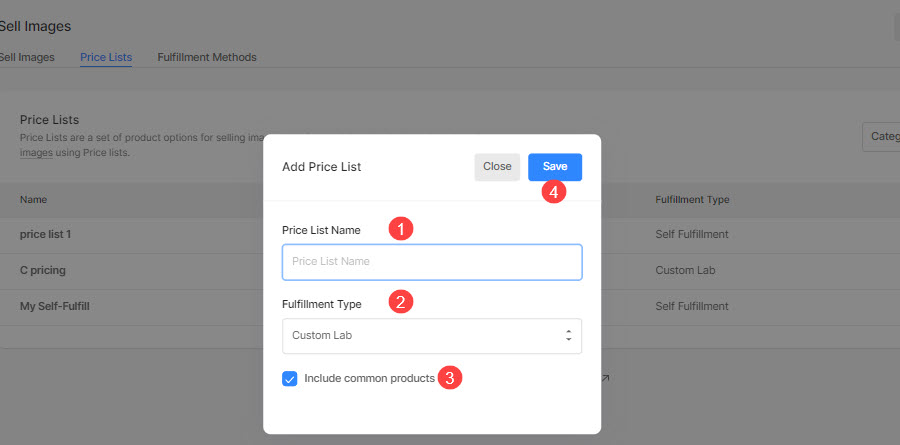
- Depois de criar sua lista de preços de fornecedor de impressão, você pode adicionar seus produtos aqui, como impressões, canecas, telas, etc.
- Clique na respectiva lista de preços para adicionar produtos a ela.
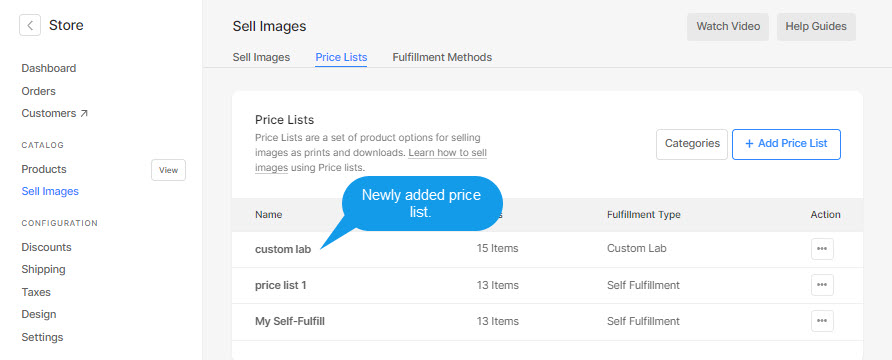
Adicionar produtos à lista de preços do fornecedor de impressão
- Abra uma lista de preços de fornecedor de impressão específica onde você deseja adicionar os produtos.
- Clique no + Adicionar produto botão no canto superior direito, você verá uma opção para selecionar o tipo de produto que deseja adicionar, ou seja, Itens de atendimento do fornecedor (1) Produtos de autorrealização (2), e Download de imagem (3).
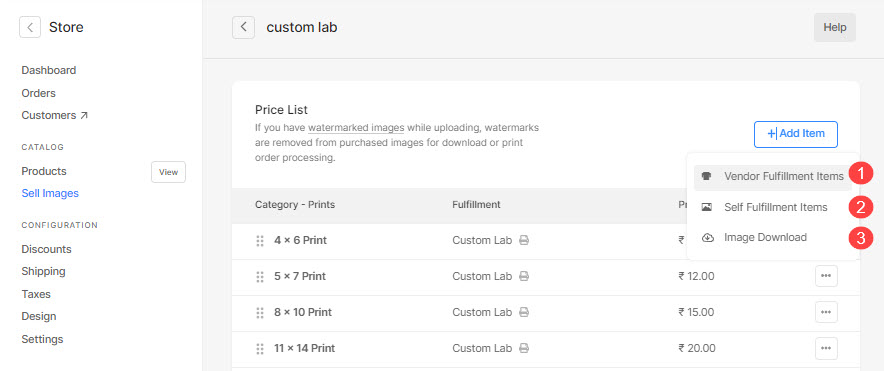
- Você também pode Editar (4) Duplicar (5) ou Apagar (6) qualquer produto existente clicando nos três pontos do nome do produto no lado direito.
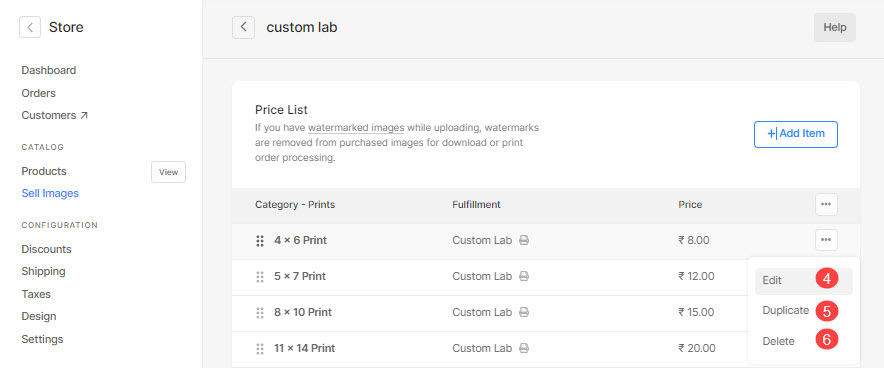
Você pode adicionar 3 tipos de produtos:
- Imprimir produto do fornecedor – Vender itens que o fornecedor de impressão processaria. Saiba mais.
- Produto de autorrealização – Venda itens que você enviaria (camisetas, estampas e outros produtos). Saber mais.
- Produto Digital – Venda de arquivos digitais prontos para download (música, software, vídeo, etc). Saber mais.
Adicionar um produto de fornecedor de impressão
Você pode vender qualquer produto de impressão que o fornecedor de impressão processaria.
Ao clicar no Imprimir produtos do fornecedor opção, você verá uma janela pop-up onde você pode adicionar:
- Título do item - O nome do seu produto.
- Preço - O preço padrão do seu produto.
- Categoria - Você pode agrupar seus produtos em várias categorias. Como todos os tamanhos de impressão virão na categoria de impressão e os tamanhos de tela vêm na categoria de tela.
Veja também: Adicione uma categoria nas galerias de comércio eletrônico. - Este produto é isento de impostos - Marque esta opção para remover/isentar impostos sobre este produto específico.
- Especifique o tamanho da impressão – Escolha se deseja permitir que os usuários especifiquem a área de recorte da imagem para impressão. Se não for um produto impresso, basta selecionar Não.
Nesse caso, não haverá corte na página do carrinho.
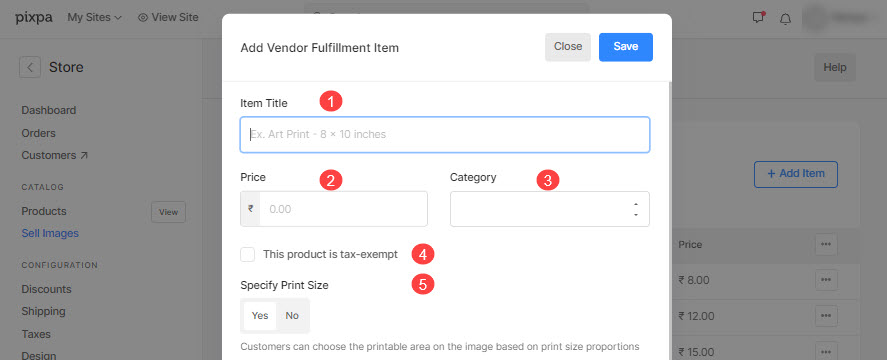
- Tamanho da impressão - Especifique o largura e altura do produto impresso aqui. Com base no tamanho especificado, o sistema geraria um corte na sua imagem.
O usuário seria capaz de mover o recorte e selecionar a área necessária que deve ser impressa se o recorte for menor que a imagem real. - Peso - Especifique o peso do produto. Veja como para alterar a unidade de peso.
- Descrição - Adicione a descrição do seu produto. Isso refletiria ao clicar no ícone de informações ao lado do nome do produto na página do carrinho.
- Salvar - Clique aqui para salvar o produto.