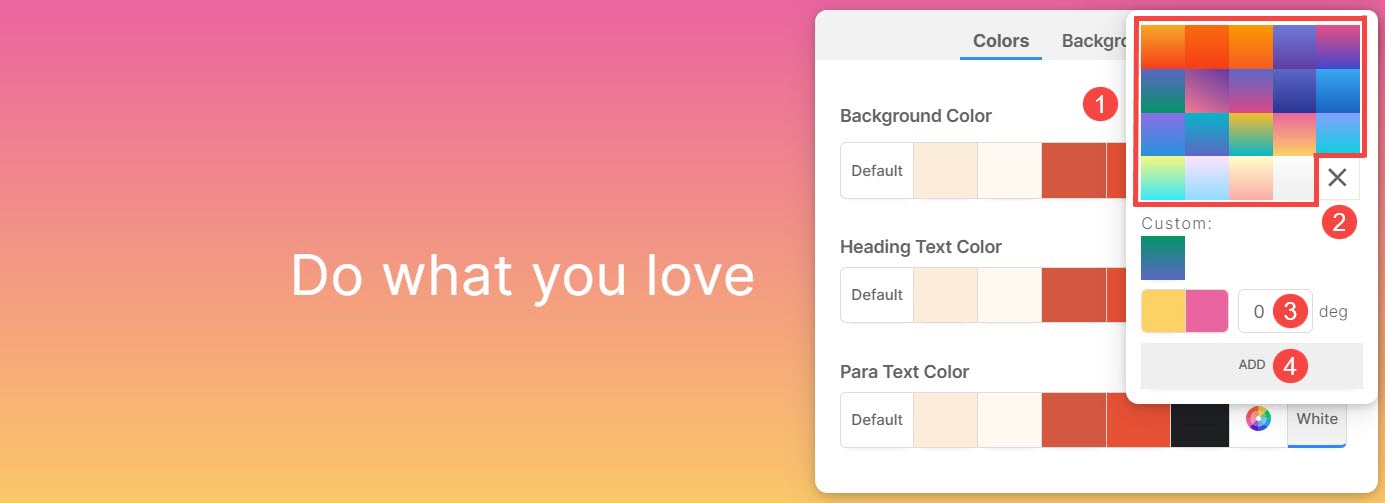As páginas consistem em seções totalmente editáveis, perfeitamente conectadas de cima para baixo. Com uma variedade de seções à sua disposição, a personalização torna-se fácil para adaptar as páginas às suas preferências.
Cada seção permite a especificação de cores exclusivas para a própria seção e seus elementos subjacentes. Além disso, a opção de designar cores e imagens de fundo aumenta ainda mais o apelo visual e a personalização de seções individuais.
Neste artigo
Você pode personalizar as cores e a imagem de fundo de uma seção seguindo as etapas mencionadas abaixo:
- Passe o cursor sobre a seção na qual deseja trabalhar.
- Isso permitirá que o barra de ferramentas de edição no canto superior direito.
- Clique no Color Style ícone para abrir a caixa Estilo de cor.
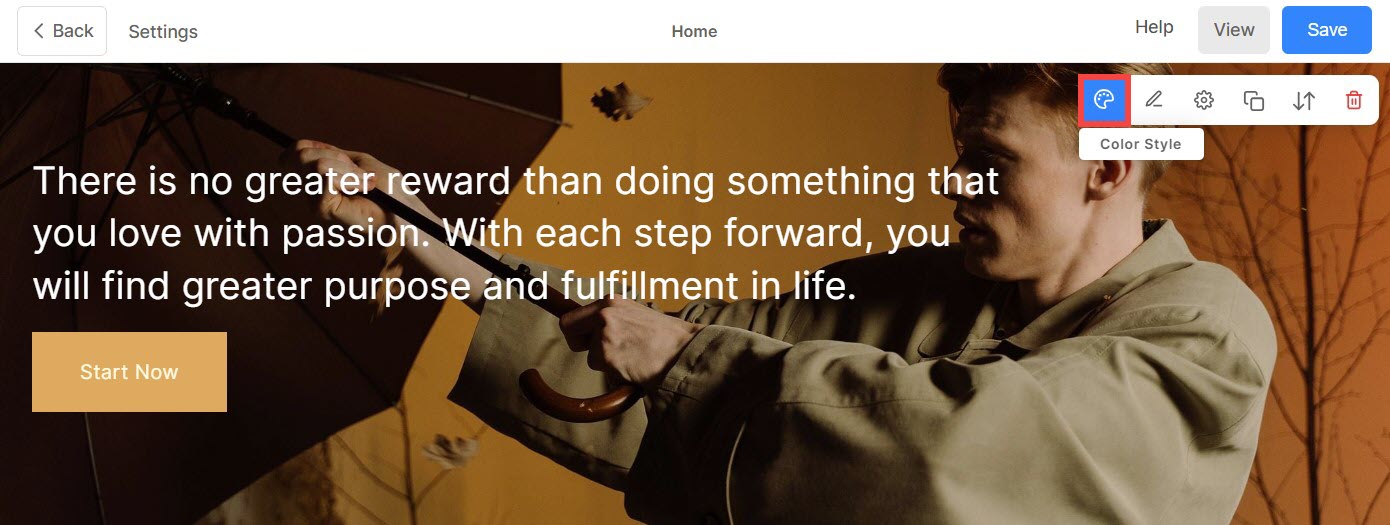
Cores da seção
Na guia Cores (1), você encontrará as seguintes opções:
- Cor de fundo: A cor que aparece atrás de todo o conteúdo de uma seção é conhecida como cor de fundo (2). Você pode personalizar a cor de fundo da seção aqui.
- Cor do texto do título: O texto designado com fontes Heading forma coletivamente o Título de texto (3). Isso inclui Haeding 1, Título 2, Título 3 e Título 4. Personalize a cor do texto do título aqui.
- Cor do texto do parágrafo: O texto atribuído como fontes de parágrafo compreende coletivamente o Pará Texto (4). Isso inclui parágrafo, parágrafo pequeno e parágrafo grande. Personalize a cor do texto do Pará aqui.
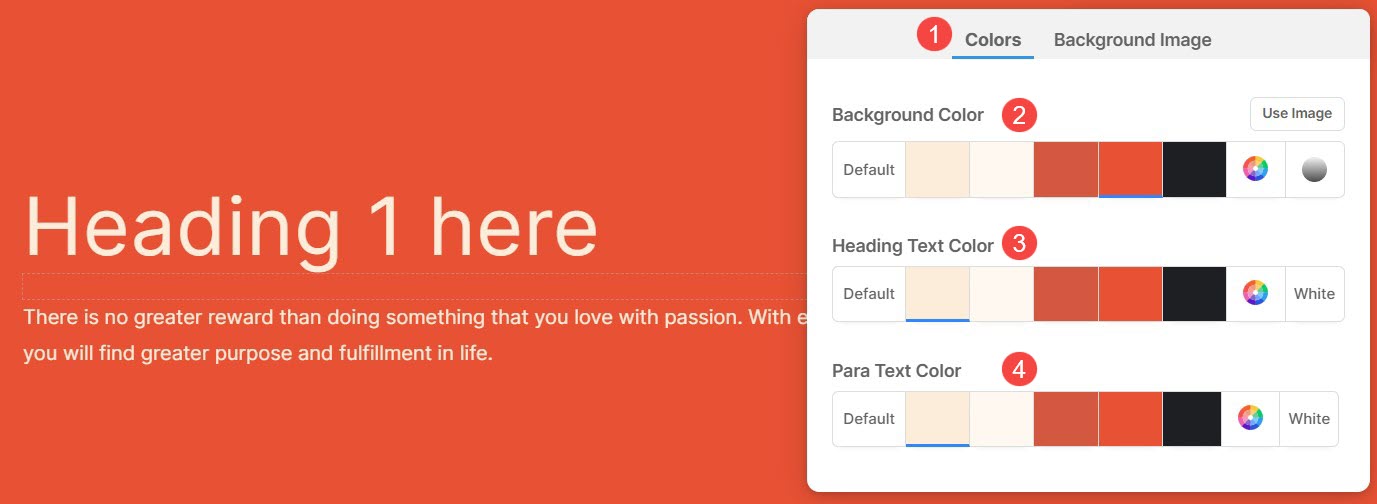
Diferentes opções de cores para fundo, título e texto do parágrafo:
- Defina a cor de fundo como Padrão (1). A cor de fundo será a mesma definida para o site.
- As opções 2, 3, 4, 5 e 6 são opções de cores dinâmicas que dependem diretamente do Predefinição de paleta de cores selecionado. Se você selecionar uma cor de fundo clara, a cor do texto do título e do texto do parágrafo mudará automaticamente para um tom escuro e vice-versa.
- Defina uma cor personalizada de Seletor de cores (7). Você também pode gerenciar a transparência das cores aqui. Saiba Mais.
- Escolher Gradiente (8) de 2 cores. Você pode usar os gradientes predefinidos ou personalizar os seus próprios. Saiba mais.
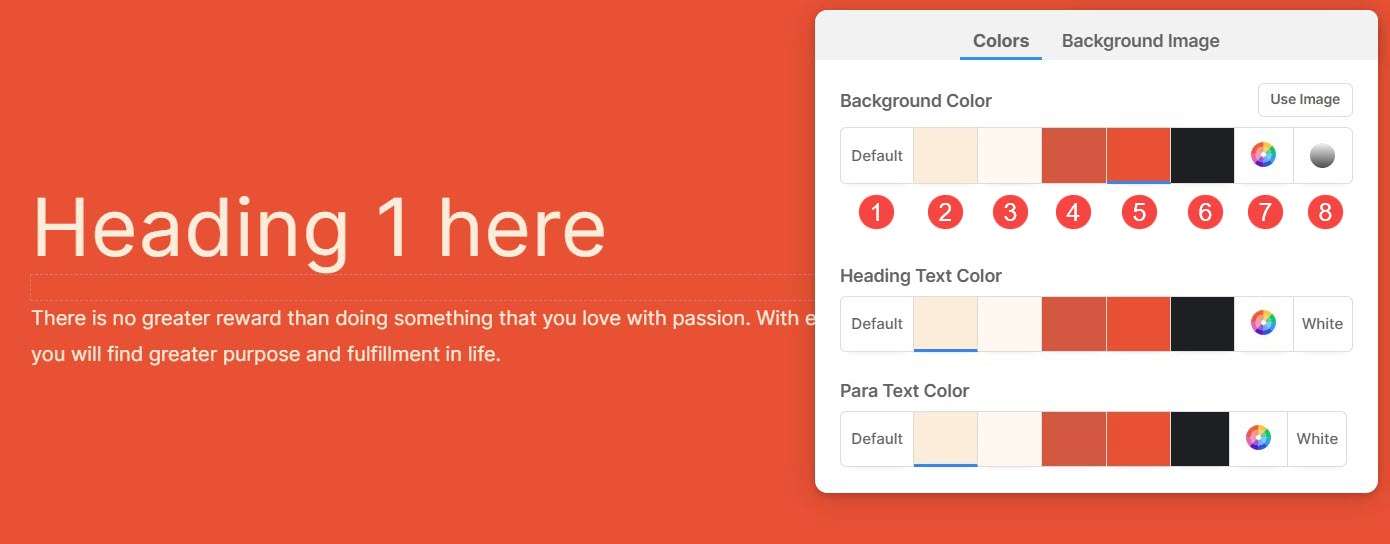
Imagem de fundo
- Na caixa de estilo de cor, clique no Imagem de fundo guia e escolha sua imagem.

Opções de exibição para a imagem de fundo da seção
Depois de adicionar a imagem de fundo, você pode:
- Escolher arquivo uma imagem de fundo diferente.
- Eliminar a imagem de fundo.
- Escolha o Ecrã largura e altura da imagem de fundo.
- Dimensionar e ajustar – A imagem caberá dentro da largura e altura da seção.
- Ajustar à largura – A imagem será dimensionada para a largura da seção. A altura da seção herdará a altura da imagem.
- Escolha um Cor de Sobreposição.
- Colocou o Transparência de sobreposição (você pode aumentar ou diminuir a intensidade da cor).
- permitir Animação para imagem de fundo. Este efeito ficará visível ao rolar a seção.
- Especifique o Marca Alt para imagem de fundo daqui. É um atributo de texto descritivo que fornece informações alternativas para uma imagem em uma página web, auxiliando na acessibilidade e no SEO.
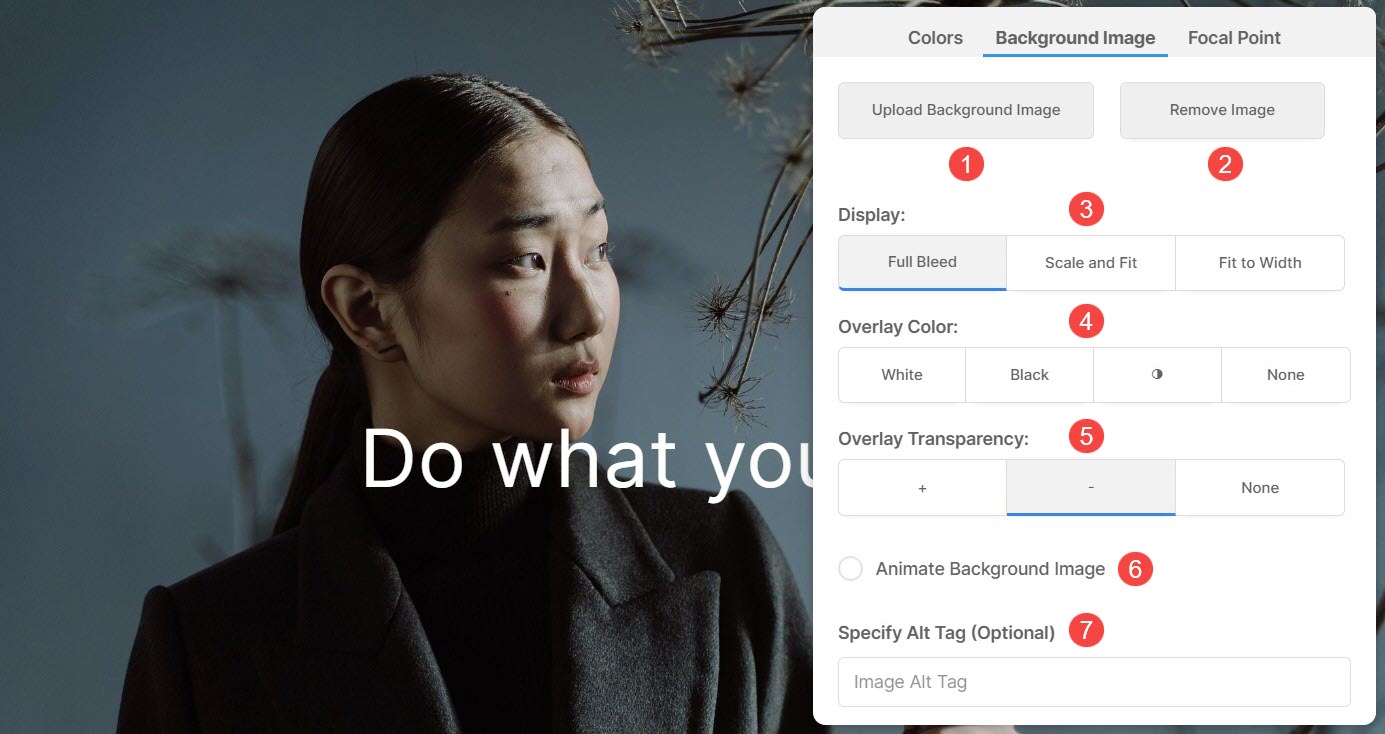
Ponto Focal
Ponto Focal indica o ponto ou área específica da imagem destacada na seção.
- Você pode destacar uma seção específica da imagem de fundo Ponto Focal (1) aba.
- Colocou o Ponto focal da imagem. Você pode clicar em qualquer ponto da imagem e o ponto focal será alterado.
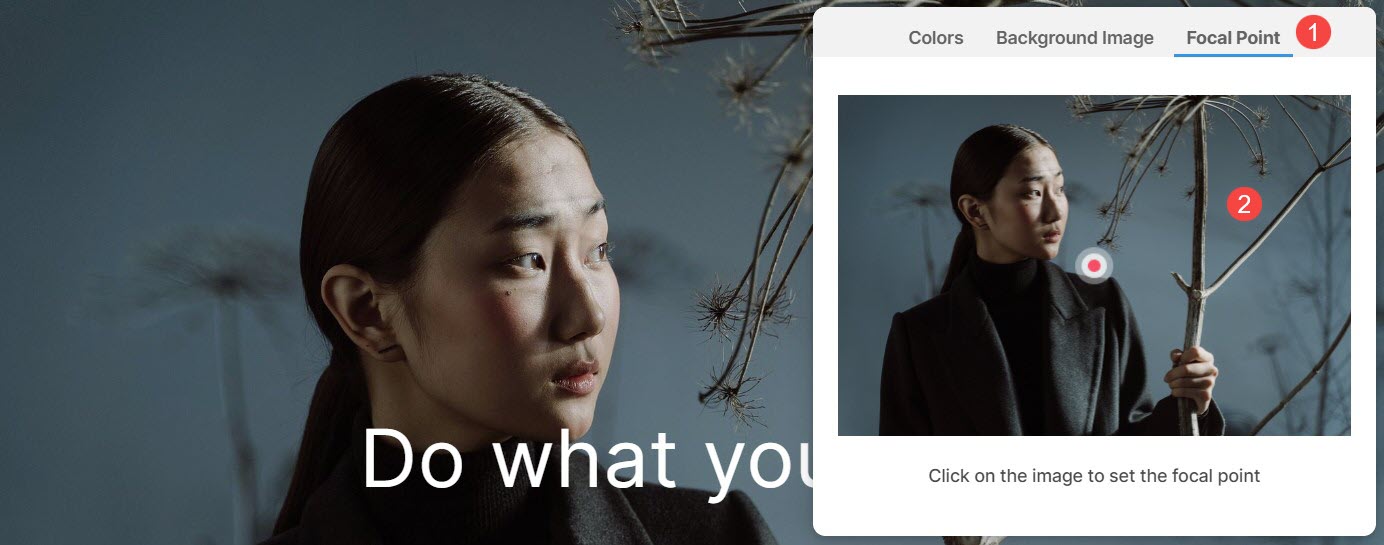
Use cor personalizada para plano de fundo da seção
Para selecionar uma cor personalizada para a seção, abra o Seletor de Cores.
- Selecione sua cor preferida no Opções de cor (1) e ajuste ainda mais a seleção escolhendo um Sombra (2).
- Gerencie a cor Opacidade (3) ajustando o controle deslizante.
- Você pode simplesmente selecionar Preto or Branco (4) cores para o item selecionado.
- Limpar (5) a seleção de cores a partir daqui.
- Clique em Seletor de cores (6) para acessar opções de cores ainda mais amplas para escolher.
- Você também tem a opção de inserir um Código de cores hexadecimais (7) e aplique-o à seção.
- Depois de fazer a personalização da cor, Salvar (8) as mudanças.
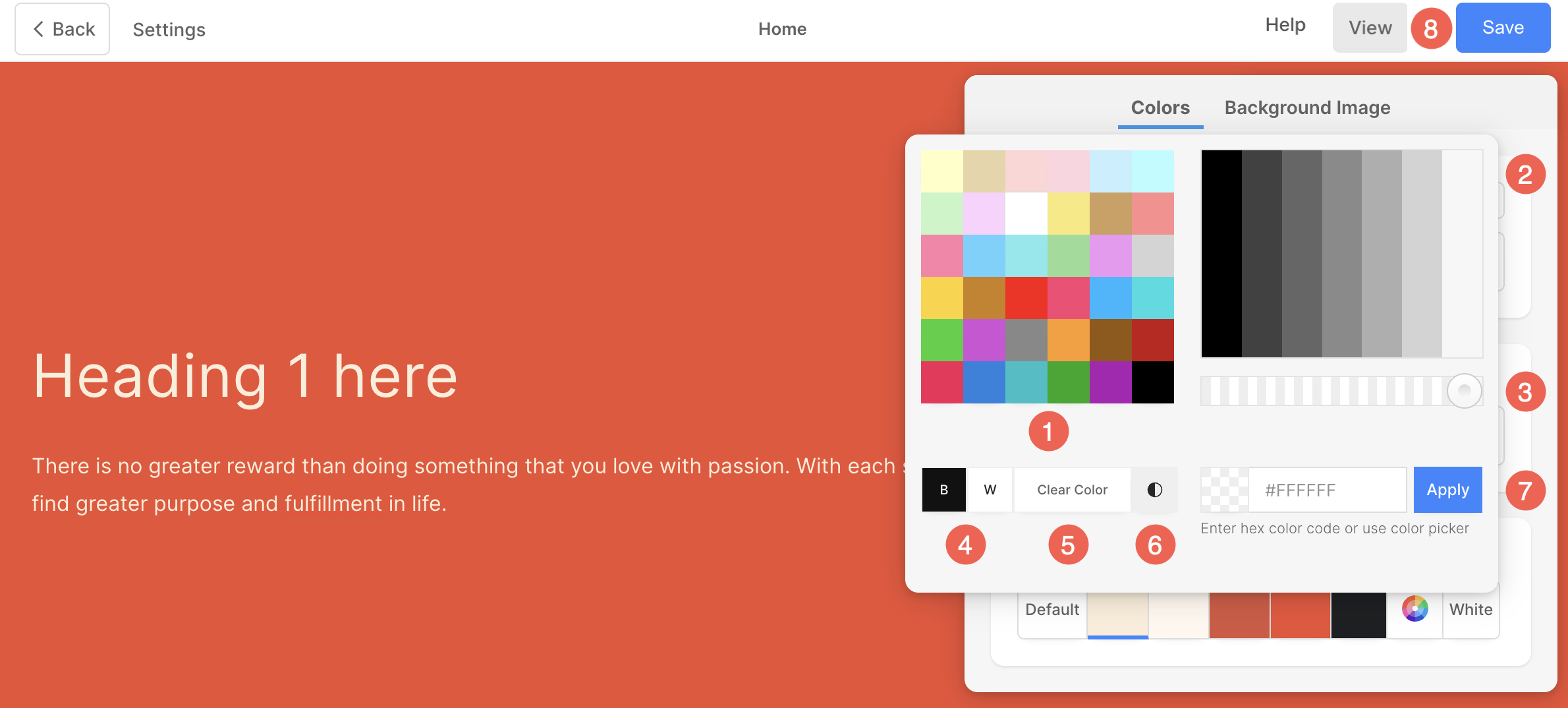
Use gradiente como plano de fundo da seção
No Color Style caixa, vá para Cores guia e clique no Gradiente botão.
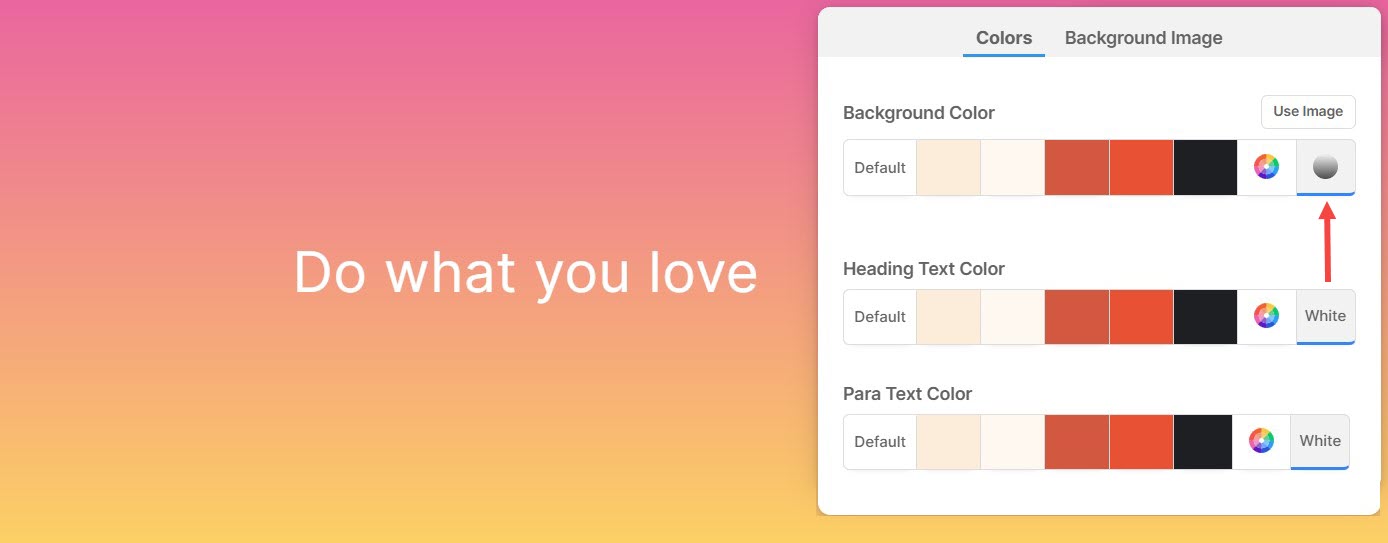
- Um pequeno pop-up aparece onde você pode escolher qualquer gradiente de duas cores (1).
- Clique no Ícone de Cruz (2) para remover o gradiente aplicado.
- Especifique o Grau (3) para a transição gradiente.
- Depois de personalizar o gradiente com o grau, clique no botão ADD (4) botão para adicioná-lo aos seus gradientes personalizados.