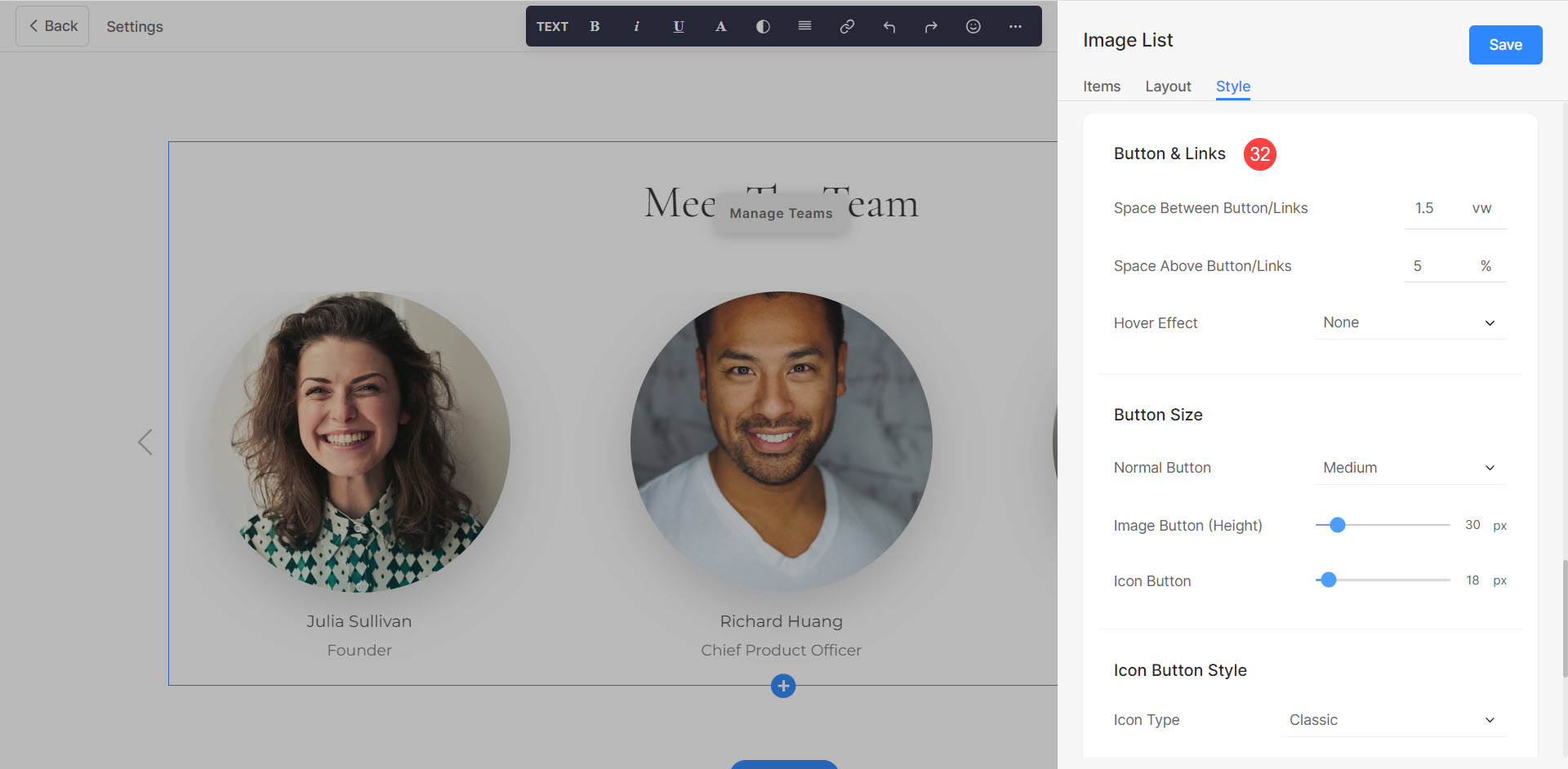As equipes são muito importantes para o sucesso de qualquer organização. Eles reúnem indivíduos com diversas habilidades, conhecimentos e perspectivas, criando um ambiente dinâmico onde os objetivos podem ser alcançados.
Usando a seção Equipes do Pixpa, você pode exibir os perfis e fotos dos membros de sua equipe, juntamente com suas respectivas funções e responsabilidades
Neste artigo:
Adicionando a seção Teams à página
- Para adicionar uma seção, você precisa adicionar uma página para o seu site primeiro.
- Na sua página, Clique no ícone + azul para adicionar um Nova Seção.
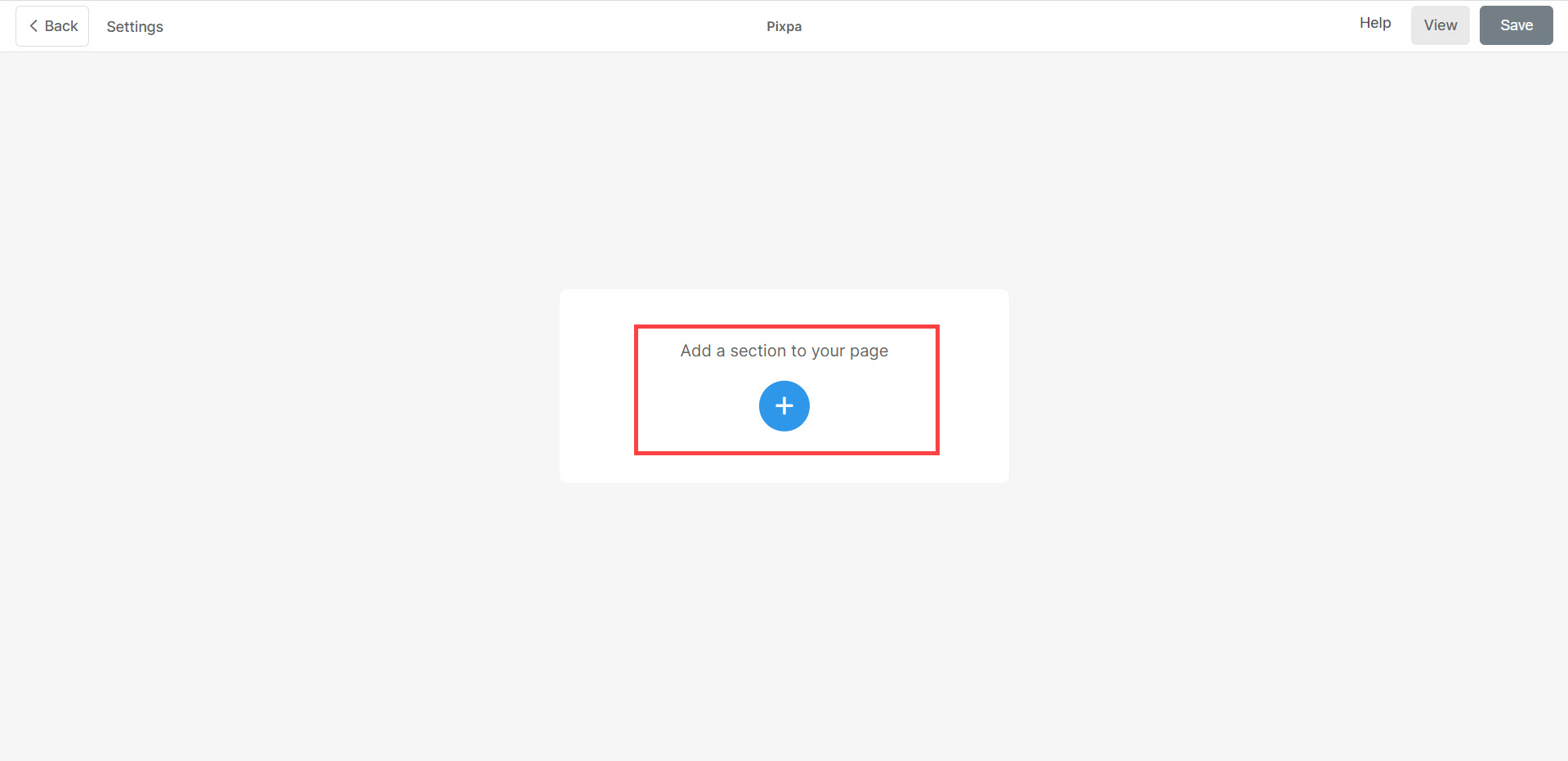
- Você vai agora ver o categorias de seção no lado esquerdo.
- Percorra o Teams (1) e clique nele. Agora uma tela aparecerá permitindo que você escolha layouts diferentes da Seção de Equipes (2).
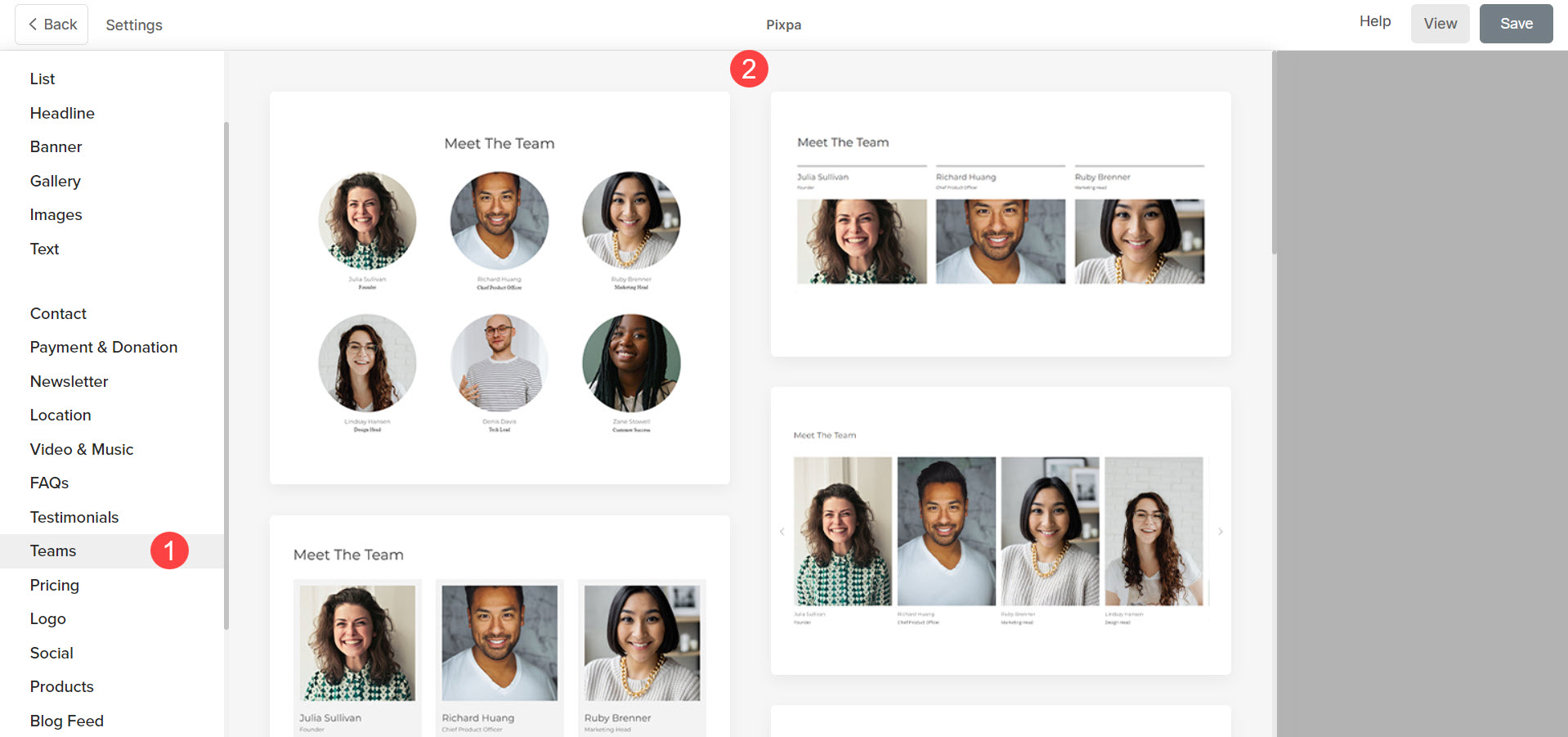
- Escolha qualquer layout de seção e clique nele para adicioná-lo à sua página.
Adicionar e editar itens de lista
Adicionar um item de lista
Clique no Gerenciar equipes (1) para abrir o Painel de Item de Lista. Clicando no Adicionar Item (2) botão irá adicionar um novo item. você pode escolher Duplicar or Apagar (3) os itens da lista.
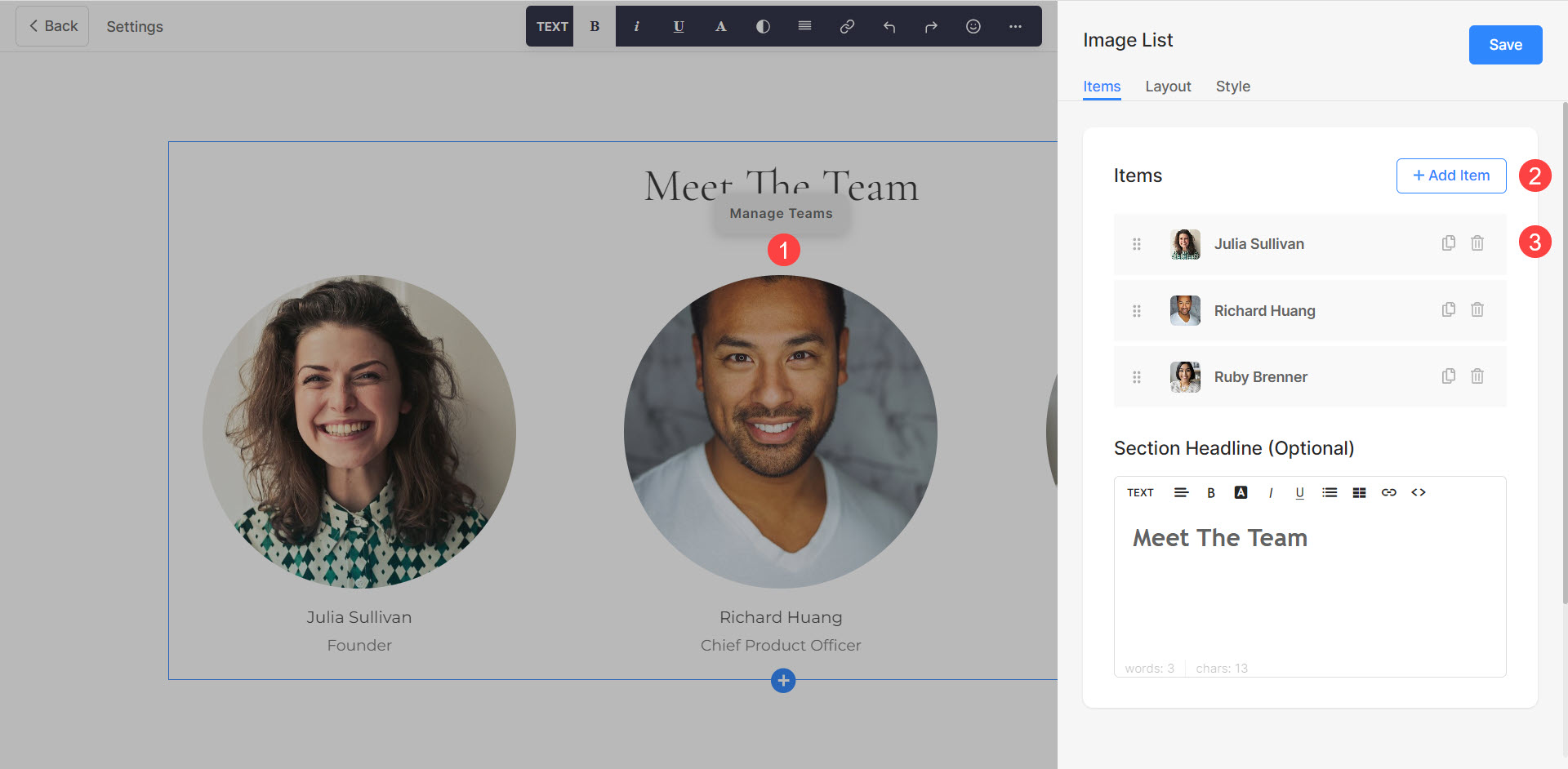
Editar item da lista
Clique no item da lista que você deseja editar. Ele abrirá as opções de edição desse item específico da lista.
A partir daqui, você pode:
- Escolher arquivo or Apagar (1) a imagem. Você também pode editar o Cor de destaque que ficará visível ao passar o cursor sobre a imagem.
- Adicionar uma Título (2), Subtítulo (3), e Descrição (4) do item da lista.
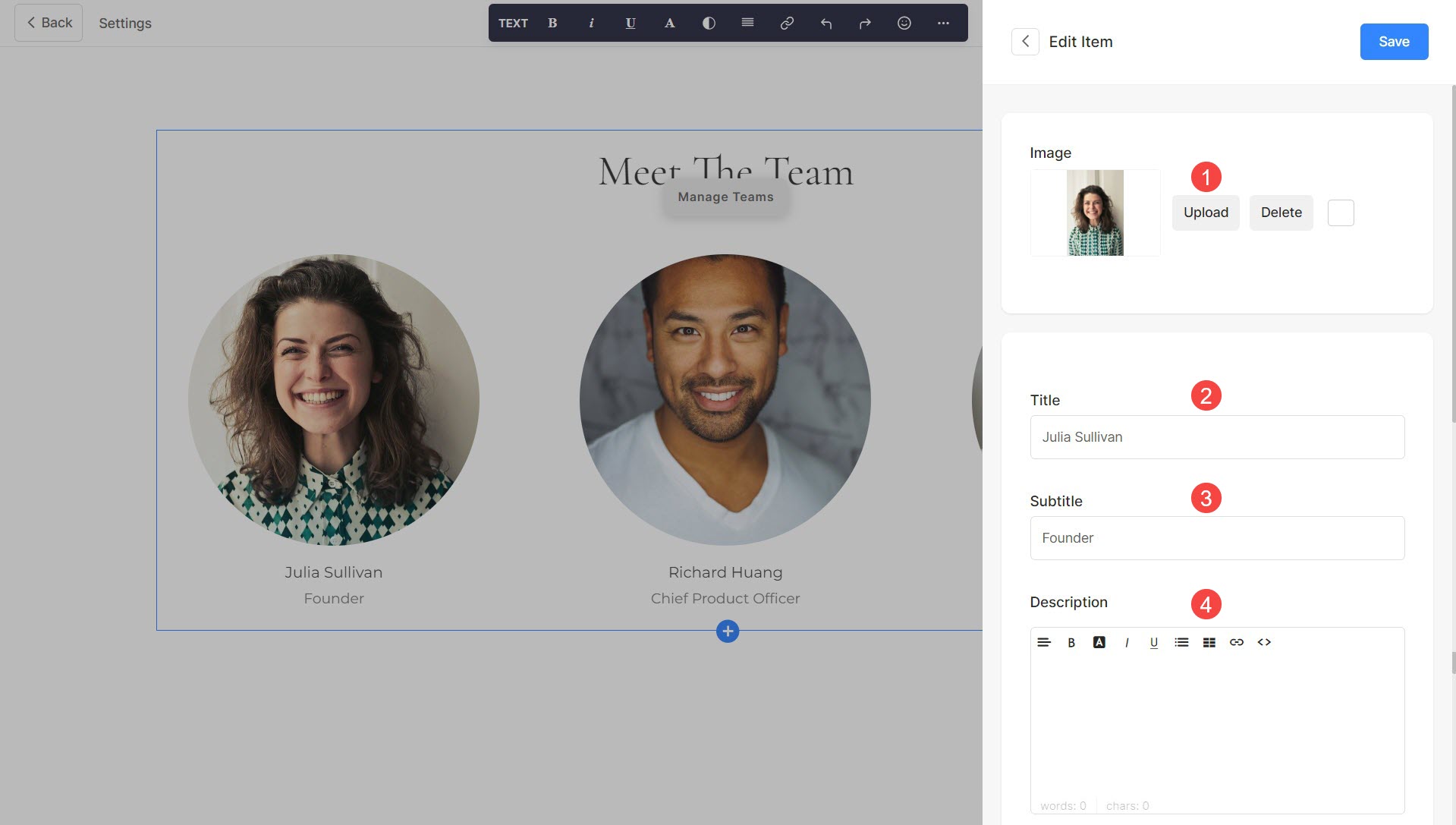
- Vincular o título de um item de lista clicando no botão (5). Clique aqui para saber mais.
- Defina o Link para abrir em um Nnova guia ou na Mesma guia (6).
- Adicionar outra Ligações Úteis (7) para o item da lista. Você pode adicionar um botão/link de texto/link de imagem/ícone social. Saiba Mais.
- Salvar (8) suas mudanças.
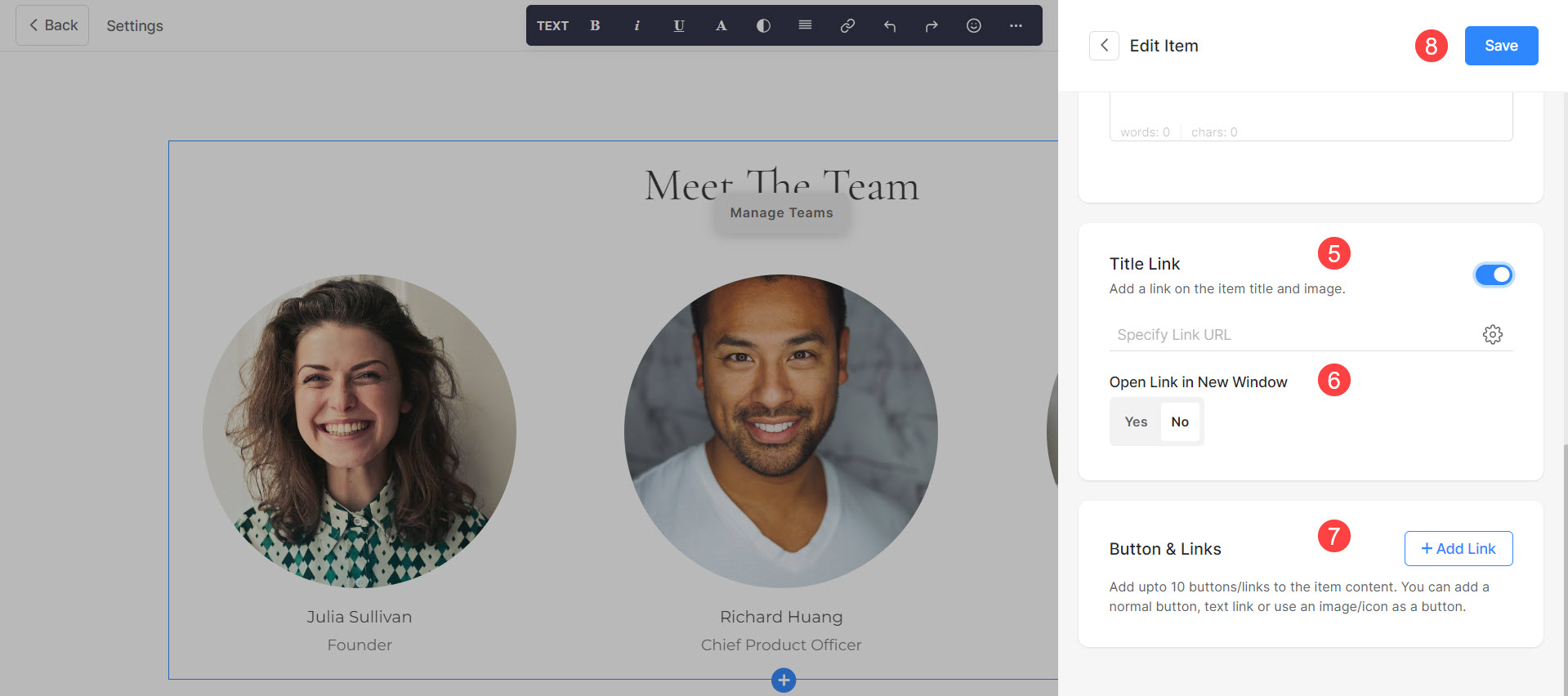
Itens da lista de sequenciamento
Você pode alterar facilmente a sequência dos itens da lista, Arrastando e Soltando Eles.
Veja o sequenciamento da Lista de Itens do Teams em ação:
Seção de equipes de estilo
Você pode personalizar diferentes aspectos da seção Teams usando várias opções de estilo. Para navegar até as opções de estilo, clique no botão Gerenciar equipes (1) e escolha o botão Style (2) aba.
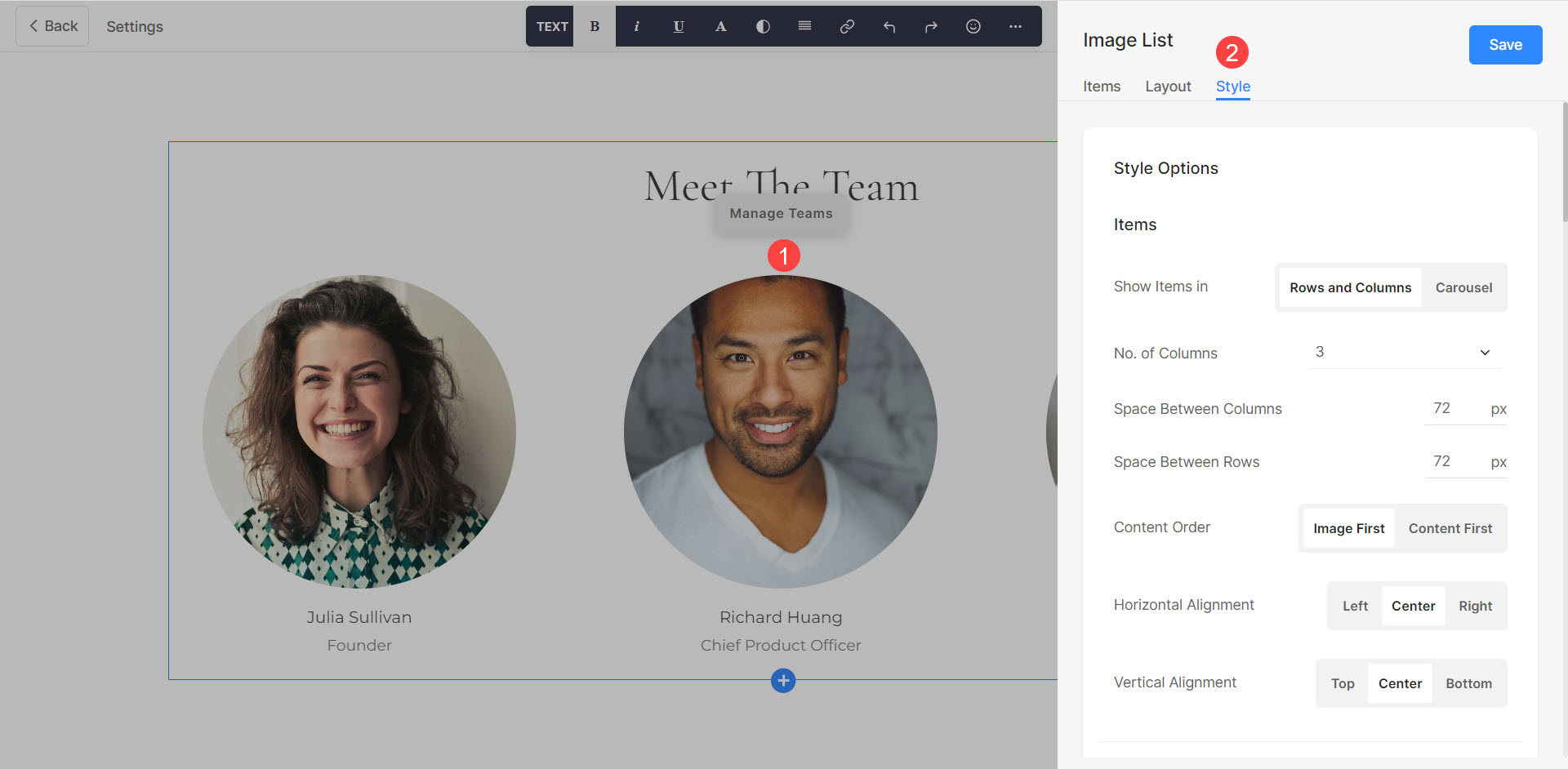
A partir daqui, você pode:
- Exiba os itens em Linhas e colunas ou em Modo carrossel (1).
- Colocou o Numero de colunas (2). Você pode selecionar até um máximo de 10 colunas.
- Especifique o Espaço Entre Colunas (3) dos itens da lista. Este valor é definido em Pixels.
- Especifique o Espaço entre linhas (4) dos itens da lista. Esta opção não estará visível se o modo Carrossel estiver ativo. Este valor é definido em Pixels.
- Escolha o Ordem do conteúdo (5) ou seja, as imagens dos itens da lista a serem exibidos primeiro ou o texto associado.
- Gerenciar o Alinhamento de conteúdo dentro da seção Horizontalmente (6).
- Gerenciar o Alinhamento de conteúdo dentro da seção Verticalmente (7).
- Especifique o Numero de colunas on Dispositivos móveis (8). Você pode selecionar até um máximo de 3 colunas.
- Gerencie o espaçamento entre os itens Verticalmente e Horizontalmente (9).

Se você selecionou carrossel na primeira etapa, você pode:
- Escolha Percorra o carrossel (10) ou não.
- Escolha entre diferentes Controles do carrossel (11).
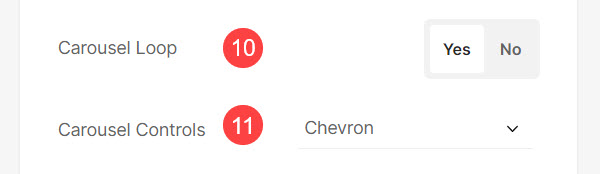
Opções de estilo de imagem
- Escolha o eucolheita de mago (12) para os itens da lista. Você pode definir as imagens como Quadrado, Círculo, Paisagem, Retrato e Original.
- utilização Raio de canto (13) os cantos das imagens podem ser gerenciados por sua nitidez. Você também pode optar por gerenciar os cantos Individualmente.
- Escolha o Cor do foco da imagem (14) para ser o cor de destaque ou ser especificada. Se você escolheu o cor de destaquee especifique o opacidade.
- Escolha o Cor base (15) e Opacidade que você deseja enquanto passa o mouse sobre as imagens. Esta opção só estará visível quando Especifique a cor é selecionado.
- Colocou o Cor dos Elementos (16) para os itens da lista da seção.
- Escolha Animar imagens (17) enquanto paira. Se ativado, você também pode alterar o Estilo de Animação (18)
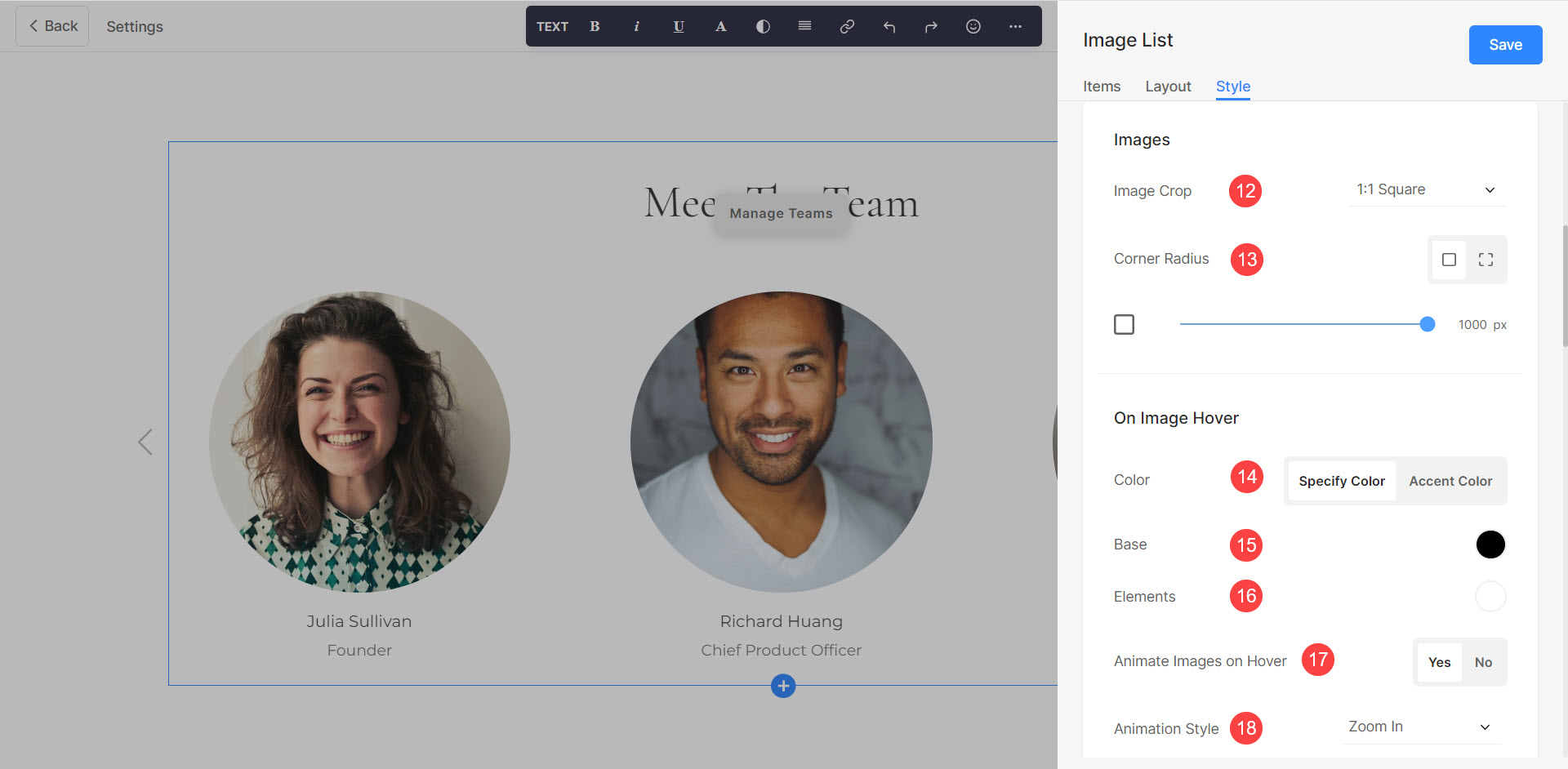
Tamanho e espaço e Estilo de Texto opções. A partir daqui você pode:
- Especifique o Largura da imagem (19) para as imagens dos itens.
- Especifique o Largura do conteúdo (20) para os itens da lista.
- Especifique o Espaço Abaixo do Título da Seção (21) em pixels.
- Especifique o Espaço abaixo da imagem (22) em Porcentagem.
- Especifique o Espaço Abaixo do Título (23) dos itens da lista em porcentagem.
- Especifique o Espaço abaixo do subtítulo (24) dos itens da lista em porcentagem.
- Especifique o Título (25) Estilo de fonte dos itens da lista.
- Especifique o Legenda (26) Estilo de fonte dos itens da lista.
- Especifique o Descrição (27) Estilo de fonte dos itens da lista.
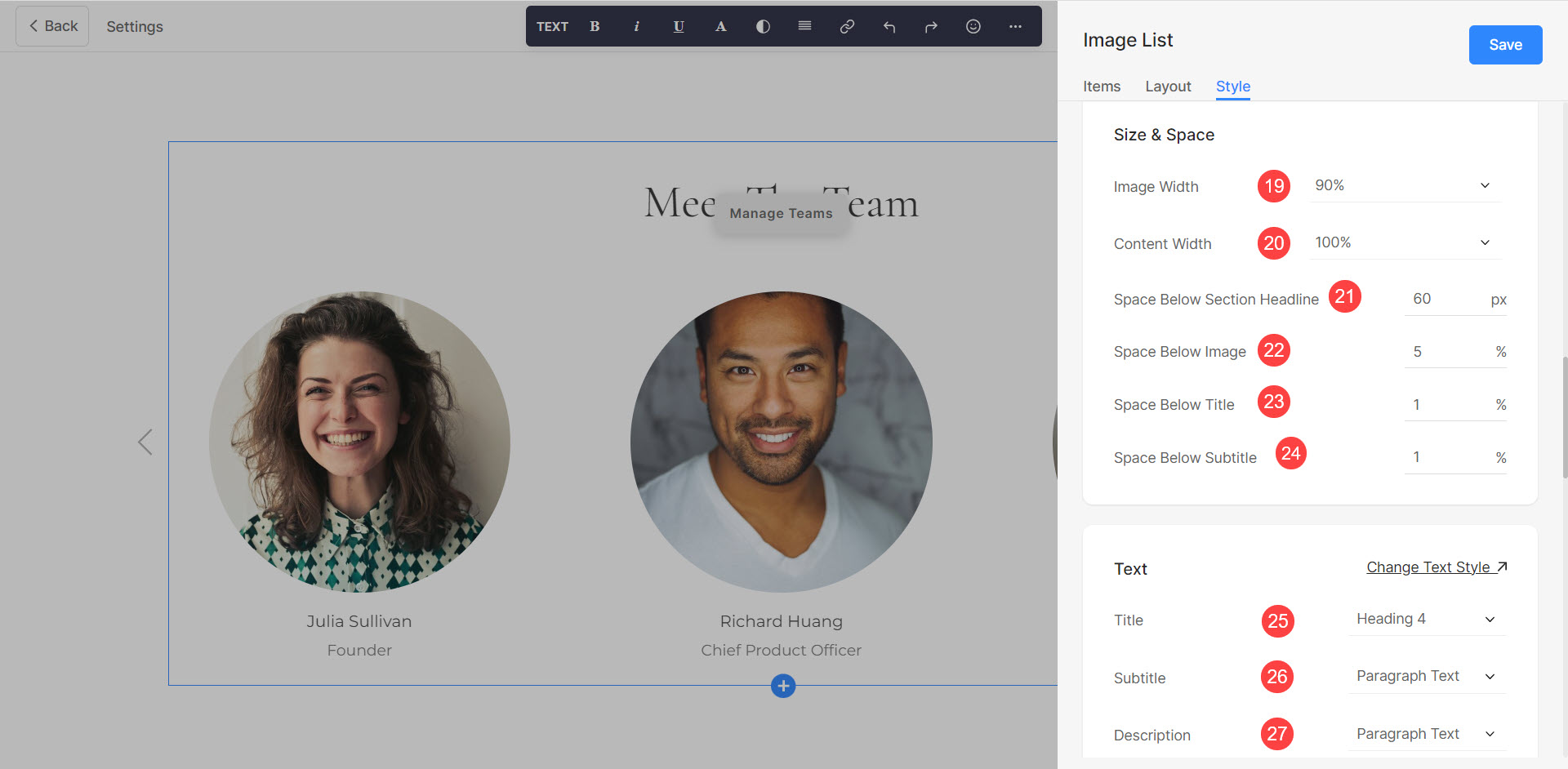
Cartões
- Veja como para gerenciar Cartões (28).
Shadow
- Especifique como Ecrã (29) a sombra.
- Style (30) a sombra. Existem várias predefinições e você também pode personalizar a sombra com a ferramenta Box Shadow Generator.
- Se a opção Predefinições estiver selecionada, então Escolha estilos de sombra (31) no menu suspenso.
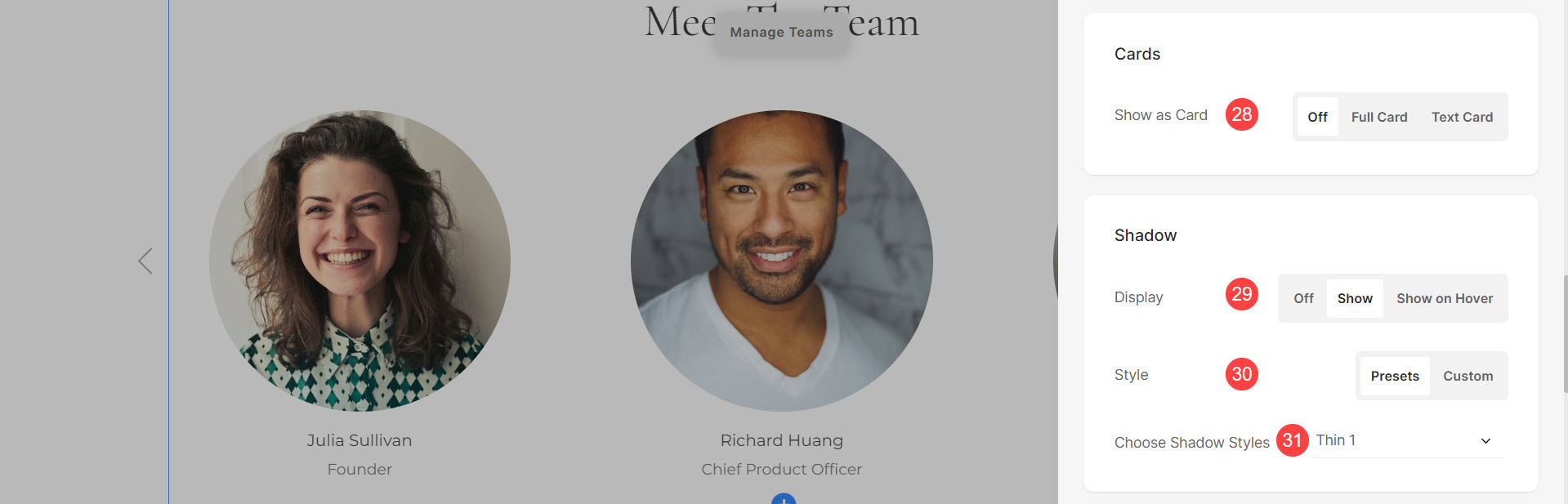
Botões e links
- Veja como para gerenciar o estilo de Botões e links (32).