Pixpa é uma plataforma completa que permite que profissionais criativos criem e gerenciem seus Sites de portfólio, eCommerce locais, Galerias de clientes, e blogs facilmente sem nenhum conhecimento de codificação.
Com o Pixpa, construir um site ficou mais fácil do que nunca.
Aqui está um guia completo para criar seu site:
ferramentas necessárias
Pixpa é a única ferramenta que você precisa para criar seu site.
Quer você queira:
- Apresente seu Portfólio,
- Comece seu site de negócios,
- Configure sua Loja Online, ou
- Publicar um blog
A plataforma versátil da Pixpa tem tudo o que você precisa e permite que os criadores gerenciem toda a sua presença na web a partir de um único local, economizando tempo e dinheiro.
A Painel Pixpa fica assim:
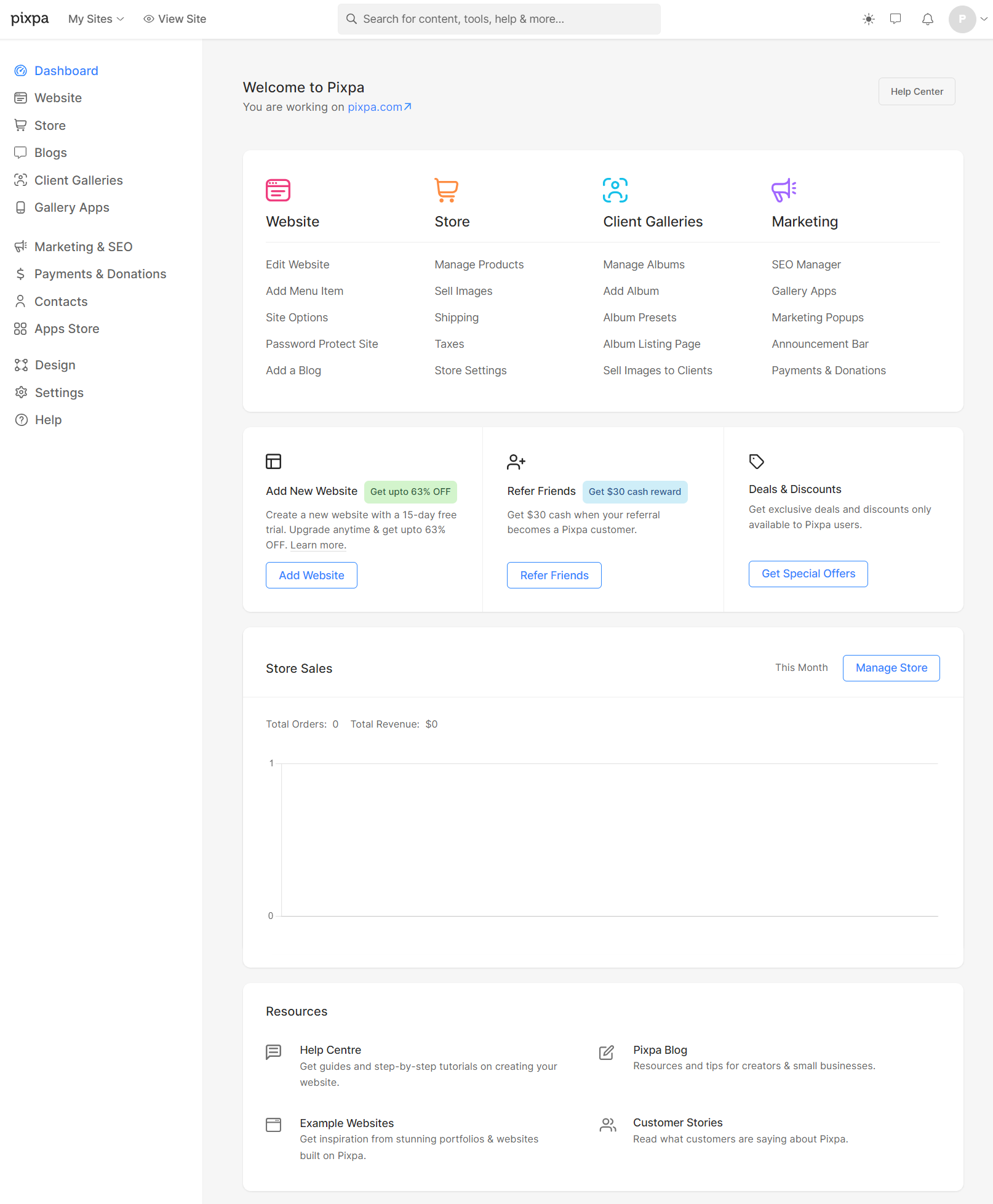
Você pode se inscrever para o teste gratuito de 15 dias do Pixpa e obter acesso instantâneo a todos os recursos do Pixpa por 15 dias (você pode testar tudo). Não exigimos cartão de crédito durante o teste, então você pode experimentar o Pixpa sem compromisso.
Oferecemos planos de assinatura mensais e anuais. Os planos de preços começam em $ 8 / mês. Comece sua assinatura em Aqui.
Neste artigo:
- Escolha o tema do seu site.
- Edite seus itens de menu.
- Personalize o cabeçalho do seu site.
- Adapte as fontes e cores do seu site.
- Edite as páginas do seu site.
- Construa um blog.
- Personalize o rodapé do seu site.
- Vá ao vivo.
- Dicas profissionais para o seu site.
- FAQ.
Escolha o tema do seu site
Comece sua jornada de criação de sites inscrever-se para Pixpa e comece seu teste gratuito.
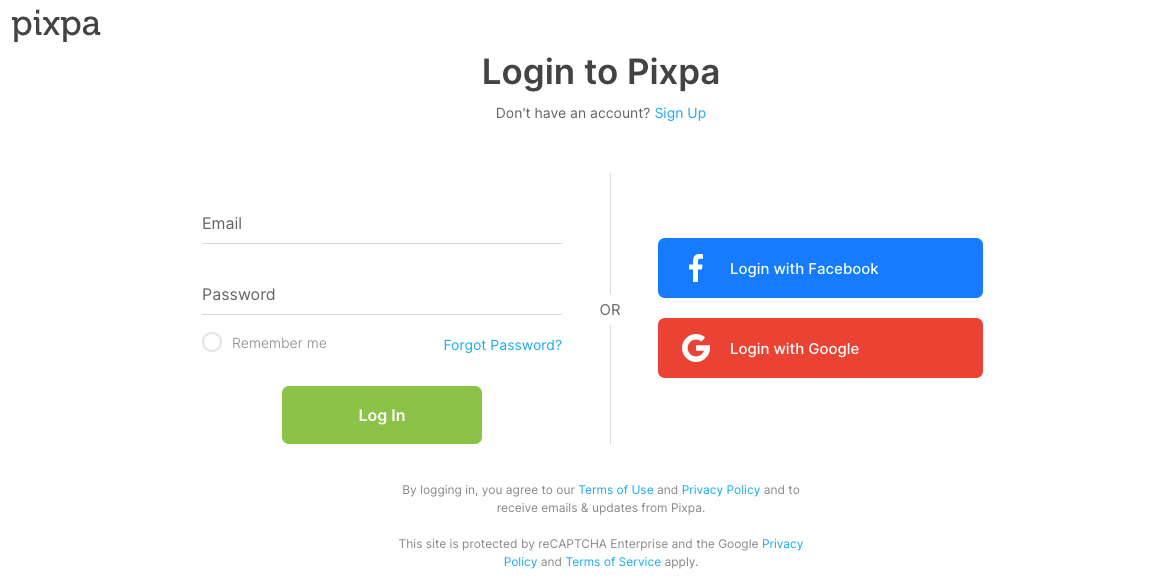
Comece a criar seu site selecionando um tema de sua escolha. O Pixpa oferece mais de 150 temas impressionantes, profissionais e responsivos.
Cada tema é um conjunto de predefinições criadas pelos especialistas da Pixpa para ajudá-lo a obter a aparência desejada para o seu site. Confira os temas oferecidos.
Você pode mudar de tema mais tarde com um único clique. Seu conteúdo se adaptaria automaticamente.
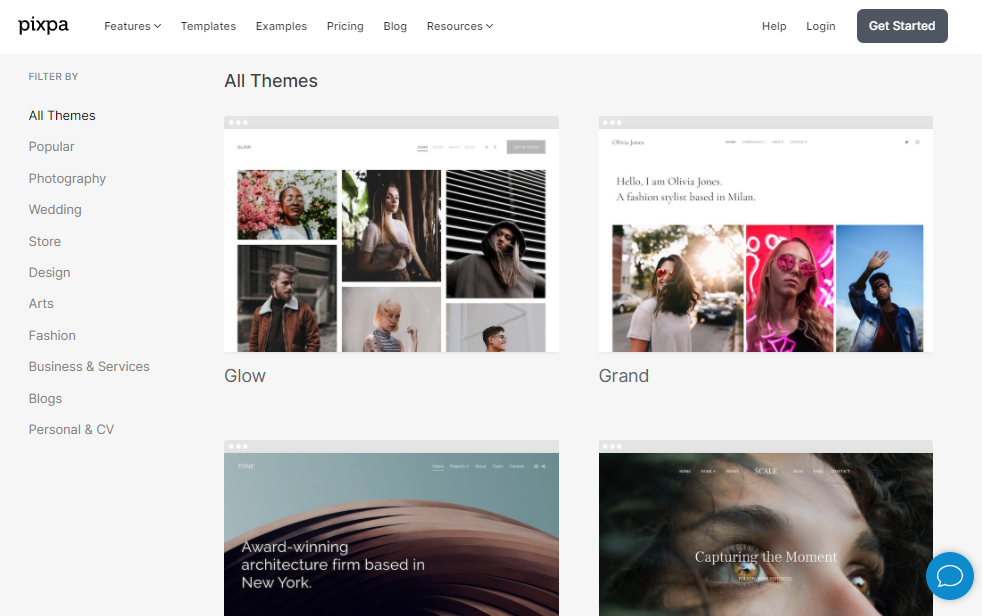
Depois de escolher um tema, você pode personalizar ainda mais qualquer elemento do seu site.
Assim que o processo de inscrição for concluído, você será direcionado para o Painel Pixpa.
Edite seus itens de menu
Dirija-se ao Site seção para visualizar os itens de menu do seu site.
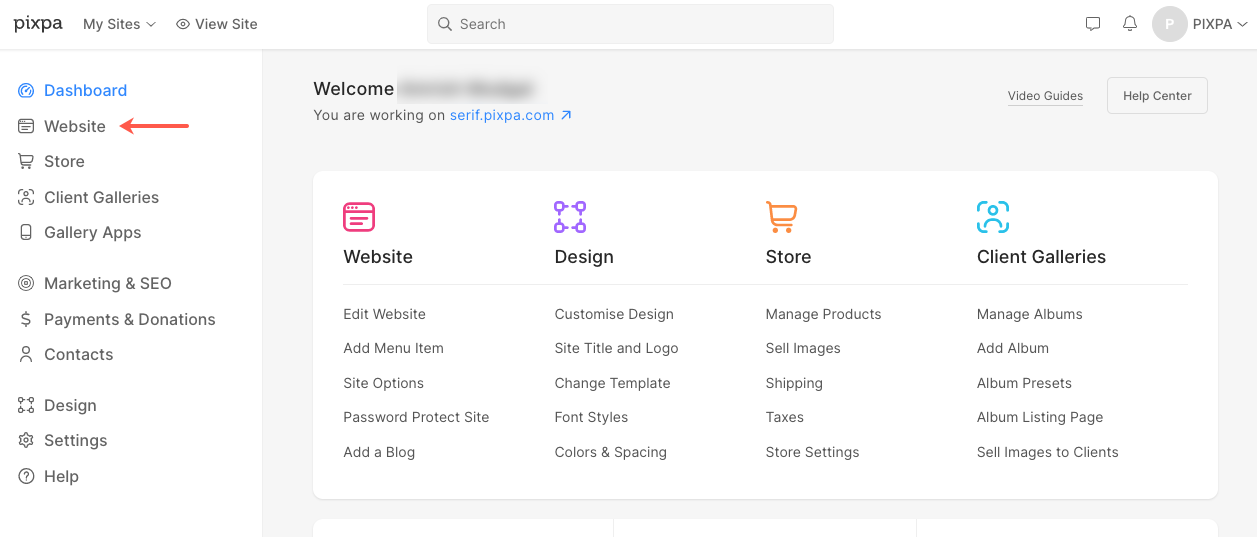
As páginas de demonstração
Quando estiver na seção do site, você poderá visualizar algumas páginas de demonstração do tema escolhido. Você também pode excluir ou editá-los ou usá-los diretamente.
Verifique também:

Adicionar novos itens de menu
De Site seção, basta clicar em Adicionar item de menu para adicionar um página, galeria, item de link, blog, galerias de comércio eletrônico, página de destaque, dobrador, Ou um separator.
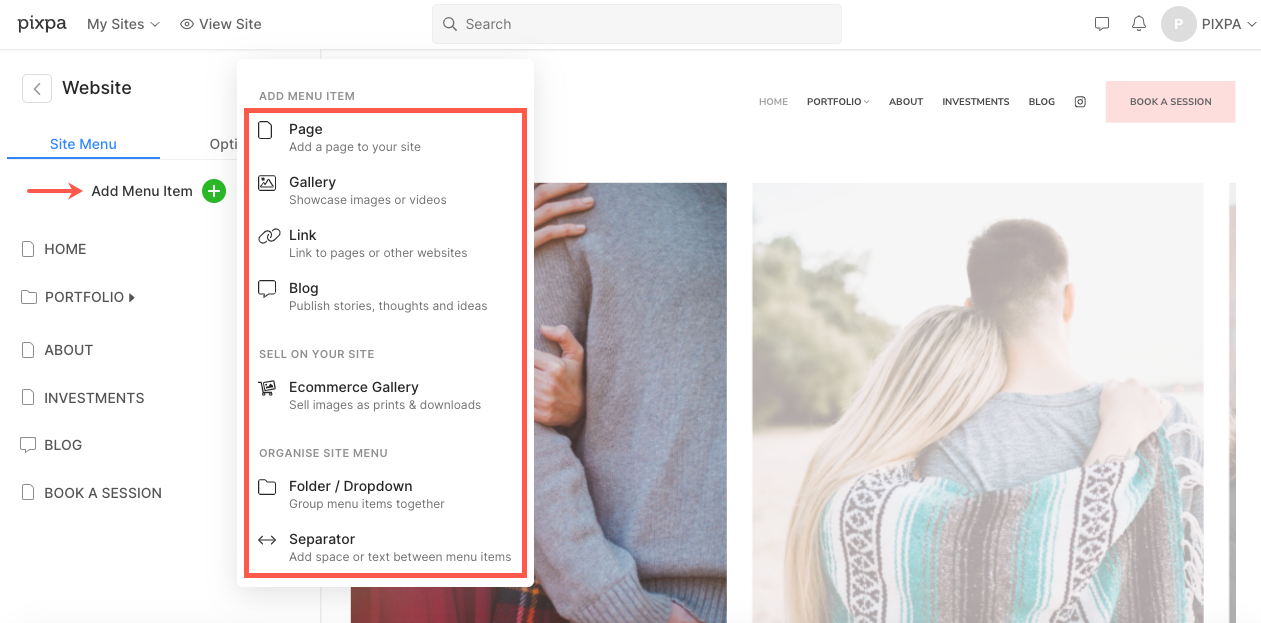
Personalize o cabeçalho do seu site
O cabeçalho do site é a seção superior do seu site que consiste no título/logotipo do site e no menu.
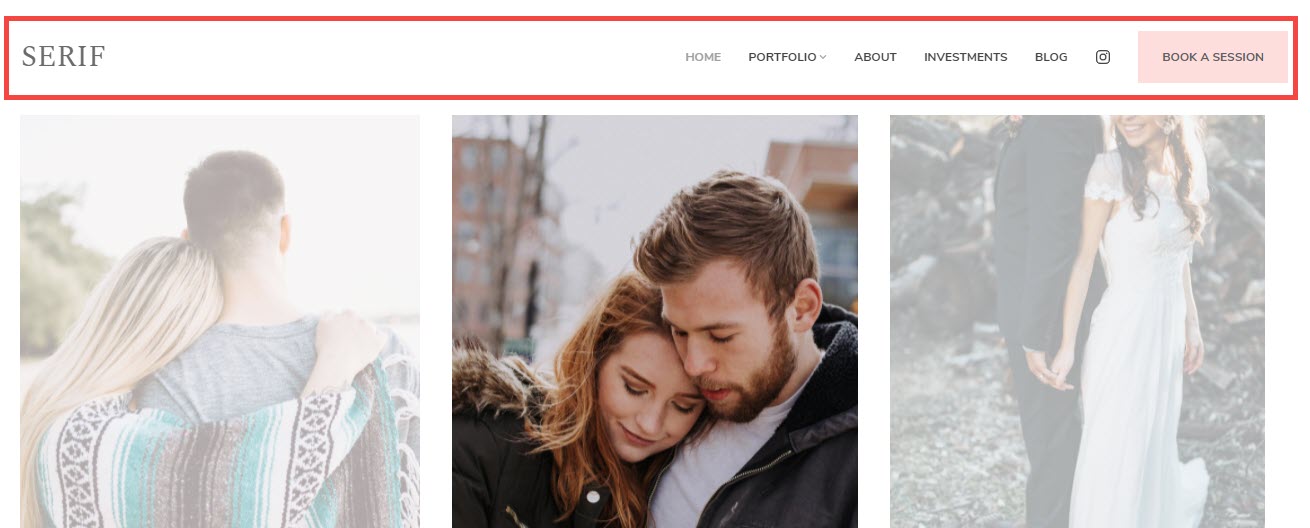
Visite o Design seção para personalizar seu cabeçalho.
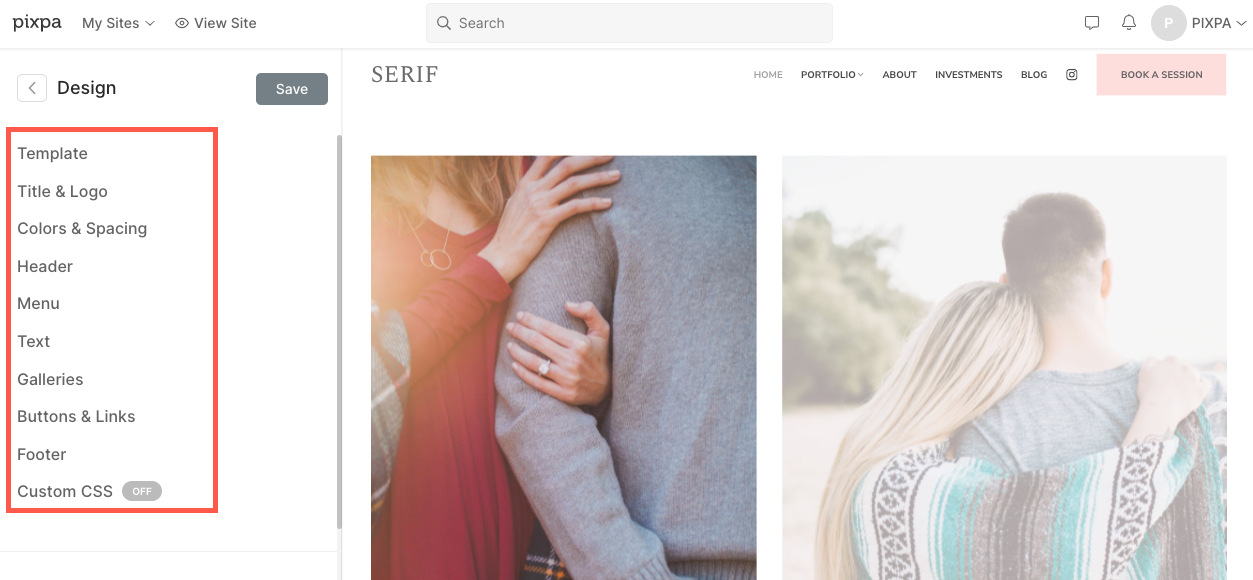
- Você também pode insira o título do seu site ou carregue um logotipo do site para o seu site.
- Escolha entre uma variedade de opções de layout de cabeçalhoe aplique qualquer pessoa ao seu site. Oferecemos dois tipos de layouts de cabeçalho – layouts de cabeçalho superior e layouts de cabeçalho de duas colunas.
Principais layouts de cabeçalho

Layouts de cabeçalho de duas colunas
Os layouts de cabeçalho de duas colunas existem em temas como Burst e Isle. Saiba Mais.

Os complementos que podem ser adicionados ao cabeçalho do site são:
Saiba tudo sobre Opções de estilo de cabeçalho do site.
Adapte as fontes e cores do seu site
A próxima etapa seria gerenciar os estilos e as cores da fonte do seu site. Fontes e cores são vitais para a aparência geral do seu site.
Gerenciando as fontes do site
Pixpa suporta mais de 500 fontes selecionadas do Google Fonts repositório. A ampla variedade de fontes, juntamente com a capacidade de escolher o peso da fonte (quando disponível), oferece controle total sobre a tipografia do site.
Você pode escolher sua fonte favorita em nossa extensa coleção, escolher o peso, tamanho e cor da fonte e criar seu site da maneira que desejar.
Você pode gerenciar as fontes do seu site a partir do Design seção, guia Texto.
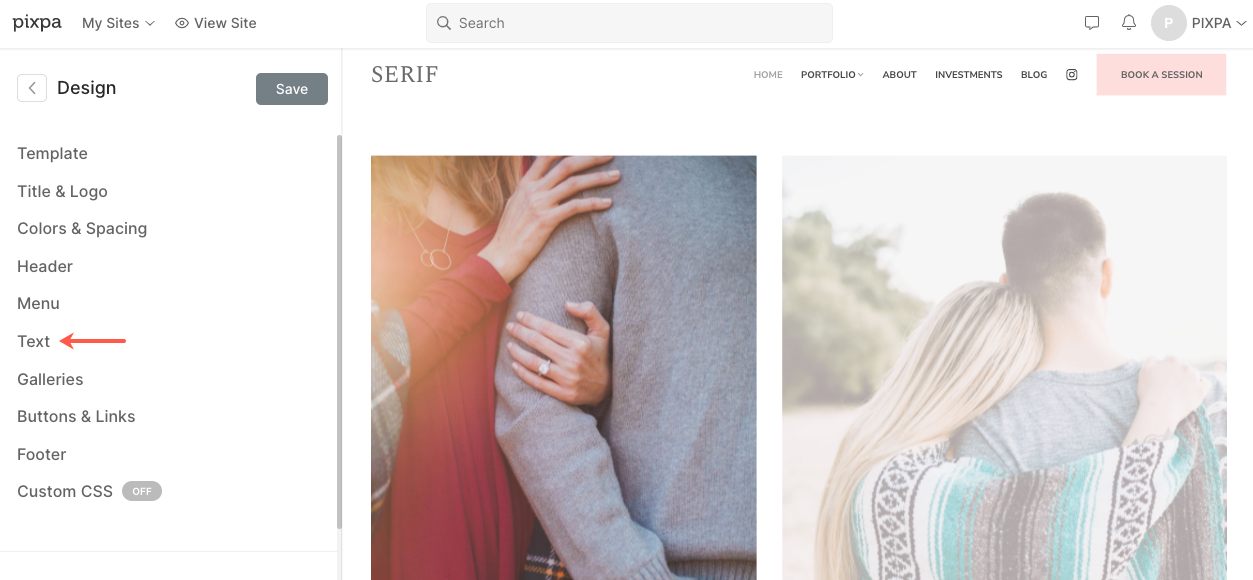
Saiba mais sobre Estilos de texto do site.
Gerenciando as cores do site
As cores dos elementos usados em seu site devem corresponder às cores da sua marca. As cores também são uma ótima maneira de focar nos elementos importantes de uma página da web.
Depois de alterar as cores aqui e publicar as alterações, elas serão aplicadas a todo o seu site.
Para gerenciar as paletas de cores do seu site, acesse o Design seção, guia Cores.
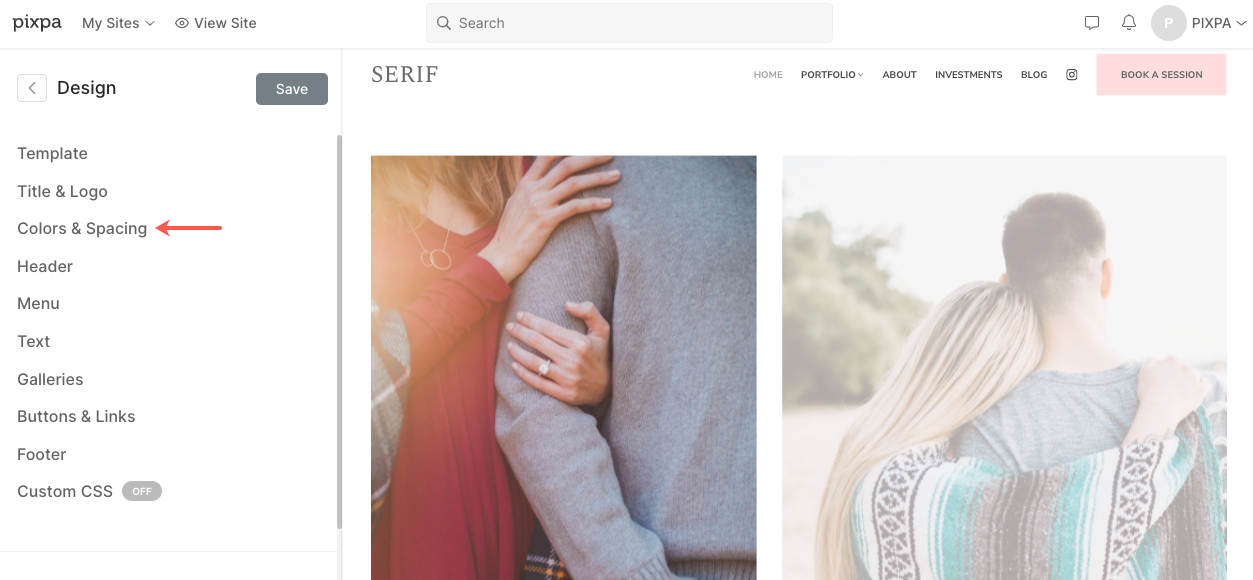
Saiba mais sobre Cores do site.
Edite as páginas do seu site
Gerencie o conteúdo do seu site a partir do Site seção. Clique em qualquer item (página/galeria/pasta etc) no painel esquerdo para gerenciar seu conteúdo e configurações.

Vamos supor que você esteja editando uma página.
A imagem de fundo
Altere a imagem/cor de fundo de qualquer seção em uma página (uma página consiste em muitas seções) do Conteúdo ícone.
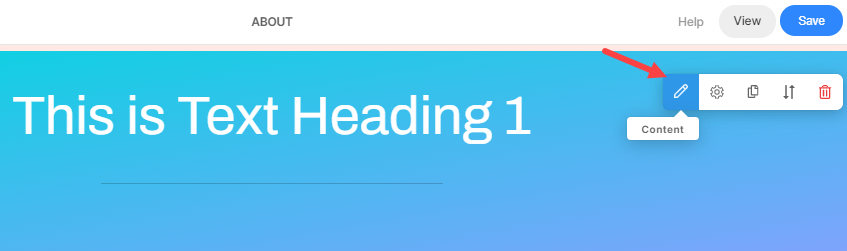
Gerenciando o texto
Para alterar o texto, basta mover o cursor na área da tela da página, todos os trechos individuais serão destacados ao passar o mouse. Clique em qualquer snippet para editar seu conteúdo.
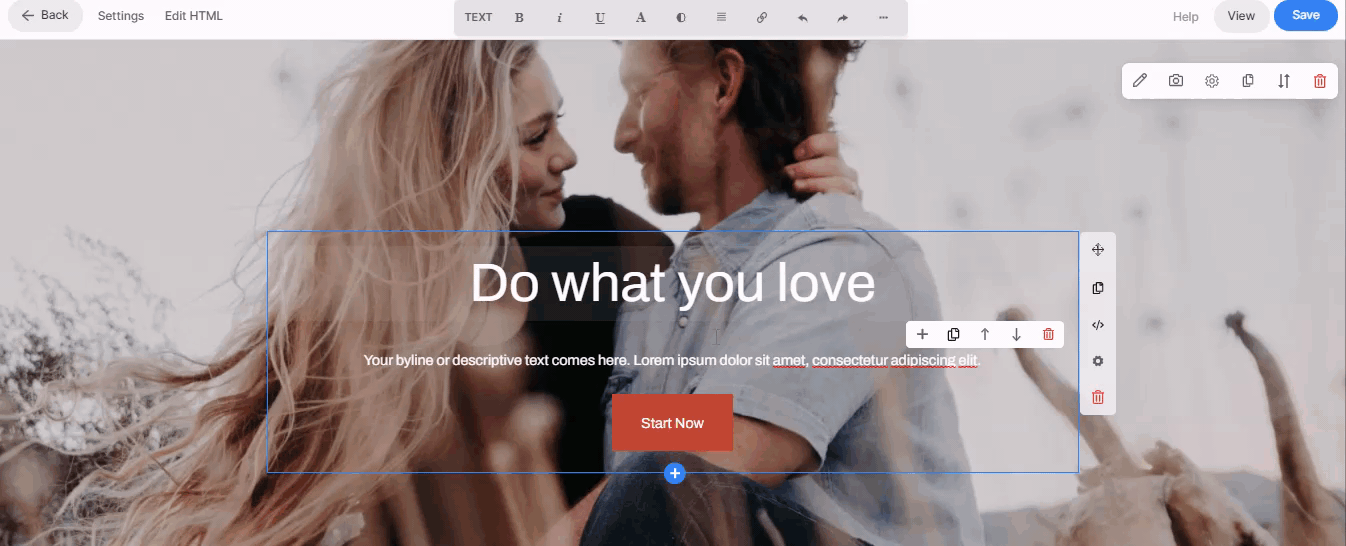
Saiba tudo sobre o editor de texto da página.
Adicionando novas seções
Uma seção é um bloco de conteúdo que pode ser adicionado à sua página. Você tem a opção de escolher entre diferentes layouts de seção para personalizar suas páginas.
Para adicionar uma seção a uma página, siga estas etapas:
- Para uma página em branco, você verá o Adicionar uma seção à sua página caixa e para páginas prontas o Adicionar uma seção caixa estará presente entre quaisquer duas seções.
- Clique nele para adicionar um nova seção para sua página.
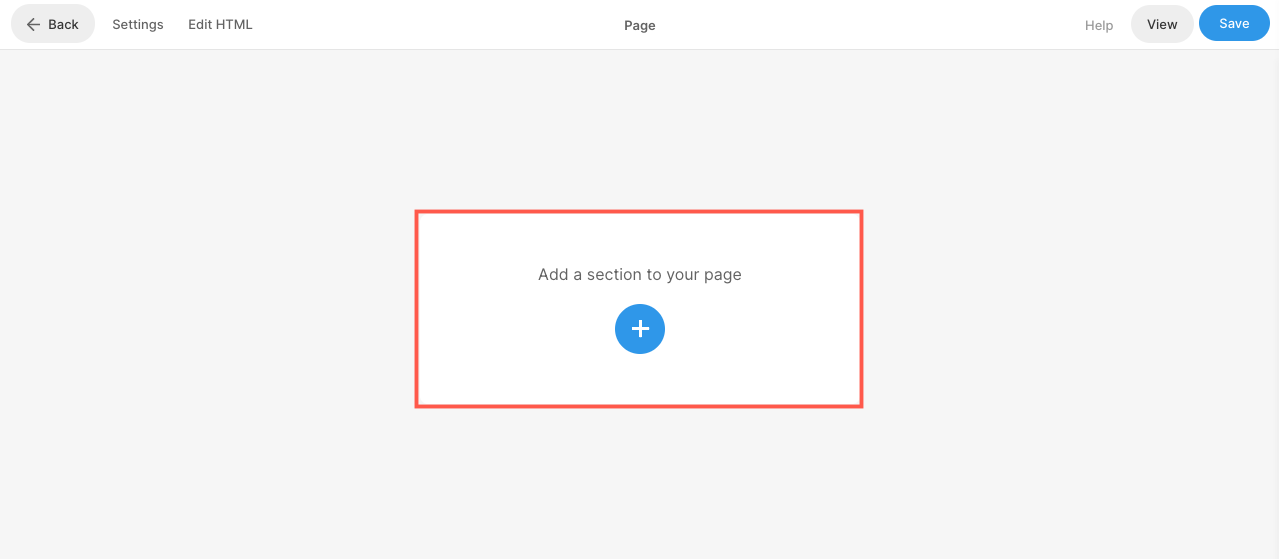
Saber como adicionar uma seção em detalhe.
Gerenciar largura e altura da seção
Depois de adicionar uma seção a uma página, você pode personalizá-la facilmente.
Passe o mouse sobre a seção para a qual deseja gerenciar a visibilidade. Isso ativará a barra de ferramentas de edição (1) no canto superior direito da seção. Clique no Seção (2) ícone para abrir a caixa de configurações da seção.
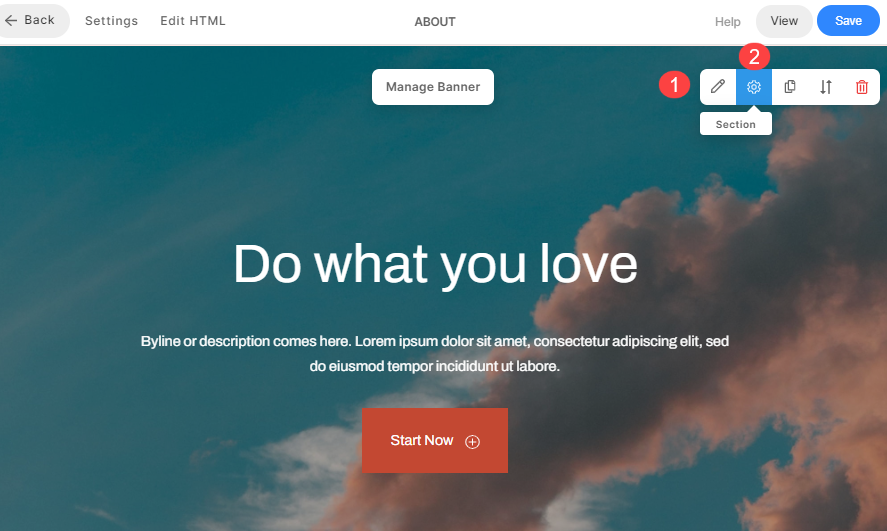
- Na caixa Seção, você terá a opção de gerenciar a largura, altura e mais opções.
Saiba tudo sobre Largura e altura da seção.
Para criar uma página de contato para o seu site, adicione o seção de contato a uma página e personalize-a.
Crie um blog
Crie um blog dentro do seu site Pixpa e publique histórias, postagens, anúncios e compartilhe sua jornada com os usuários do site. O recurso Blogging é oferecido em todos os planos.
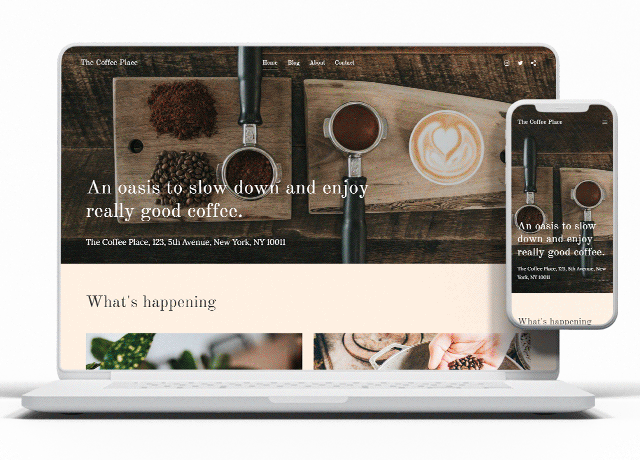
Vou ao Site (1) seção. Isso o levará à tela onde você pode adicionar uma página de blog ao seu site.
Clique no Adicionar página + (2) botão. Agora você verá o Adicionar Página pop-up, selecione Blog (3).
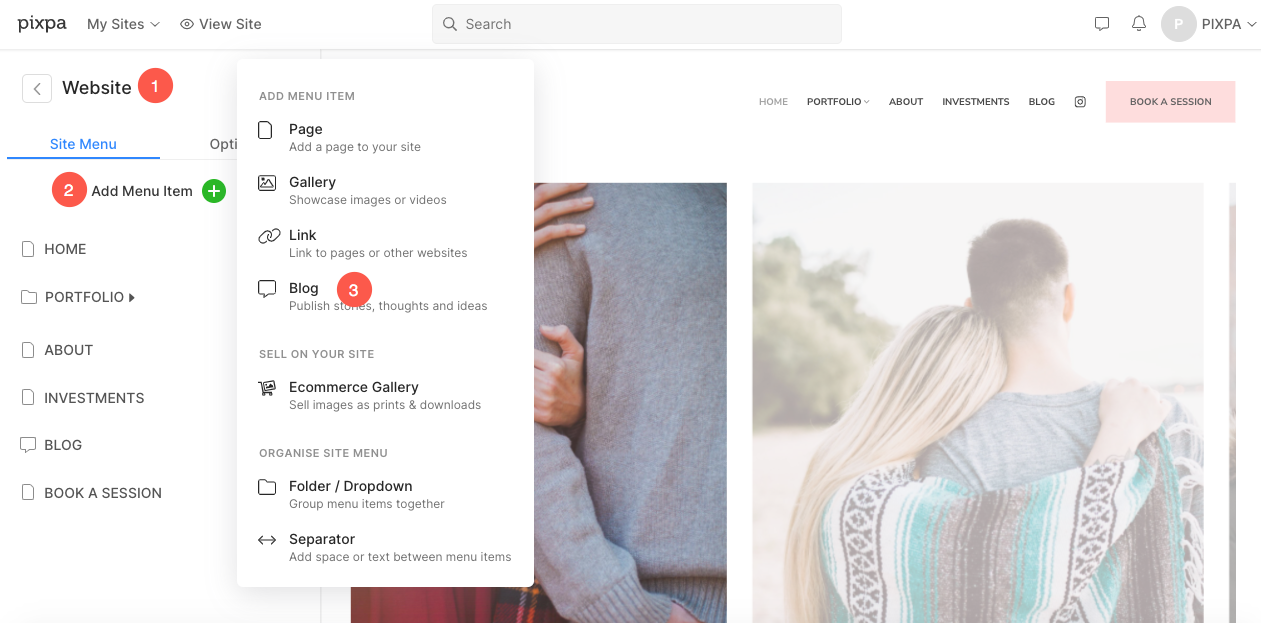
Saber como crie um blog em detalhe.
Saber como criar uma postagem no blog em detalhe.
O layout do blog
Pixpa usa páginas de listagem de blogs e páginas de postagem de blog para organizar os blogs. Você pode definir a aparência da página de listagem do blog e da página de postagem do blog do seu site nas configurações do Blog.
Clique no blog no menu do seu site para visualizar o Configurações do blog Disputas de Comerciais.
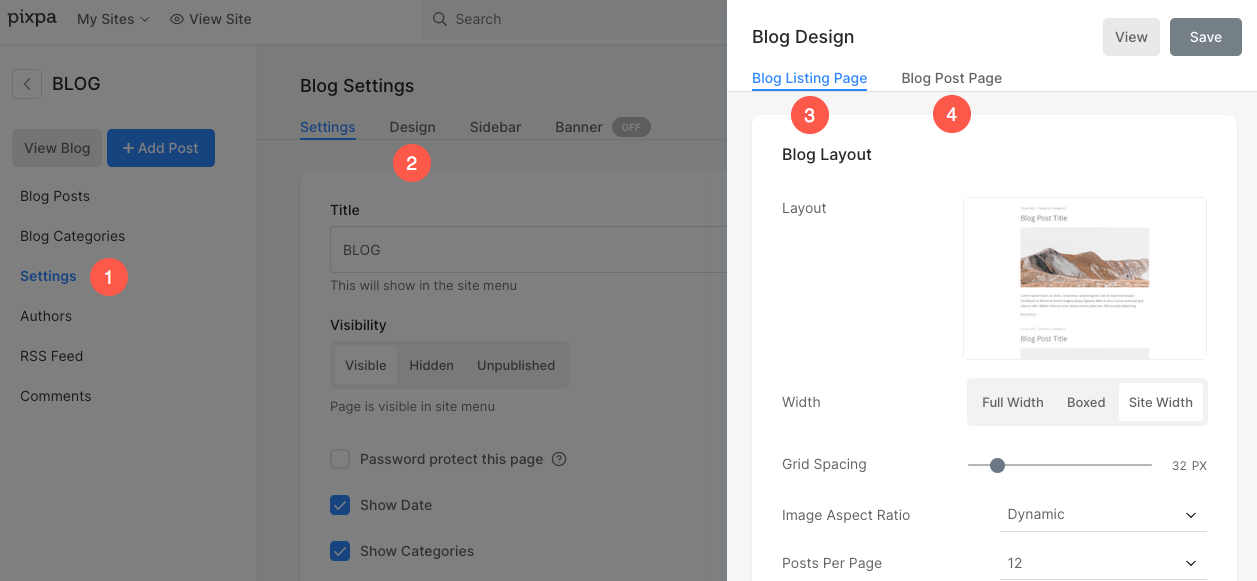
Saiba tudo sobre Design da página do blog.
Pixpa dá a você a opção de adicione o feed do blog às suas páginas.
Personalize o rodapé do seu site
Usando o rodapé, você pode adicionar links importantes e personalizar sua aparência para manter a marca consistente do seu site.
Para editar o rodapé, vá para o Design seção, guia de rodapé.
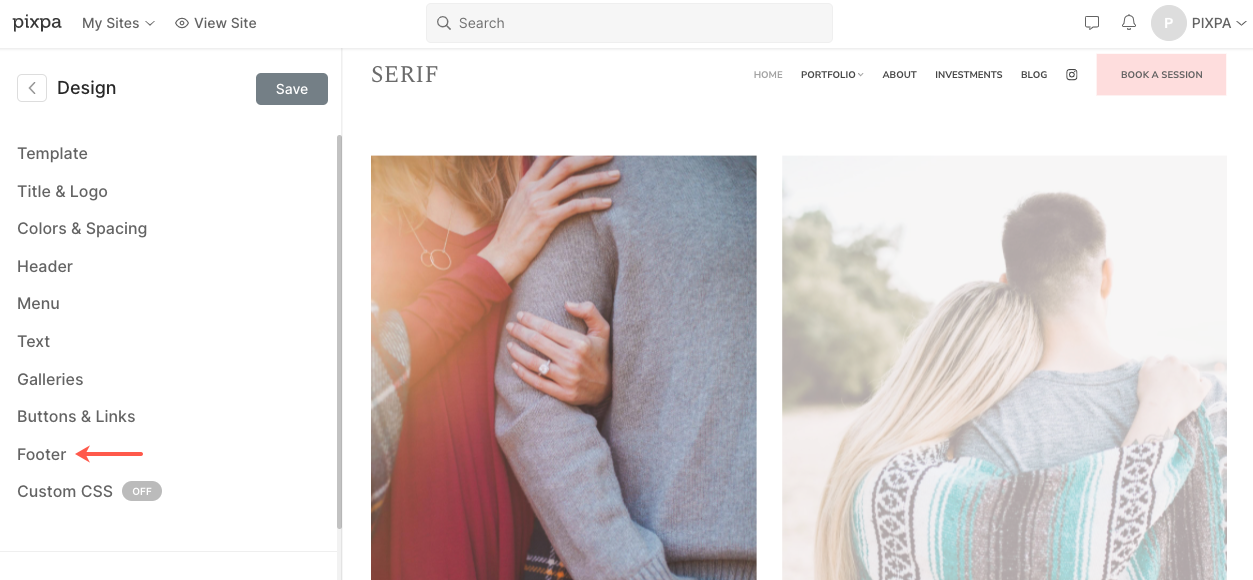
Saiba tudo sobre o rodapé.
O pré-rodapé
Você pode adicionar facilmente conteúdo como feed do Instagram, informações de contato da empresa, caixa de boletim informativo, horário de trabalho etc. ao seu site usando o pré-rodapé. Isso é mostrado acima do rodapé em todo o site.
Veja Rodapé e Pré-rodapé em ação.
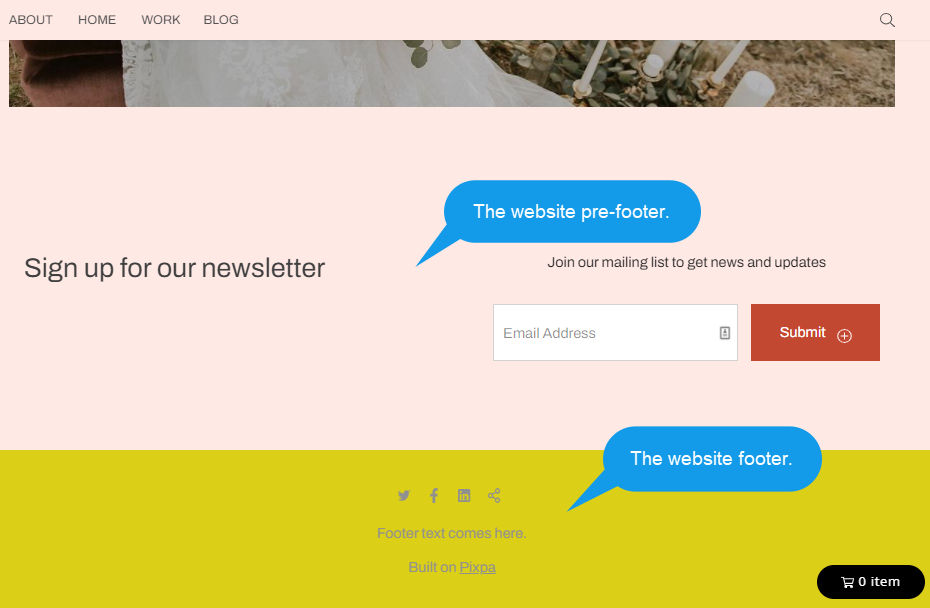
Saiba tudo sobre o Pré-rodapé.
Saber como mostrar ícones sociais no rodapé.
Saber como mudar a cor do rodapé.
Go Live
Depois de configurar seu site completamente, você pode colocá-lo no ar.
Comece sua assinatura
Você pode iniciar sua assinatura sempre que estiver pronto nos 15 dias da avaliação gratuita ou mesmo após o término da avaliação. Seu site entrará no ar e estará disponível para todos assim que você iniciar a assinatura.
Você pode atualizar para um plano pago a partir do Subscreva Disputas de Comerciais.
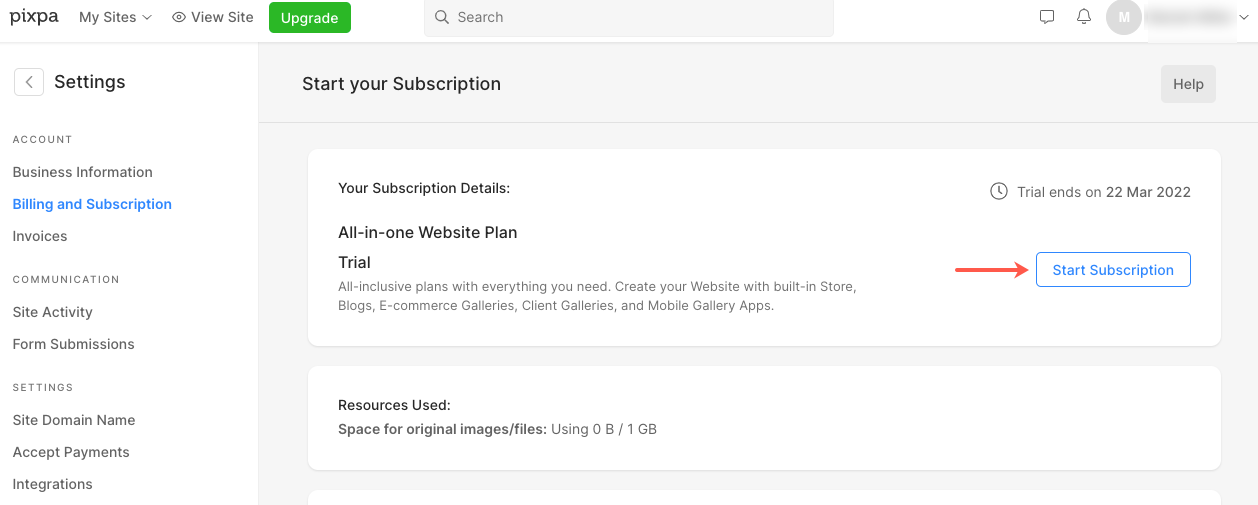
Ao clicar no Iniciar assinatura botão, você pode selecionar o plano que funciona melhor para você. A Pixpa oferece planos anuais e mensais.
A Pixpa também oferece registro de domínio grátis por um ano através da Hover.com em novas assinaturas anuais. Depois de iniciar sua assinatura anual, você pode reivindicar o voucher de domínio gratuito da equipe de suporte da Pixpa. Você pode nos enviar um ping no bate-papo ao vivo do estúdio ou nos enviar um e-mail para suporte@pixpa.com.
Contrate um especialista da Pixpa para configurar seu site por uma taxa única de USD 199 e obtenha uma base sobre a qual você pode facilmente continuar a construir seu site. Serviço de configuração de sites da Pixpa está disponível para todos os assinantes Pixpa.
Saber como comece sua assinatura em detalhe.
Conectando o domínio
Agora você pode conecte seu próprio domínio personalizado (como seudominio.com) para tornar seu site verdadeiramente seu!
Saber como conecte seu domínio para o seu site Pixpa. Depois de conectar o domínio com sucesso, seu site estará ativo em seu domínio personalizado.
Dicas profissionais para o seu site
Aqui estão algumas dicas para construir um site extraordinário.
1. Defina uma meta para o seu site
Configure seu site para atingir um objetivo específico.
Por exemplo, você pode conectar a página de contato ao botão de menu no cabeçalho se quiser que clientes em potencial entrem em contato.
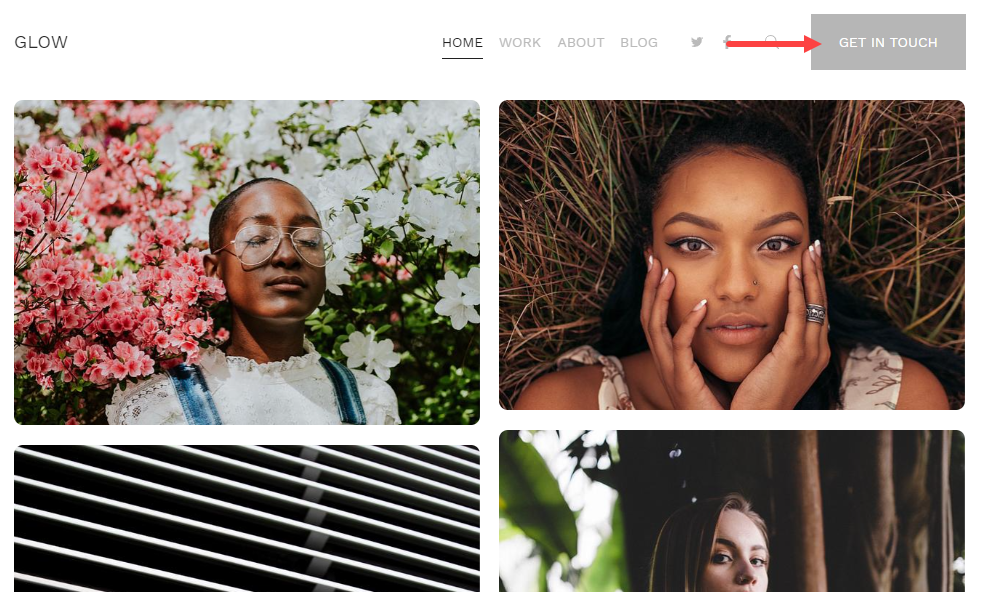
2. Menu do site
O menu do seu site deve ser fácil de localizar e compreensível.
3. Mostrar depoimentos
Mostre depoimentos em seu site e garanta a veracidade de sua marca. Incluir um Seção de depoimento em seu site, onde você pode mostrar feedbacks, comentários, depoimentos em seu site.
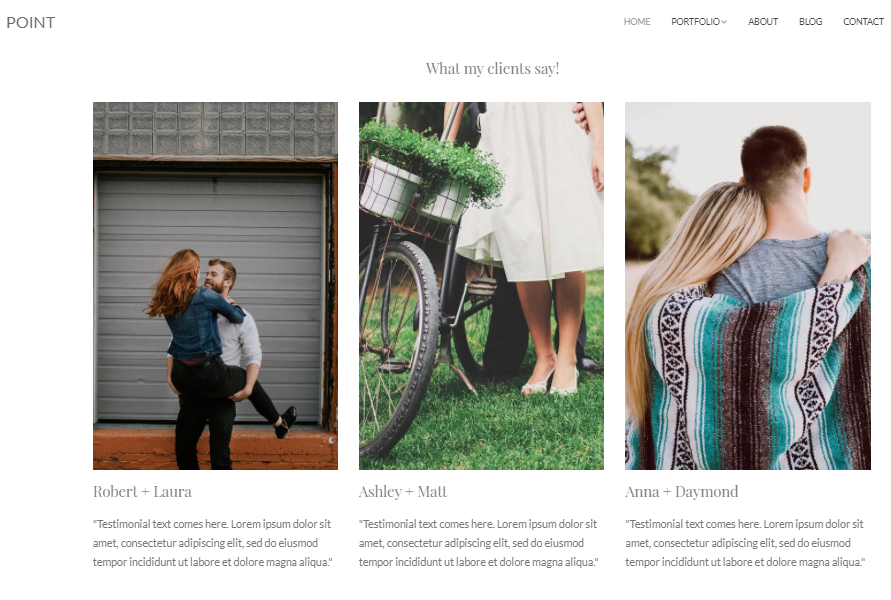
Veja uma seção de depoimentos em ação.
4. Os detalhes de contato
Compartilhe seus detalhes de contato genuínos e verdadeiros em seu site. Crie uma página de contato agora.
Perguntas frequentes
Quanto custa criar um site no Pixpa?
Ao contrário de muitos outros criadores de sites, nossos planos começam em apenas US$ 8/mês. Verifique os planos de preços da Pixpa.
