A Pixpa oferece atendimento automático e autoatendimento para os pedidos da sua Loja. Você pode usar a opção de autoatendimento se desejar atender seus pedidos usando qualquer laboratório de sua escolha e enviá-los.
Neste artigo:
- Auto-realização
- Crie uma planilha de preços de autorrealização.
- Adicione um produto de autorrealização.
- Adicione um produto digital/download digital.
- Gerenciando pedidos de autoatendimento.
- Exportar itens do pedido.
Auto-realização
Ao escolher a opção de autoatendimento, você deverá atender seus pedidos pessoalmente fora da Pixpa. Você será o responsável por solicitar as impressões do laboratório escolhido e gerenciar o envio.
Os fotógrafos que desejam assumir o controle total do processo de atendimento do pedido podem optar por esse caminho.
Se você deseja vender imagens sem complicações, você pode usar o preenchimento automático (usando WHCC).
Uma Planilha de preços é um conjunto de produtos impressos, mercadorias, produtos de autoatendimento e opções de download digital.
Crie uma nova planilha de preços de autorrealização:
- Entrar lista de preços (1) na barra de pesquisa.
- Nos resultados relacionados, clique no botão Loja – Tabelas de preços para venda de imagens opção (2) em Links do estúdio.

- Agora você alcançará o Lista de preços página em Vender imagens.
- Você veria todos os seus planilhas de preços aqui junto com uma planilha de preços padrão, ou seja, minha autorrealização.
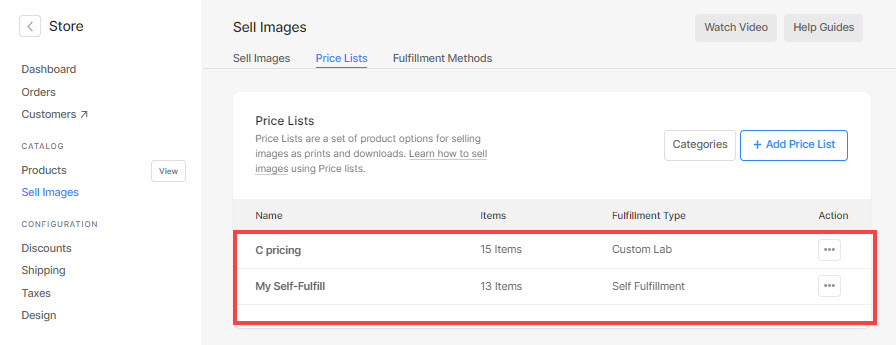
- Você também pode Editar (1) Duplicar (2) ou Apagar (3) qualquer tabela de preços existente aqui clicando no ícone de configuração.
- Clique no + Adicionar planilha de preços (4) botão no canto superior direito para adicionar uma nova planilha de preços.
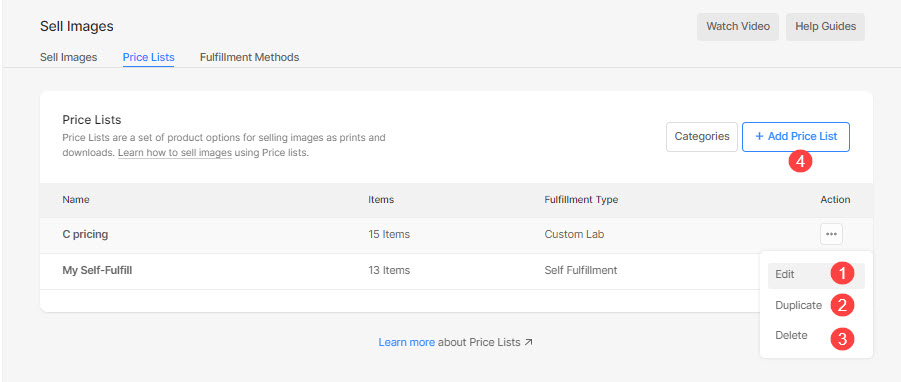
Você verá um pop-up onde precisa adicionar detalhes da planilha de preços, como:
- Nome da lista de preços - Adicione o nome da planilha de preços.
- Tipo de atendimento - Escolha o Auto-realização opção na lista suspensa se desejar processar todos os pedidos por conta própria.
- Incluir produtos comuns – Marque apenas se deseja incluir produtos de demonstração (impressões de arte) em suas planilhas de preços.
- Salvar – Clique aqui para salvar as alterações.

- Depois de criar sua planilha de preços de autorrealização, você pode adicionar seus produtos aqui, como impressões, canecas, telas etc.
- Clique na respectiva folha de preços para adicionar produtos a ela.

Adicionar produtos à planilha de preços de autorrealização
- Abra uma planilha de precificação de autoatendimento específica onde deseja adicionar produtos.
- Clique no + Adicionar produto botão no canto superior direito, você verá uma opção para selecionar o tipo de produto que deseja adicionar, ou seja, Produtos de autorrealização (1) e download digital (2).

- Você também pode Editar (3) Duplicar (4) ou Apagar (5) qualquer produto existente clicando nos três pontos do nome do produto no lado direito.

Você pode adicionar 2 tipos de produtos:
- Produto de autorrealização – Venda itens que você enviaria (camisetas, estampas e outros produtos). Saber mais.
- Produto Digital – Venda de arquivos digitais prontos para download (música, software, vídeo, etc). Saber mais.
Adicionar um produto de autorrealização
Você pode vender qualquer produto físico ou autorrealizável que enviaria (como camisetas, estampas e outros produtos).
Ao clicar no item de auto-realização opção, você verá uma janela pop-up onde você pode adicionar:
- Título do item - O nome do seu produto
- Preço - O preço padrão do seu produto.
- Categoria - Você pode agrupar seus produtos em várias categorias. Como todos os tamanhos de impressão virão na categoria de impressão e os tamanhos de tela vêm na categoria de tela.
Veja também: Adicione uma categoria na loja de galerias de comércio eletrônico. - Este produto é isento de impostos - Marque esta opção para remover/isentar impostos sobre este produto específico.
- Escolha se deseja permitir que os usuários especifiquem a área de recorte da imagem para impressão. Se não for um produto impresso, basta selecionar Não.
Nesse caso, não haverá corte na página do carrinho.

- Largura/altura da impressão – Especifique o largura e altura do produto impresso aqui. Com base no tamanho especificado, o sistema geraria um corte na sua imagem.
O usuário seria capaz de mover o recorte e selecionar a área necessária que deve ser impressa se o recorte for menor que a imagem real. - Peso - Especifique o peso do produto.
- Descrição - Adicione a descrição do seu produto. Isso refletiria ao clicar no ícone de informações ao lado do nome do produto na página do carrinho.

Finalmente, salvar o produto.
Adicionar um produto digital
Você pode vender arquivos digitais prontos para download (música, software, vídeo, etc). Para adicionar um imagem download, você precisa especificar as informações abaixo:
- O que o cliente vai baixar? Você pode permitir que seu cliente baixe ou compre um imagem única um por um ou a galeria completa numa única tentativa.
- Tamanho do download: você pode permitir que seu cliente baixe ou compre várias versões de suas imagens originais, como grandes 2048px, médias 1200px e pequenas 400px.
- Título do item: O nome do seu produto.
- Preço: O preço padrão do seu produto.
- Este produto é isento de impostos: Marque esta opção para remover/eliminar o imposto sobre este produto específico.
- Descrição: Adicione a descrição do seu produto. Isso refletiria na página do carrinho passando o mouse sobre o nome do produto.
- Salvar: Clique aqui para salvar o produto.

Gerenciando pedidos de autoatendimento
Se você usar a opção de Autoatendimento, terá que atender seus pedidos, gerenciar o status do pedido e informar seu cliente sobre o status do pedido.
Você terá que atualizar manualmente o status do pedido para todos os seus pedidos do estúdio Pixpa. Veja como para atualizar o status do pedido.

Exportar itens do pedido
Na página Pedido, você pode usar o Exportar pedido como CSV botão para exportar todas as informações relacionadas ao pedido, como itens do pedido, quantidade, preço de cada item, subtotal, nomes de arquivos, etc.
Caso deseje fazer algumas correções nas imagens encomendadas antes de passá-las para impressão, basta exportar os nomes de arquivos do Lightroom, encontre-os em seu Catálogo do Lightroom e edite-os.

