Pixpa позволяет создавать различные типы страниц, чтобы предоставить вам непревзойденную гибкость и контроль над структурой вашего веб-сайта.
Когда вы создаете эти пункты меню, они будут отображаться в навигации вашего веб-сайта и будут использоваться посетителем для просмотра содержимого вашего веб-сайта. В этой статье вы узнаете о типах пунктов меню, которые можно добавить на ваш сайт.
В этой статье:
- Различные типы пунктов меню, которые вы можете создать.
- Добавьте пункт меню на свой сайт.
- Последовательность ссылок навигации по сайту.
- Дальнейшие шаги.
Вот краткий обзор различных типов пунктов меню, которые вы можете создать:
- Страница: Страницы создаются с помощью PageBuilder от Pixpa, который позволяет создавать информативные страницы любого типа путем упорядочивания и редактирования блоков контента с помощью простых инструментов перетаскивания. Узнать больше.
Вот демонстрационная страница. - Галерея: Галереи — это наборы изображений, видео и текстовых/HTML-слайдов. Если вы хотите продемонстрировать свои изображения или видео с минимальным текстовым содержанием, вы можете использовать галерею. Узнать больше.
Вот демонстрационная галерея. - Ссылка: Ссылки позволяют добавить ссылку на любую веб-страницу (URL) или внутренний элемент содержимого в навигации вашего веб-сайта. Узнать больше.
- блог: Добавьте интегрированные блоги на свой веб-сайт и предоставьте информацию о себе, ваших продуктах/услугах. Вы можете добавить несколько блогов на свой сайт. Блоги увеличивают видимость вашего сайта в результатах поиска. Узнать больше.
Вот демонстрационный блог. - Центр внимания клиента: вы можете облегчить своим клиентам доступ к пробным альбомам прямо с вашего сайта. Вы можете перечислить все/выбранные альбомы клиентов, которые вы решите включить на этой странице. Узнать больше.
Вот демонстрационная страница Client Spotlight.
- Страница: Страницы создаются с помощью PageBuilder от Pixpa, который позволяет создавать информативные страницы любого типа путем упорядочивания и редактирования блоков контента с помощью простых инструментов перетаскивания. Узнать больше.
Продавайте на своем сайте
- Страница магазина: Добавьте страницу магазина в меню своего веб-сайта и предоставьте посетителям вашего веб-сайта легкий доступ к вашему магазину / продуктам и размещению заказов. Страница магазина будет включена в меню вашего веб-сайта. Узнать больше.
Вот демо-страница магазина. - Галерея электронной коммерции: Это более разумный выбор для фотографов и других художников, которые хотят продавать сотни или даже тысячи изображений в виде распечаток и скачиваний. После того, как вы добавите эти галереи в меню своего веб-сайта, покупатели фотографий смогут беспрепятственно приобретать ваши изображения, каждое из которых имеет различные размеры печати, материалы и разрешения. Узнать больше.
Вот демонстрационная галерея электронной коммерции.
Организовать меню сайта :
- Папка: Папки используются для группировки галерей и страниц в виде страницы со списком или в виде раскрывающегося меню. Папка может содержать несколько галерей и страниц. Узнать больше.
Вот демо-папка. - Разделитель: добавьте разделитель между пунктами меню. Вы также можете использовать это, чтобы показать фразу в навигации по вашему сайту. Узнать больше.
Вот демонстрационный разделитель.
Используя вышеупомянутые пункты меню, вы можете создать насыщенный и привлекательный веб-сайт, чтобы продемонстрировать свои идеи, работу или бизнес.
Добавьте пункт меню на свой сайт:
- Enter добавить страницу/галерею/ссылку/блог (1) в строке поиска.
- Вы увидите соответствующие результаты.
- Нажмите на те вариант (2) под Действия.
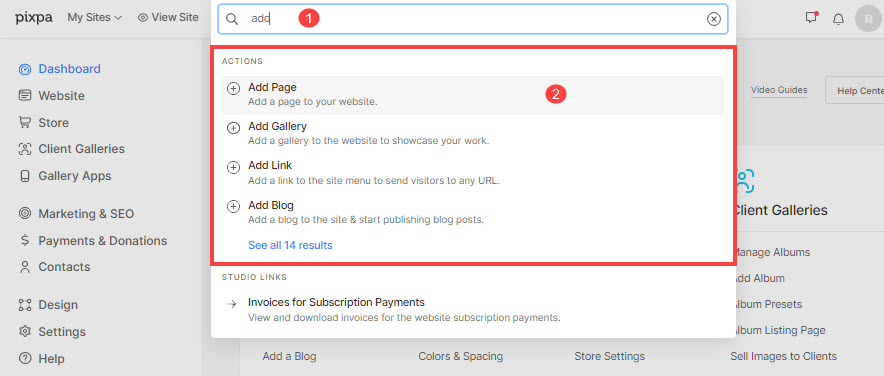
- Это откроет всплывающее окно, которое позволит вам выбрать различные типы пунктов меню для вашего веб-сайта.
- Вы можете нажать на любой вариант, чтобы продолжить.

Последовательность ссылок навигации по сайту
После того как вы добавлены пункты меню на ваш веб-сайт, они будут отображаться в заголовке вашего веб-сайта, и вы можете изменить их порядок. Вы можете упорядочить их из Вебсайт раздел простым перетаскиванием.

Просто нажмите и удерживайте, перетащите пункт меню на новое место и отпустите. Новое положение пункта меню будет автоматически сохранено.
Смотрите в действии:
Внесите изменения в пункт меню
Вы можете легко редактировать, удалять и управлять настройками любого пункта меню.
- Чтобы управлять пунктом меню, введите его название в строку поиска.
- Вы увидите соответствующие результаты, щелкните элемент меню в категории ЭЛЕМЕНТЫ МЕНЮ САЙТА.
- Теперь вы попадете на страницу редактирования пункта меню, где вы можете редактировать его содержимое, управлять настройками или легко скрывать/удалять его.

Дальнейшие шаги:
После того, как вы создали эти элементы меню, вы можете упорядочивать/удалять их, управлять их настройками, включать баннер и стилизовать элементы заголовка.
- Из издания страница настроек, вы можете управлять заголовком, метаданными SEO, видимостью и некоторыми другими важными деталями.
- к последовательность ваших навигационных ссылок, вы можете перетащить их из меню сайта.
- Вы можете удалить пункты меню из меню сайта. Если вы хотите восстановить любой пункт меню, вы можете сделать это в течение 30 дней.
- Использование баннер добавляет индивидуальности вашему контенту, будь то галерея, страница, папка, клиентский альбом или блог.Материалы могут быть размещены вверху или внизу вашего контента (под заголовком веб-сайта) и обычно используются для показа баннера во всю ширину изображения/слайд-шоу изображений/видео.
- Укажите цвет элементов заголовка для каждого пункта меню вашего веб-сайта. Для страницы вы можете установить цвет элементов заголовка из настроек. Для всех других пунктов меню вы можете посетить Настройки баннера.
Посмотрите несколько примеров веб-сайтов который творческие профессионалы построили с помощью этих пунктов меню.
