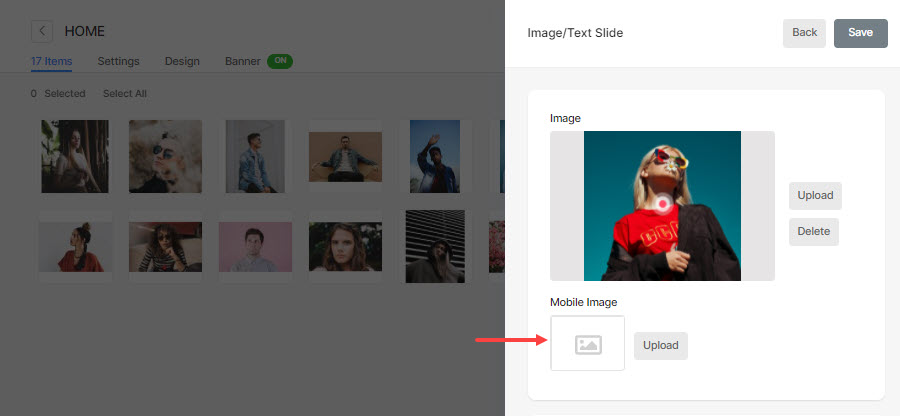Pixpa имеет встроенную функцию установки фокуса для ваших изображений. Фокусная точка остается основным фокусом изображения (за счет сохранения соотношения сторон изображения), в то время как контейнер изображения меньше размера изображения.
Это даст вам гибкость обработки изображений в адаптивном дизайне. Как правило, вы можете использовать эту функцию в фиксированных макетах галереи, таких как квадрат, прямоугольник, портретная сетка и блоки страниц во всю ширину.
Вы можете установить фокус для:
Установите фокус в избранных изображениях
Избранные изображения используются для представления пункта меню (например, галереи, папки, страницы, блога и т. д.) во многих сценариях.
Следуй этим шагам:
- Введите название пункта меню (1) в строке поиска.
- Нажмите на пункт меню (2) под Пункты меню сайта.
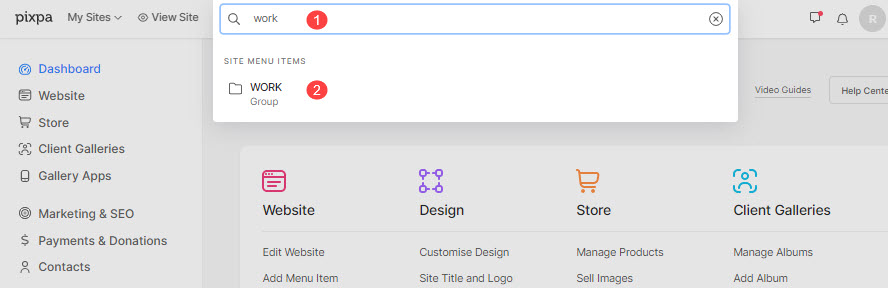
- Нажмите на Настройки и прокрутите вниз, пока не увидите Популярные изображения опцию.
- Загрузите свое изображение, нажав на кнопку Загрузите .
- Когда загрузка завершится, нажмите кнопку установки точки фокусировки и вы увидите всплывающее окно, в котором вы можете установить фокус для этого конкретного изображения.
- Щелкните в любом месте изображения, чтобы изменить точку фокусировки, значок точки фокусировки автоматически переместится в новое положение.
- Наконец, нажмите на Сохранить .
Смотрите в действии:
При просмотре на веб-сайте конкретное изображение будет смещено вокруг новой точки фокусировки с сохранением соотношения сторон изображения.
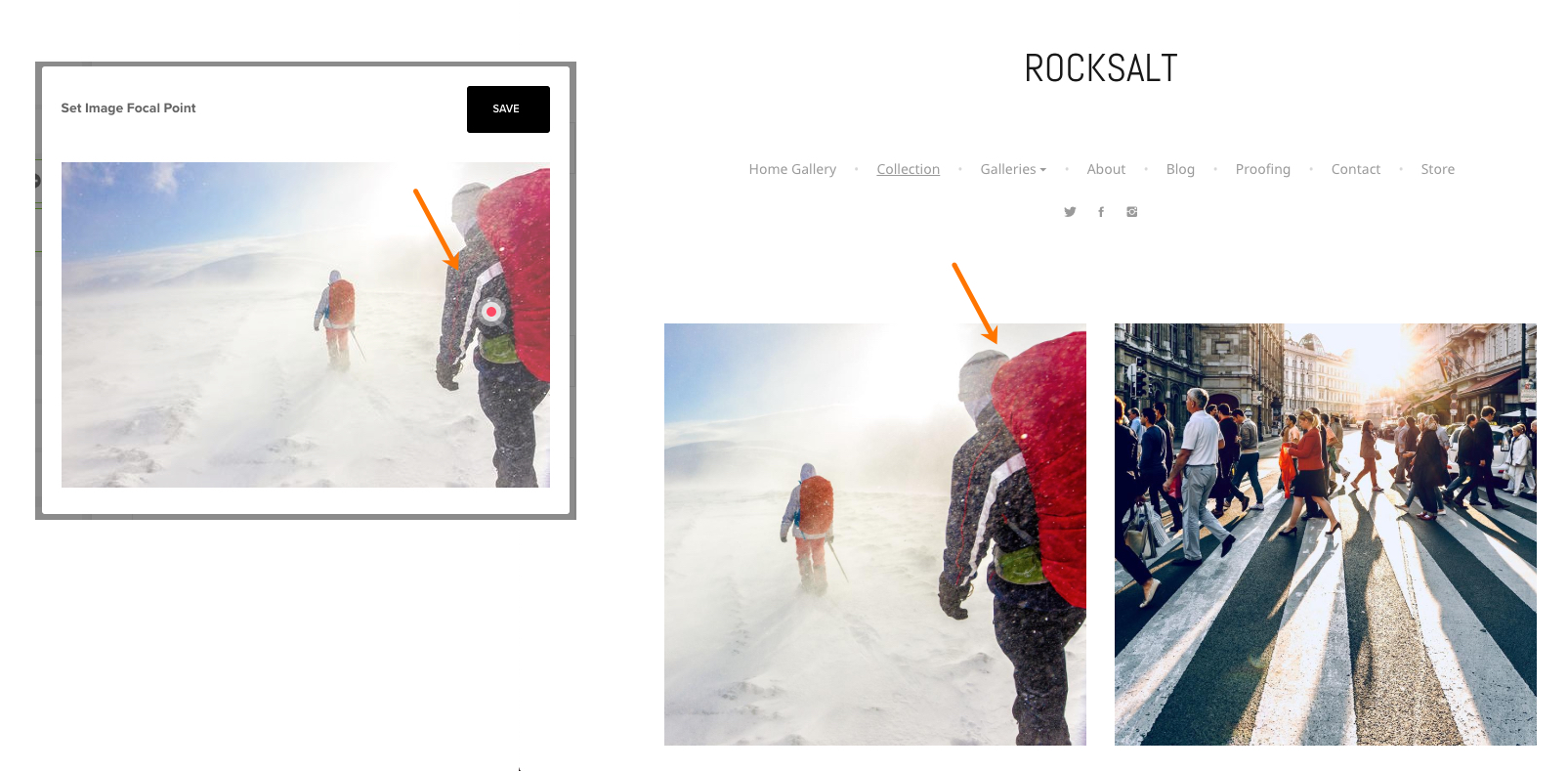
Установите фокус в блоках изображений страницы
Pixpa's страница Конструктор позволяет создавать любые информационные страницы, используя более 200 блоков контента.
Следуй этим шагам:
- Перейдите на страницу, нажмите кнопку синий плюс значок(+), чтобы добавить новый блок.
- Если вы добавите раздел изображения, такой как раздел «Основные», вы увидите параметр «Изображение», чтобы добавить новое изображение. Нажмите на нее и загрузите изображение.
- После загрузки перейдите в настройки контента конкретного блока изображений.
- Вы увидите опцию точки фокусировки на последней вкладке, где вы можете установить точку фокусировки для этого конкретного изображения.
- Щелкните в любом месте изображения, чтобы изменить точку фокусировки; значок точки фокусировки автоматически переместится в новое положение.
- Наконец, нажмите на Сохранить .
Смотрите в действии:
Установите фокус изображения баннера
Материалы могут быть размещены вверху или внизу вашего контента (под заголовком веб-сайта) и обычно используются для показа баннера во всю ширину изображения/слайд-шоу изображений/видео.
Чтобы установить точку фокусировки, выполните следующие действия.
- Перейдите в баннер настройки любого пункта меню.
- После загрузки изображений наведите курсор на изображение, чтобы увидеть значок редактирования рядом со значком удаления, и нажмите на значок иконка редактирования.
- Вы увидите изображение баннера, где вы также можете установить фокус.
- Щелкните в любом месте изображения, чтобы изменить точку фокусировки; значок точки фокусировки автоматически переместится в новое положение.
- Наконец, нажмите на Сохранить .
Смотрите в действии:
- Здесь вы можете установить фокус только для изображения рабочего стола. Для мобильных устройств вы можете загрузить отдельное изображение с соотношением сторон 9:16 или квадратное.
- Если вы не загрузите мобильное изображение, система будет использовать только изображение для рабочего стола. Узнать больше.