'Одна картинка стоит тысячи слов.' Таким образом, вы могли бы объяснить свой пост намного подробнее, используя правильные изображения.
Например, вы снимали свадьбу и описали весь опыт в посте в блоге. Вы можете добавить галерею свадебных изображений прямо под постом. Это поможет вашим читателям лучше понять контекст.
Также см: Добавьте запись в свой блог.
Вы можете легко добавить несколько изображений за один раз в свой пост в блоге вместе с видео и текстом. Галерея на странице сообщения в блоге работает аналогично нормальная галерея.
Добавьте галерею под сообщением в блоге:
- Перейдите в Раздел сайта в студию и нажмите на Блог.
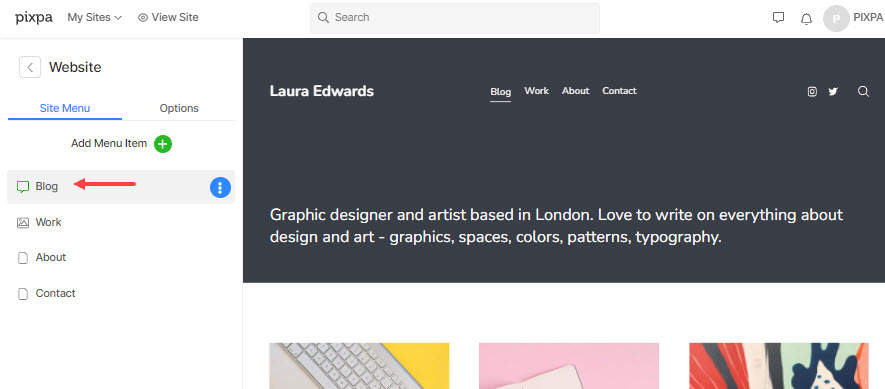
- Это приведет вас на страницу, где вы можете добавлять или редактировать свои сообщения в блоге.
- Нажмите на + Добавить сообщение в блоге кнопку (1), чтобы создать запись в блогеили нажмите на значок из трех точек (2) рядом с сообщением в блоге и выберите Редактировать (3).
- В любом случае вы доберетесь до Редактировать сообщение в блоге стр.

- Прокрутите вниз Редактировать сообщение в блоге странице, вы увидите возможность добавить свой галерея постов в блоге (1) в Медиа .
- Нажмите на Да возможность просмотреть Управление галереей (2) кнопка, которая используется для управления галереей сообщений в блоге.
- Укажите Положение галереи (3) быть до/после сообщения в блоге.

Нажмите кнопку «Управление галереей», чтобы:
- Добавьте медиафайлы, т. е. изображения, видео или текстовые слайды (3). Узнать больше.
- Управление настройками галереи (4). Здесь вы можете управлять несколькими настройками, тогда как все остальные настройки наследуются из галереи настройки под Проект . Узнать больше.
- Управляйте макетом галереи (5). Узнать больше.

- Управление галереей сообщений в блоге похоже на обычную галерею. Все ваши изображения/видео/текстовые слайды появятся в выбранном вами макете.
Теперь, когда вы добавили галерею, вы можете:
- Добавьте изображения в свою галерею.
- Добавьте видео в свою галерею. На данный момент мы поддерживаем только Youtube и Vimeo. Сначала вам нужно загрузить свои видео на YouTube и Vimeo.
- Добавьте текстовый/HTML-слайд в свою галерею. При работе с текстовым редактором Pixpa нажмите клавишу ВВОД (Windows) или RETURN (mac), чтобы создать новый абзац, чтобы вставить новую строку без принудительного создания нового абзаца, нажмите и удерживайте клавишу SHIFT, а затем нажмите клавишу ввода или возврата. Узнать больше.
- Измените последовательность ваших изображений в галерее. Последовательность изображений галереи по умолчанию: От нового к старому всегда.
- Добавляйте подписи к отдельным изображениям в галерее.
- Удалить элементы из галереи.
- Добавьте ссылку в текст.
