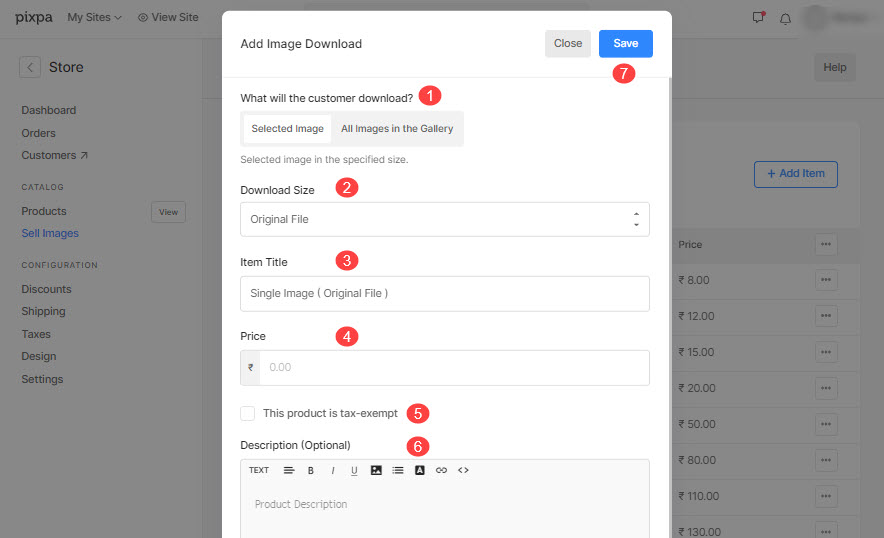После того как вы настроить поставщика печати, тебе нужно создать прайс-лист поставщика печати и примените его к своей галерее (галереям) с поддержкой электронной коммерции..
Прайс-лист — это набор продуктов для печати, товаров, продуктов для самостоятельной реализации и вариантов цифровой загрузки.
В этой статье:
Добавьте товары в прайс-лист поставщика печати:
- Enter прайс-лист (1) в строке поиска.
- В соответствующих результатах щелкните значок Магазин – Прайс-листы на продажу изображений вариант (2) под Ссылки на студию.

- Теперь вы достигнете Прайс-листы страницу в разделе Продажа изображений.
- Здесь вы увидите все свои прайс-листы вместе с Распечатать прайс-лист продавца.
- Или нажмите на + Добавить прайс-лист Кнопка справа вверху, чтобы добавить новый прайс-лист.
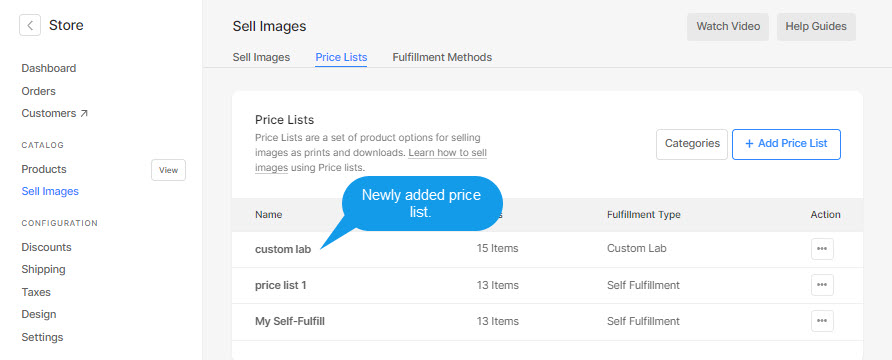
- Нажмите на соответствующий прайс-лист поставщика печати, чтобы добавить в него товары.
- Нажмите на + Добавить элемент кнопку в правом верхнем углу, вы увидите возможность выбрать тип элементов, которые вы хотите добавить, т.е. Товары поставщика (1) Предметы самореализации (2), и Загрузка изображения (3).
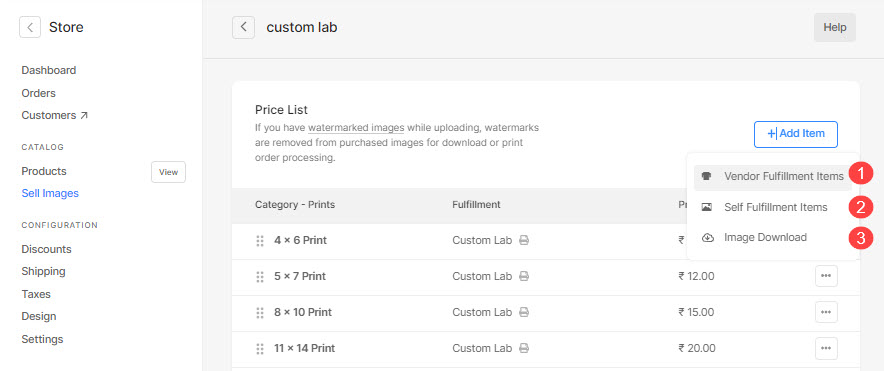
- Вы также можете Редактировать (4) Дублировать (5) или Удалить (6) любой существующий элемент, нажав на три точки в названии продукта с правой стороны.
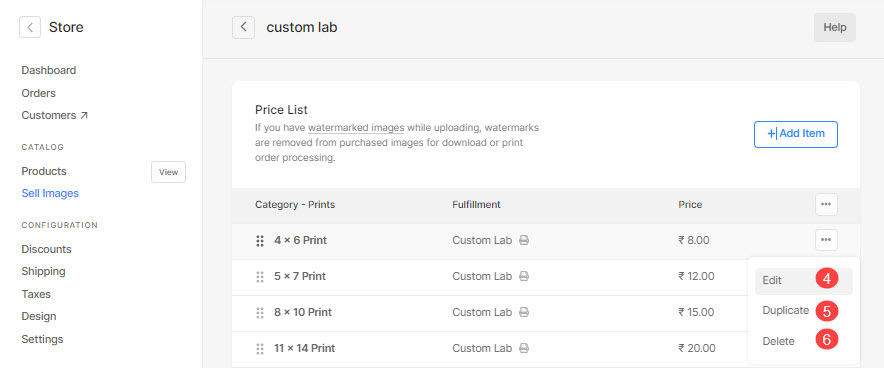
Вы можете добавить 3 типа элементов:
- Распечатать товар от продавца – Продавать предметы, которые обработает поставщик печати. Узнать больше.
- Пункт самовыполнения – Продавайте товары, которые вы бы отправили (футболки, принты и другие товары). Узнать больше.
- Загрузка изображения – Продавайте готовые к загрузке цифровые файлы (музыка, программное обеспечение, видео и т. д.). Узнать больше.
Добавить элементы самовыполнения
Вы можете продавать любые самореализующиеся или физические товары, которые вы бы отправили (например, футболки, принты и другие товары).
При нажатии на Предметы самореализации вариант, вы увидите всплывающее окно, в котором вы можете добавить:
- Название предмета – Название вашего продукта.
- Цена - Цена вашего продукта по умолчанию.
- Категория - Вы можете группировать товары по разным категориям. Как и все размеры печати, они входят в категорию печати, а размеры холста — в категорию холста.
Также см: Добавьте категорию в галереи электронной коммерции. - Этот продукт не облагается налогом – Отметьте эту опцию, чтобы удалить/освободить налог на этот конкретный продукт.
- Укажите размер печати - Выберите, следует ли разрешить пользователям указывать область обрезки изображения для печати. Если это не печатный продукт, просто выберите Нет.
В этом случае на странице корзины урожая не будет.
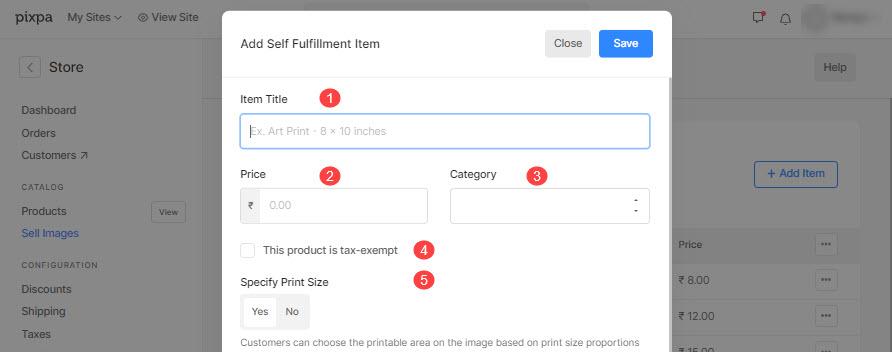
- Размер печати – Укажите ширина и высота печатной продукции здесь. На основе указанного размера система будет генерировать обрезка вашего изображения.
Пользователь сможет перемещать кадрирование и выбирать требуемую область, которая должна быть напечатана, если кадрирование меньше фактического изображения. - Вес - Уточните вес товара. Посмотрите, как изменить единицу веса.
- Описание - Добавьте описание вашего продукта. Это отразится на нажатии на значок информации рядом с названием продукта на странице корзины.
- Сохранить - Нажмите здесь, чтобы сохранить продукт.
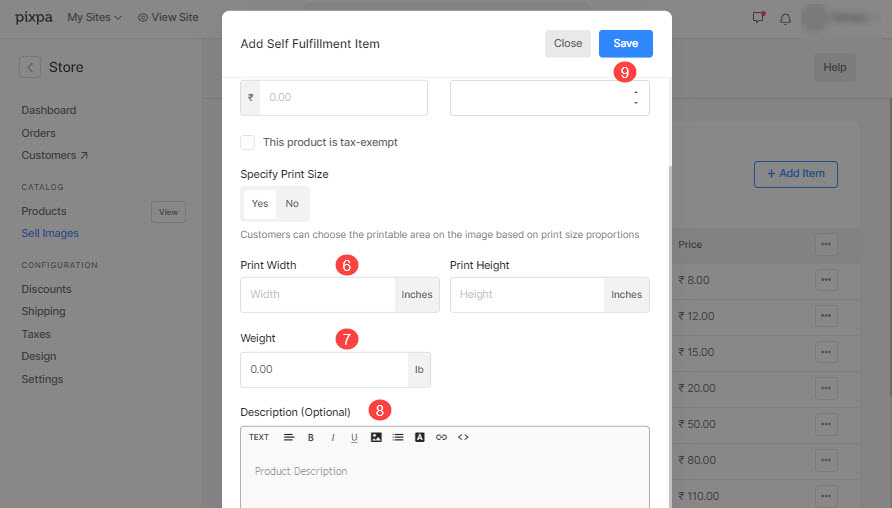
Добавить загрузку изображения
Вы можете продавать готовые к загрузке цифровые файлы (музыку, программное обеспечение, видео и т. д.). Для добавления загрузки изображения вам необходимо указать следующую информацию:
- Что клиент будет скачивать? Вы можете разрешить своему клиенту загружать или покупать одно выбранное изображение один за другим или все изображения в галерея за один присест.
- Размер загрузки: вы можете разрешить своим клиентам загружать или покупать различные версии исходных изображений, например большие 2048 пикселей, средние 1200 пикселей и маленькие 400 пикселей.
- Название предмета: название вашего продукта.
- Цена: цена вашего продукта по умолчанию.
- Этот продукт не облагается налогом: Отметьте эту опцию, чтобы удалить/отменить налог на этот конкретный продукт.
- Описание: добавьте описание продукта. Это отразится на странице корзины, наведя курсор на название продукта.
- Сохранить: Нажмите здесь, чтобы сохранить продукт.