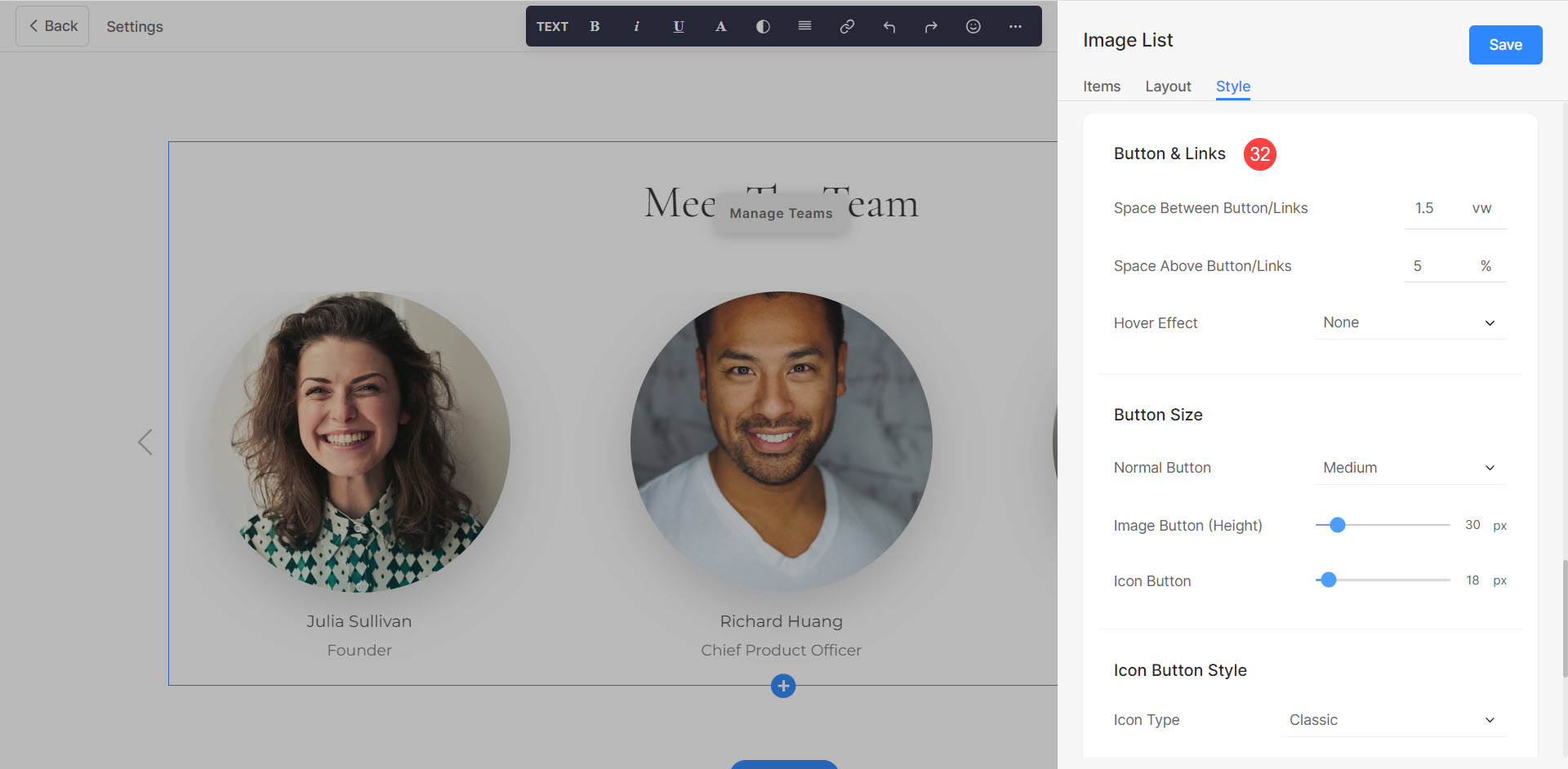Команды очень важны для успеха любой организации. Они объединяют людей с различными навыками, опытом и взглядами, создавая динамичную среду, в которой можно достичь целей.
Используя раздел «Команды» Pixpa, вы можете отображать профили и фотографии членов вашей команды, а также их соответствующие роли и обязанности.
В этой статье:
Добавление раздела Teams на страницу
- Чтобы добавить раздел, вам нужно добавить страницу на ваш сайт в первую очередь.
- На твоей странице, нажмите на синий + значок добавить Новый раздел.
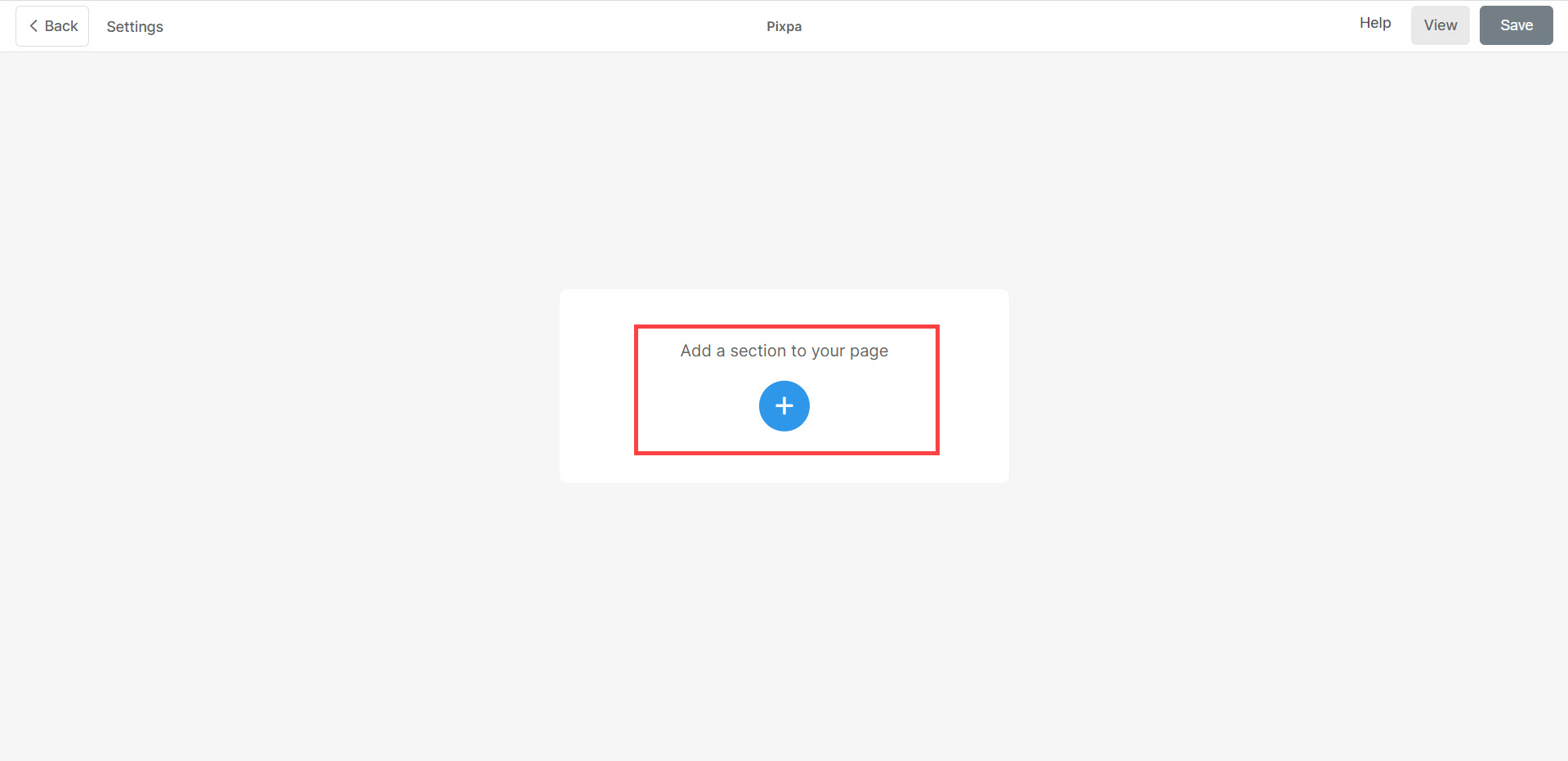
- Теперь вы увидите опцию категории разделов на левой стороне.
- Прокрутите Команды (1) и нажмите на него. Теперь появится всплывающее окно, позволяющее вам выбрать разные макеты раздела «Команды» (2).
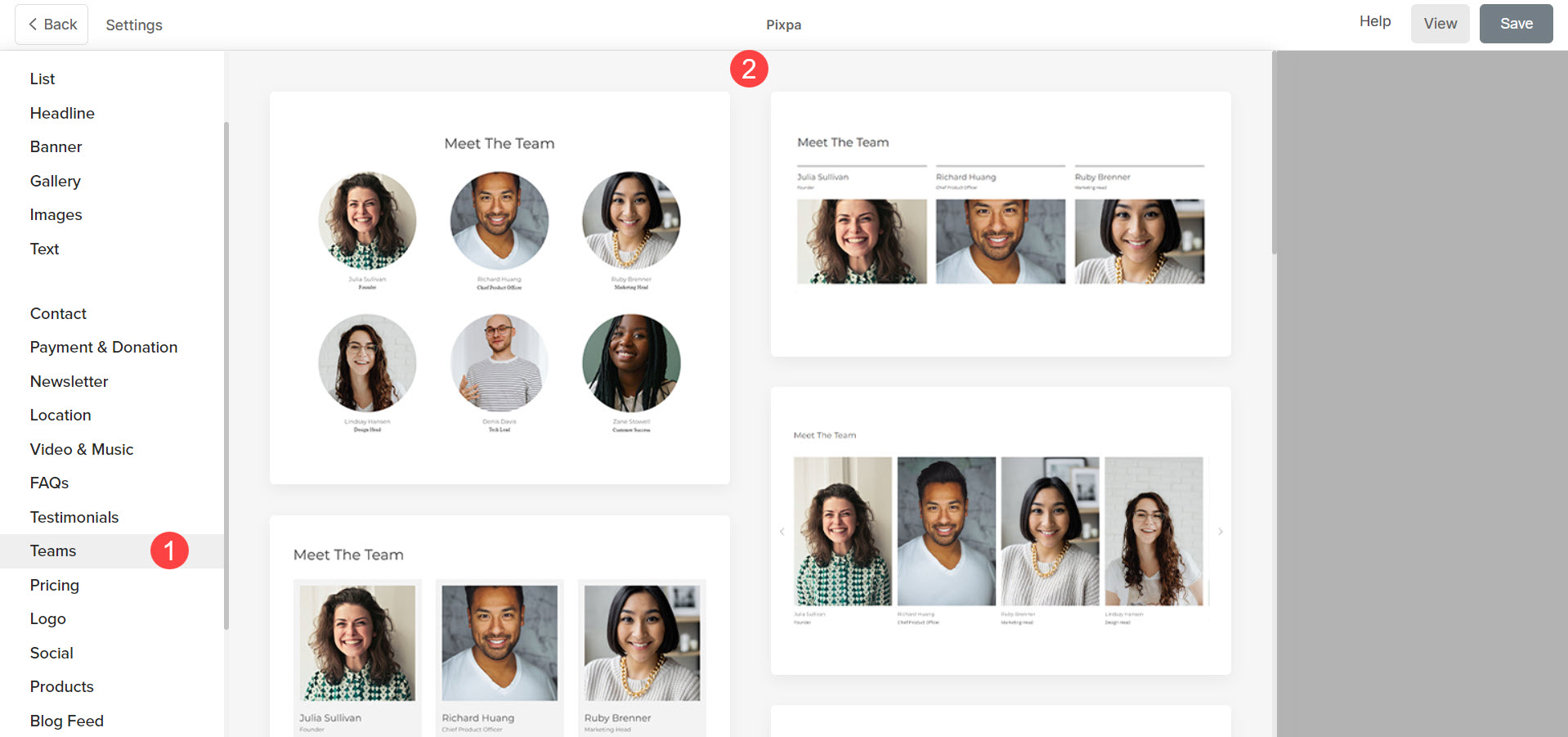
- Выберите любой макет раздела и нажмите на него, чтобы добавить его на свою страницу.
Добавить и изменить элементы списка
Добавить элемент списка
Нажмите на Управление командами (1), чтобы открыть панель элементов списка. Нажав на Добавить элемент (2) кнопка добавит новый элемент. Вы можете выбрать Дублировать or Удалить (3) элементы списка.
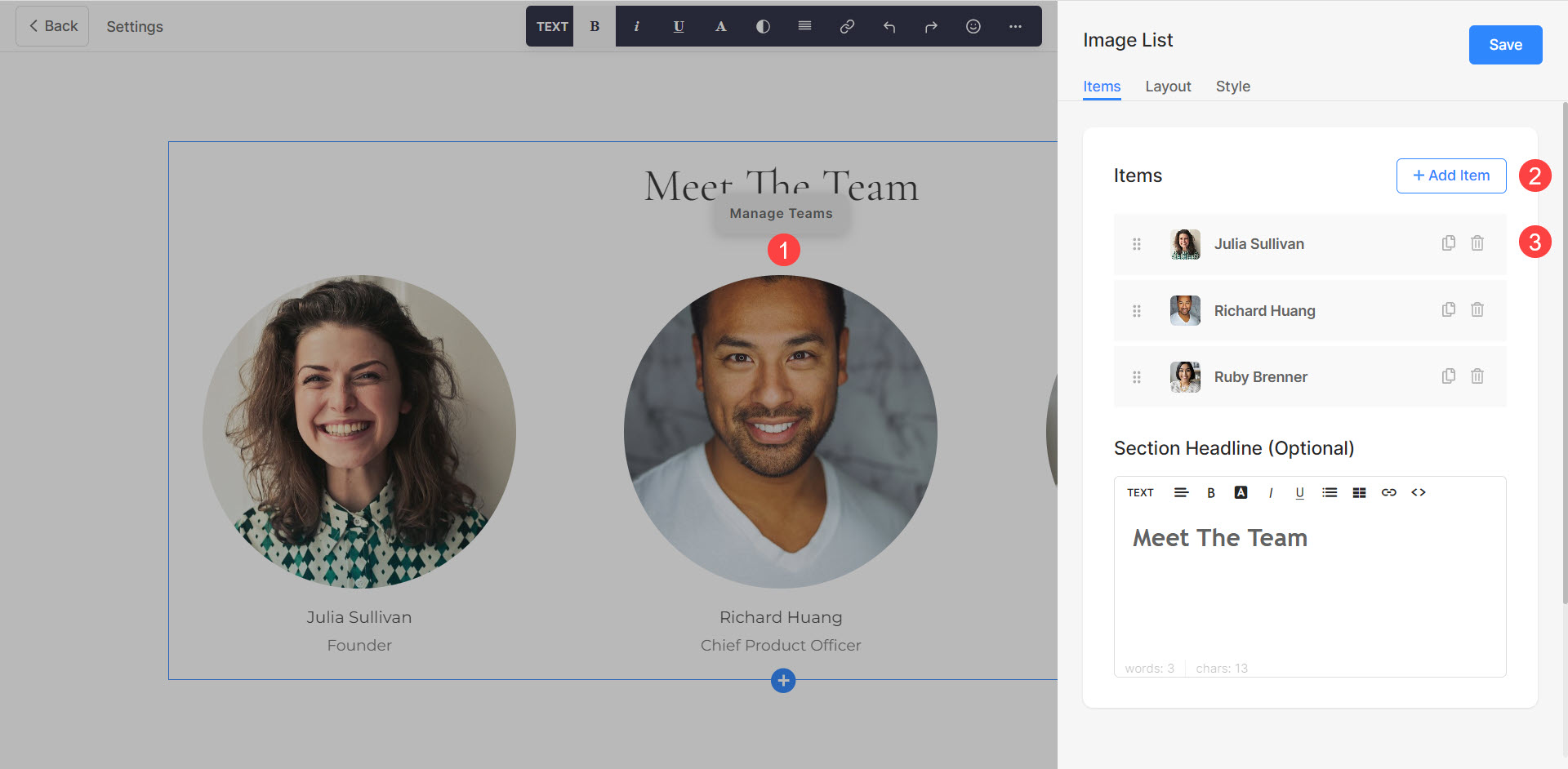
Редактировать элемент списка
Нажмите на элемент списка, который вы хотите отредактировать. Откроются параметры редактирования этого конкретного элемента списка.
Отсюда вы можете:
- Загрузите or Удалить (1) изображение. Вы также можете отредактировать Цвет акцента который будет виден при наведении курсора на изображение.
- Добавить Название (2), Подзаголовок (3), и Описание (4) элемента списка.
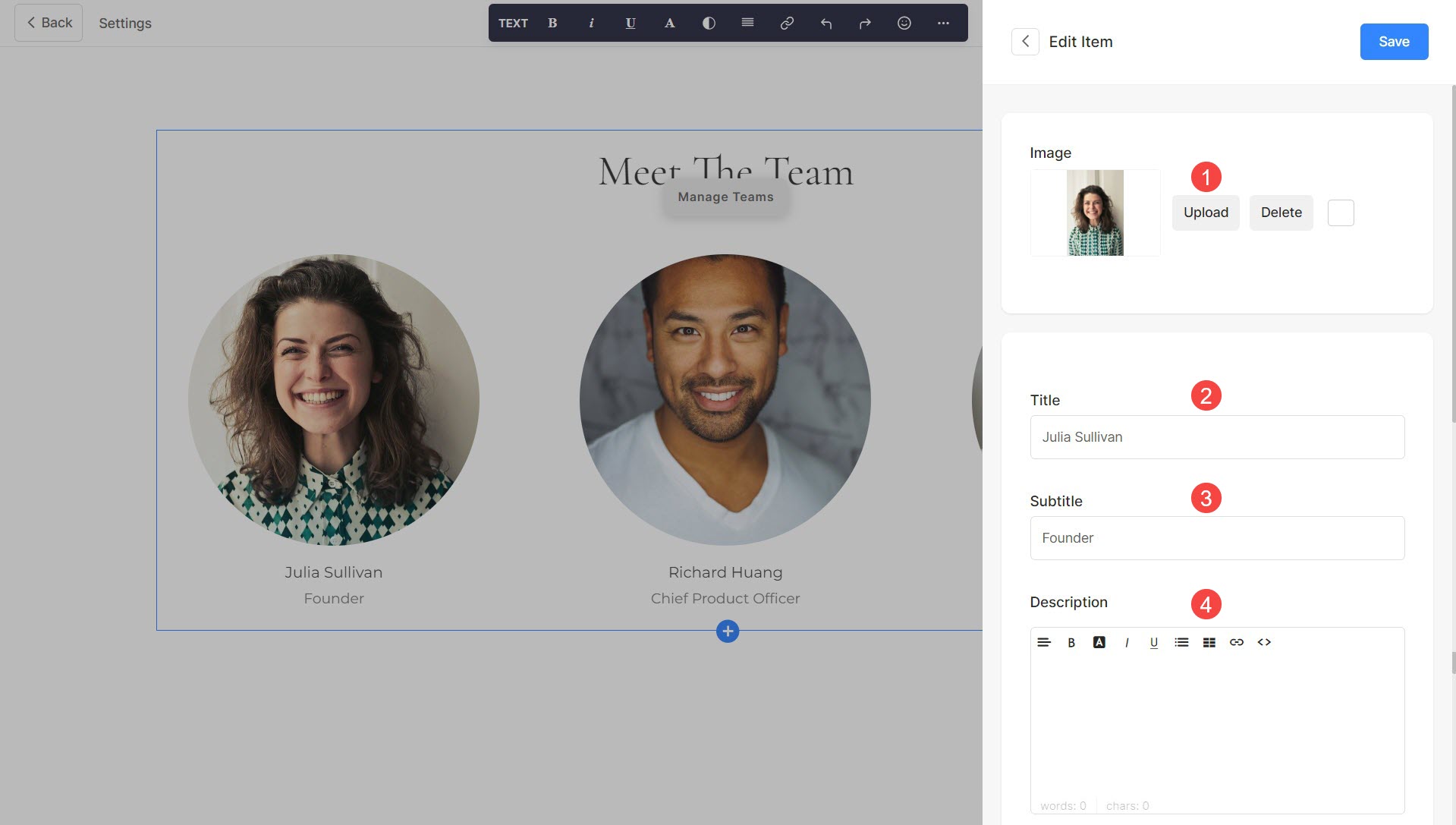
- Связать заголовок элемента списка нажав на переключатель (5). Открыть знать больше.
- Установите ссылку, чтобы она открывалась в Nновая вкладка или в Та же вкладка (6).
- Добавить другой Ссылки (7) к элементу списка. Вы можете добавить кнопку/текстовую ссылку/ссылку на изображение/социальную иконку. Узнать больше.
- Сохранить (8) ваши изменения.
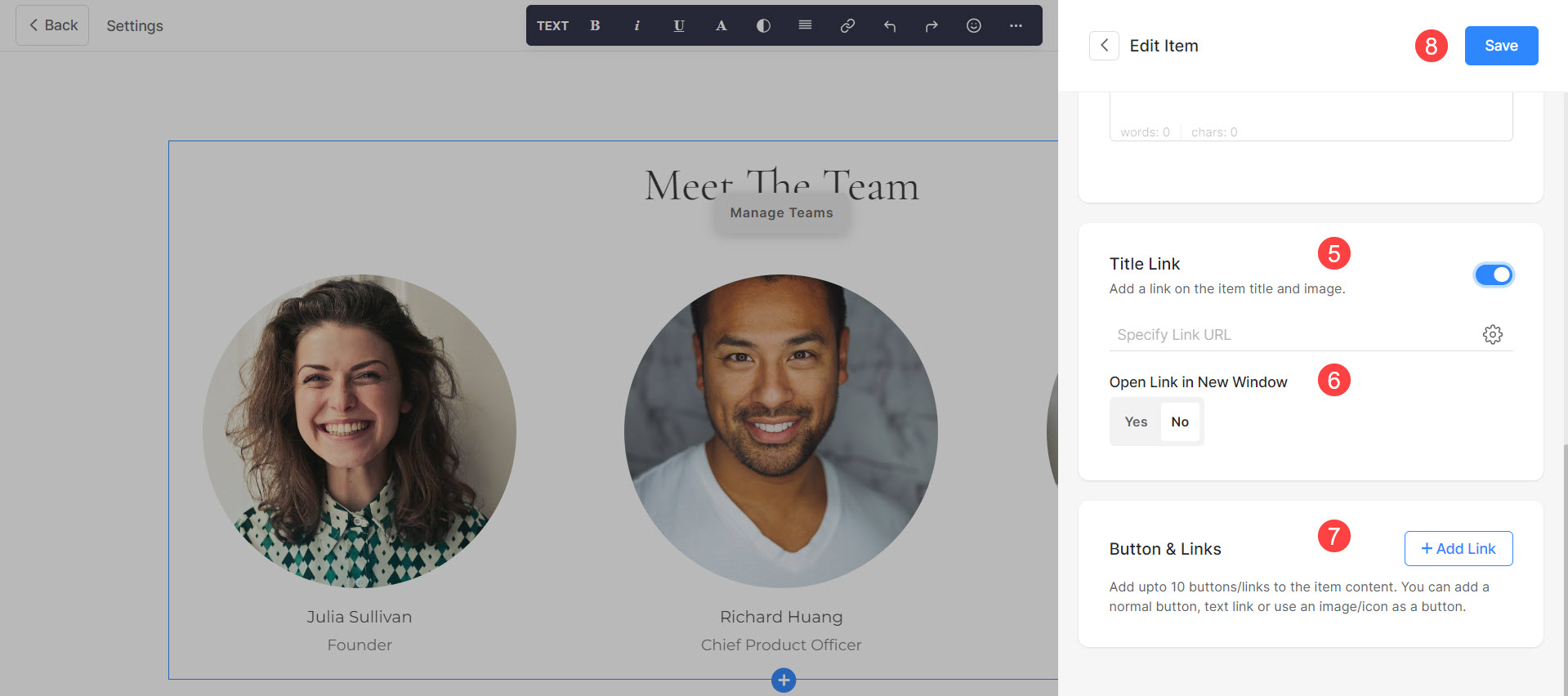
Элементы списка последовательности
Вы можете легко изменить последовательность элементов списка, Перетаскивание и отпускание их.
Посмотрите, как упорядочить список элементов Teams в действии:
Секция команд стилистов
Вы можете настроить различные аспекты раздела «Команды», используя различные параметры стиля. Чтобы перейти к параметрам стиля, нажмите кнопку Управление командами (1) и выберите Стиль (2) вкладка.
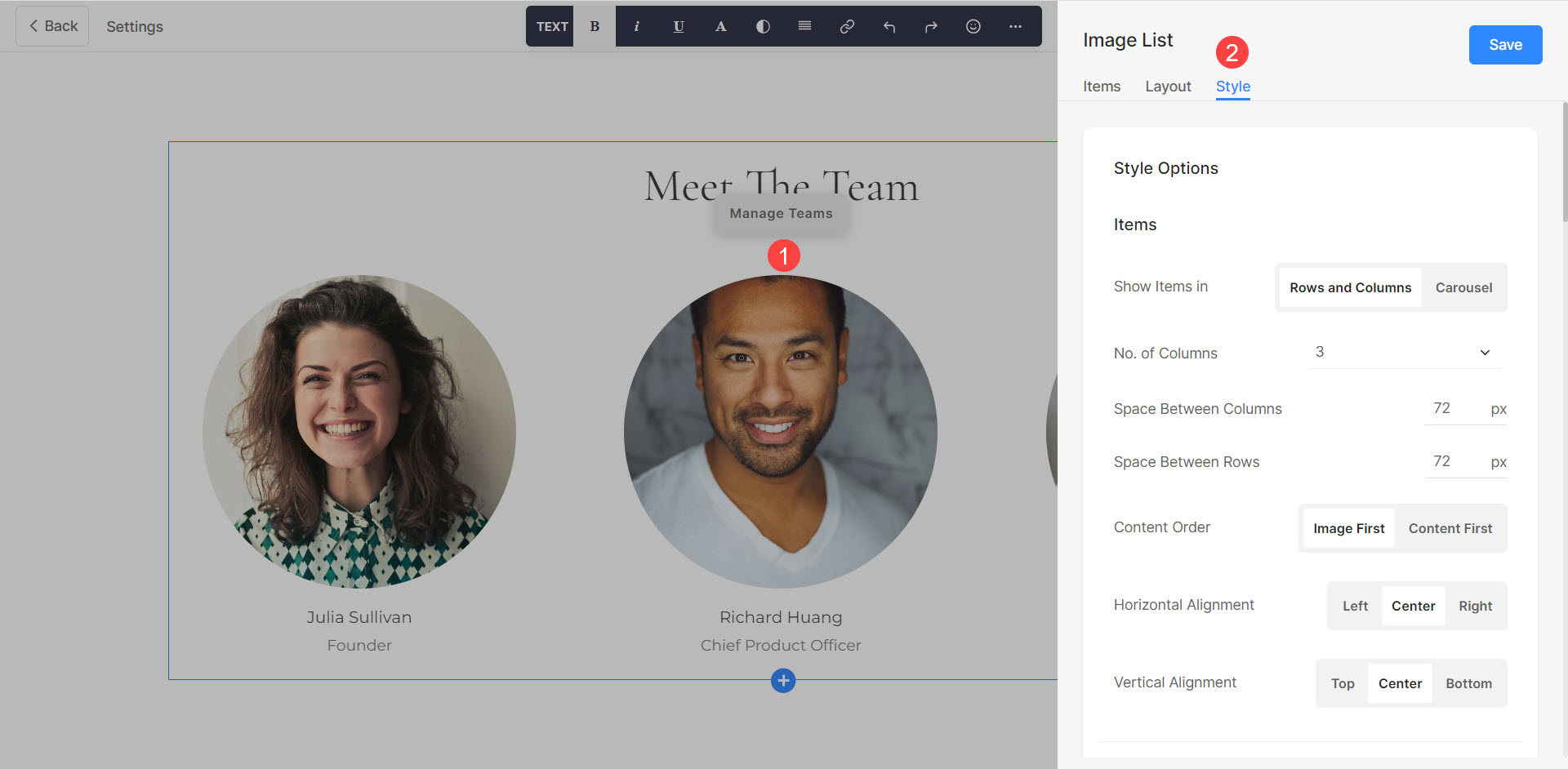
Отсюда вы можете:
- Отобразить элементы в Строки и столбцы или в Карусельный режим (1).
- Установить Число столбцов (2). Вы можете выбрать до 10 столбцов.
- Укажите Пространство между столбцами (3) элементов списка. Это значение определяется в пикселях.
- Укажите Пространство между рядами (4) элементов списка. Эта опция не будет видна, если активен режим карусели. Это значение определяется в пикселях.
- Выберите Порядок содержания (5) т. е. изображения элементов списка, которые должны отображаться первыми, или связанный с ними текст.
- Управлять Выравнивание контента в разделе Горизонтально (6).
- Управлять Выравнивание контента в разделе Вертикально (7).
- Укажите Число столбцов on Мобильные устройства (8). Вы можете выбрать до 3 столбцов.
- Управляйте расстоянием между элементами Вертикально и Горизонтально (9).

Если вы выбрали карусель на первом этапе вы можете:
- Выберите Зациклить карусель (10) или нет.
- Выбирайте из разных Карусель управления (11).
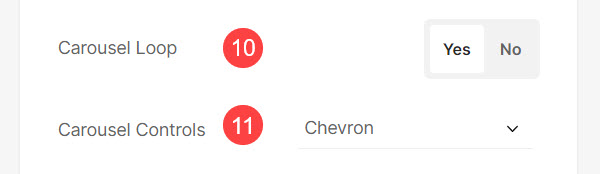
Параметры стиля изображения
- Выберите ямаг урожай (12) для элементов списка. Вы можете установить изображения как Квадрат, Круг, Пейзаж, Портрет и Оригинал.
- . Угловой радиус (13) углы изображений можно регулировать для их резкости. Вы также можете управлять углами в отдельности.
- Выберите Цвет при наведении изображения (14) быть акцентный цвет или быть указанный. Если вы выбрали акцентный цвет, затем укажите непрозрачность.
- Выберите Базовый цвет (15) и Непрозрачность что вы хотите при наведении курсора на изображения. Эта опция будет видна только тогда, когда Укажите цвет .
- Установить Цвет элементов (16) для элементов списка раздела.
- Выберите Анимация изображений (17) во время зависания. Если включено, вы также можете изменить Стиль анимации (18).
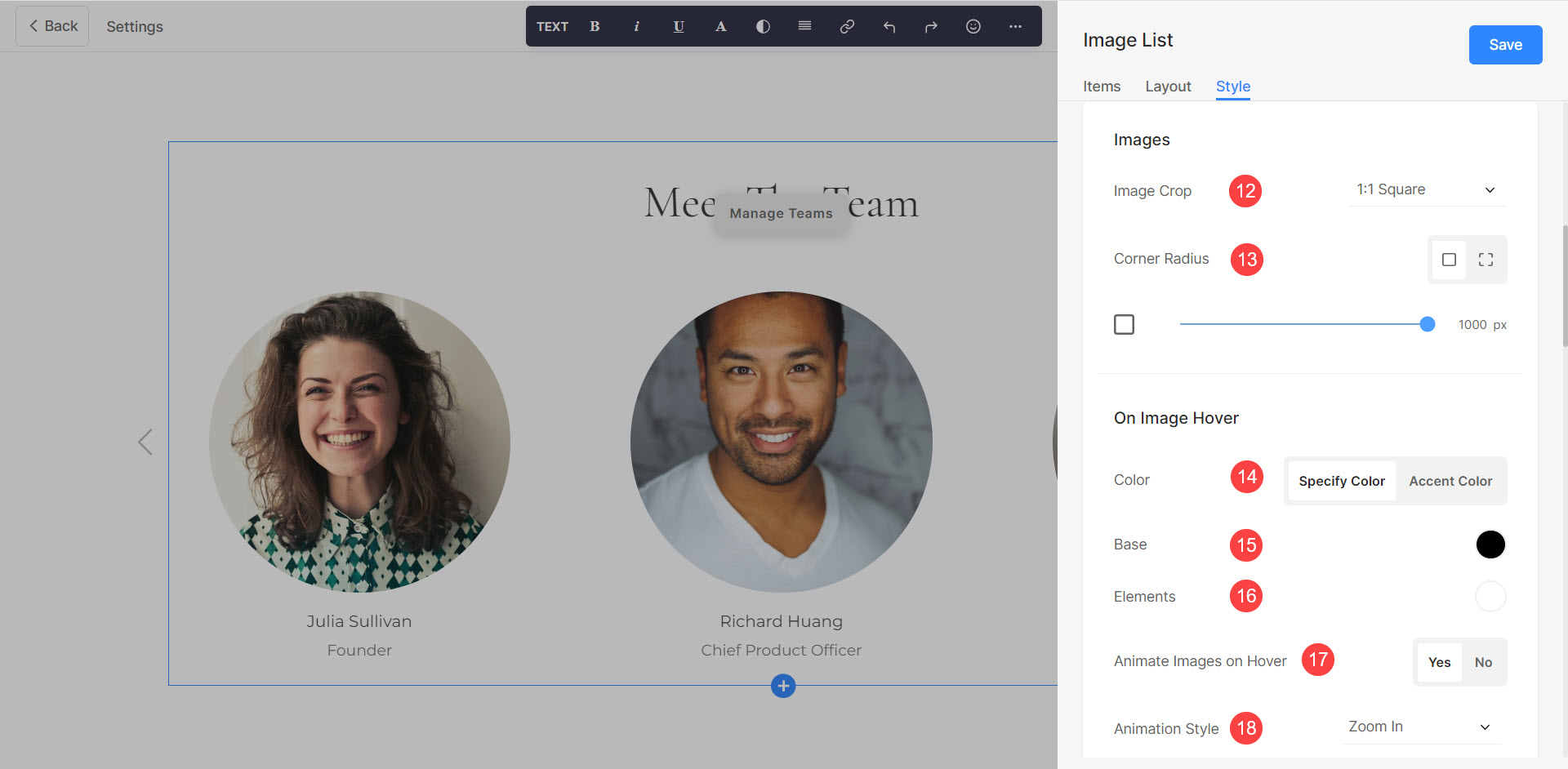
Размер и пространство и Текстовый стиль параметры. Отсюда вы можете:
- Укажите Ширина изображения (19) для изображений предметов.
- Укажите Ширина содержимого (20) для пунктов списка.
- Укажите Пространство под заголовком раздела (21) в пикселях.
- Укажите Пробел под изображением (22) в процентах.
- Укажите Пробел под заголовком (23) элементов списка в процентах.
- Укажите Пробел под субтитрами (24) элементов списка в процентах.
- Укажите Название (25) Стиль шрифта элементов списка.
- Укажите подзаголовок (26) Стиль шрифта элементов списка.
- Укажите Описание (27) Стиль шрифта элементов списка.
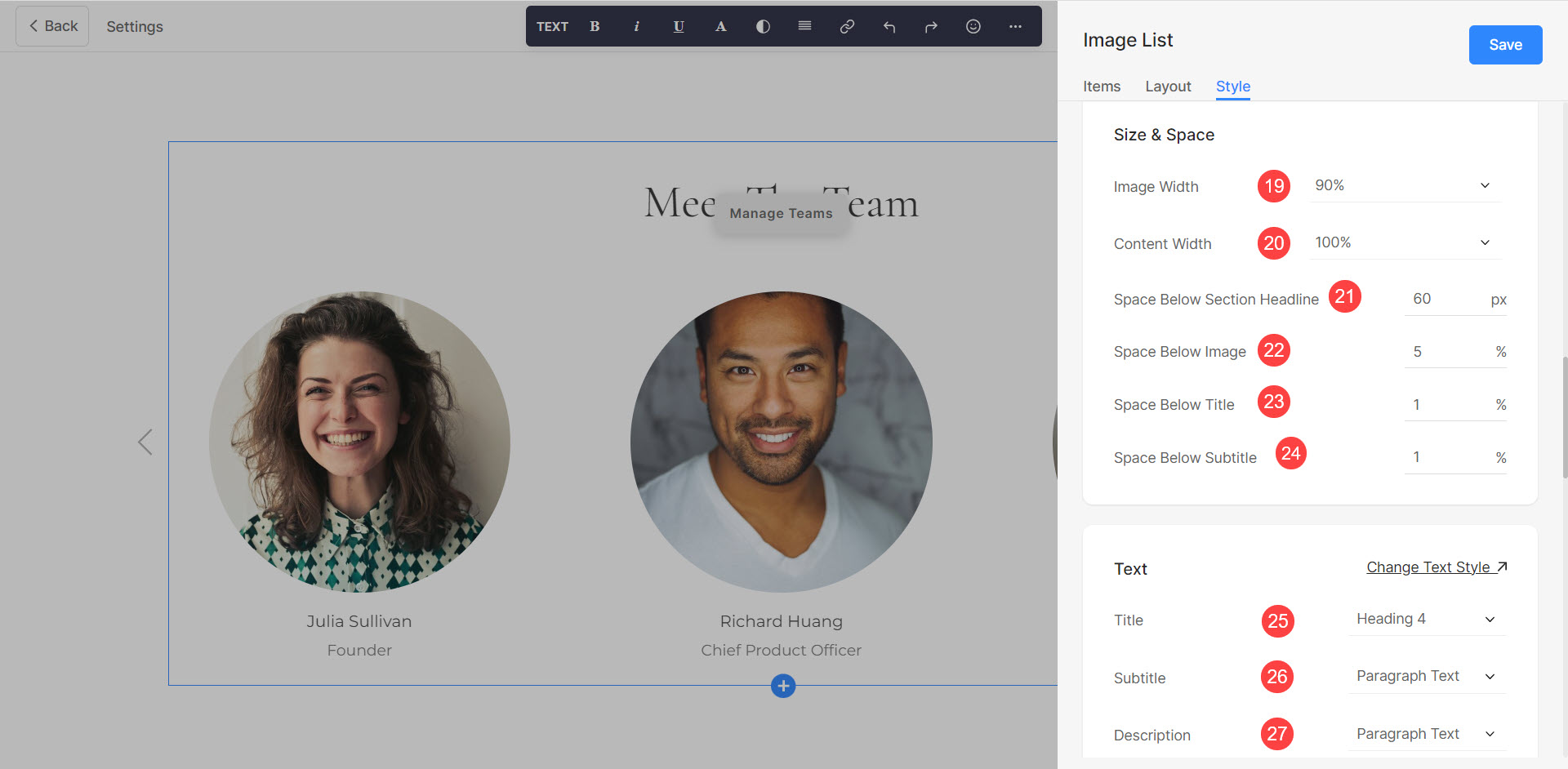
Карты
- Посмотрите, как управлять Карты (28).
Shadow
- Укажите, как Дисплей (29) тень.
- Стиль (30) тень. Существует несколько пресетов, а также вы можете настроить тень с помощью инструмента Box Shadow Generator.
- Если выбран параметр Presets, то Выберите стили теней (31) из раскрывающегося списка.
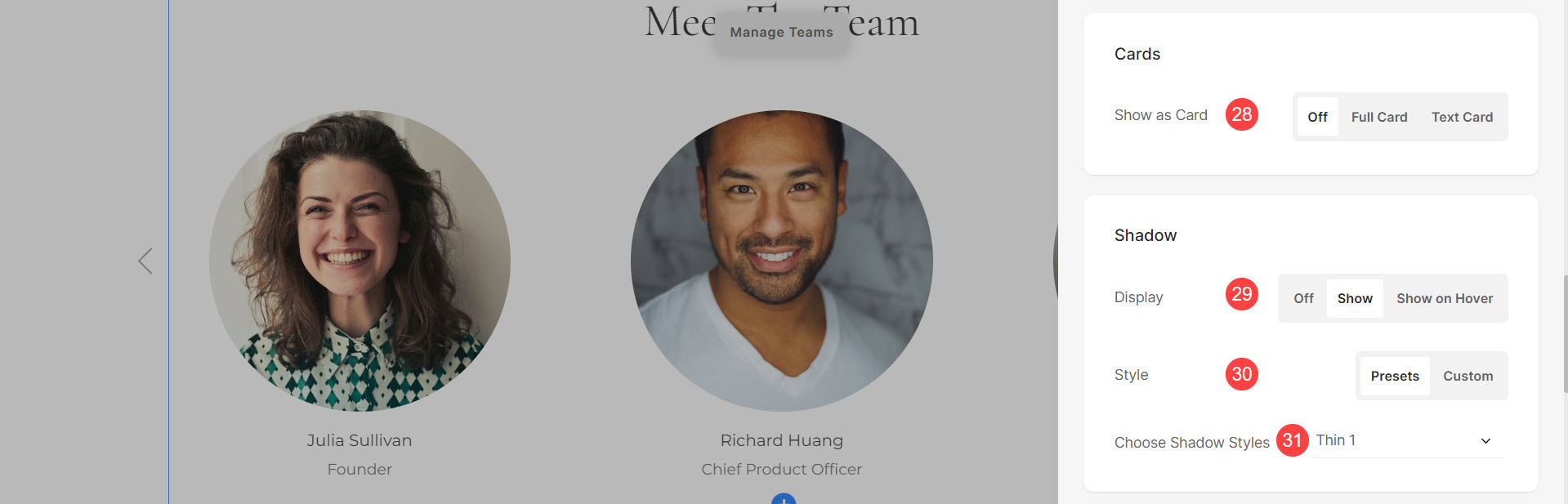
Кнопки и ссылки
- Посмотрите, как управлять стилем Кнопки и ссылки (32).