Вы можете настроить Конверсия Google Рекламы отслеживание действий, которые люди совершают в вашем магазине Pixpa после нажатия на одно из ваших объявлений. Когда клиент выполняет действие, которое вы определили как ценное, эти действия клиента называются конверсий.
Вы можете использовать отслеживание конверсий для отслеживания многих действий, таких как покупки в магазине, подписка на рассылку новостей или любые другие действия, которые клиенты совершают в вашем магазине/на веб-сайте Pixpa.
Также проверьте: Об отслеживании конверсий.
Прежде чем следовать этой настройке отслеживания конверсий, вам необходимо иметь учетную запись Google Ads с активными и работающими объявлениями.
Знайте все о рекламе Google.
Чтобы настроить отслеживание конверсий Google Ads, выполните следующие действия:
- Шаг 1. Создайте действие-конверсию в Google Ads..
- Шаг 2. Установите глобальный тег сайта в студии Pixpa..
- Шаг 3. Установите тег фрагмента события в студии Pixpa..
- Настроить ремаркетинг.
Шаг 1. Создайте действие-конверсию в Google Ads.
Сначала нужно создать действие-конверсию. Вы настраиваете одно действие-конверсию за раз, но можете отслеживать несколько действий-конверсий одновременно.
Также проверьте: Настройте отслеживание конверсий для вашего сайта
Шаг 2. Установите глобальный тег сайта в студии Pixpa.
Теперь установите глобальный тег сайта для отслеживания конверсий на всех страницах вашего сайта и магазина.
Также проверьте: Настройте отслеживание конверсий для вашего сайта.
Скопируйте тег сайта и вставьте его в Внешний скрипт ..
Также проверьте: Добавьте внешний скрипт.

Вот пример глобального тега сайта, где «AW-CONVERSION_ID» означает идентификатор конверсии, уникальный для вашего аккаунта Google Реклама:
<script async
src="https://www.googletagmanager.com/gtag/js?id=AW-CONVERSION_ID">
</script>
<script>
window.dataLayer = window.dataLayer || [];
function gtag(){dataLayer.push(arguments);}
gtag('js', new Date());
gtag('config', 'AW-CONVERSION_ID');
</script>Дополнительно: Вы также можете комбинировать отслеживание конверсий с кодом аналитики.
Вот пример глобального тега сайта, настроенного как для Google Analytics, так и для Google Ads, с выделенной командой config для аккаунта Google Ads:
<script async
src="https://www.googletagmanager.com/gtag/js?id=GA_TRACKING_ID">
</script>
<script>
window.dataLayer = window.dataLayer || [ ] ;
function gtag(){dataLayer.push(arguments);}
gtag( 'js', new Date () ) ;
gtag( 'config', 'GA_TRACKING_ID');
gtag( 'config', 'AW-CONVERSION_ID');
</script>
Шаг 3. Установите тег фрагмента события в студии Pixpa.
Теперь добавьте фрагмент динамического события на страницу успешного заказа.
Также проверьте: Добавьте внешний скрипт.
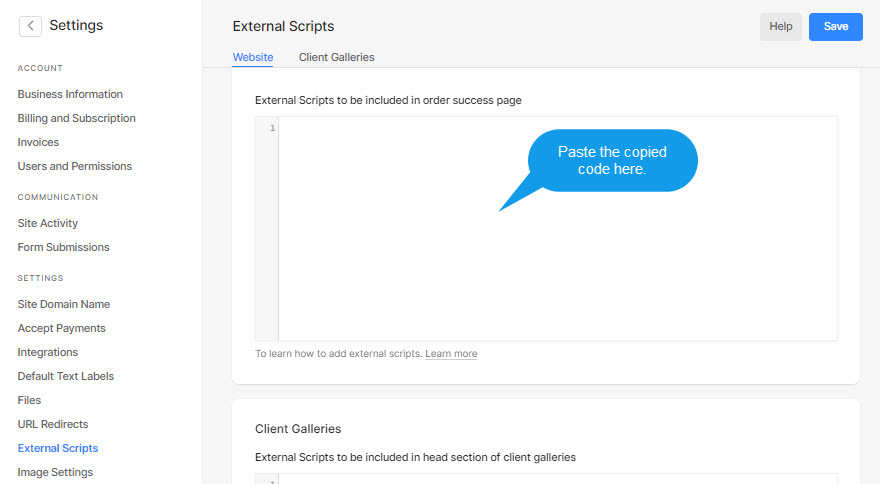
Тег события работает с глобальным тегом сайта для отслеживания действий, которые должны учитываться как конверсии. Если вы отслеживаете продажи в магазине, вам также необходимо отредактировать тег события, чтобы скорректировать ценность конверсии в зависимости от суммы вашего магазина Pixpa.
Также см: Отслеживайте клики на своем сайте как конверсии.
Ваш сценарий события выглядит примерно так, как показано в следующем примере:
<script>
gtag('event', 'conversion', {
'send_to': 'AW-CONVERSION_ID/CONVERSION_LABEL',
'value': 1.0,
'currency': 'USD',
'transaction_id': ''
});
</script>Валюта по умолчанию — доллары США. Если вы не продаете в долларах США, замените «USD» во фрагменте события динамической переменной валюты магазина Pixpa, например «currency».
Идентификатор транзакции по умолчанию пуст. Чтобы Google Ads не регистрировал повторяющиеся конверсии, замените его динамической переменной идентификатора заказа Pixpa, например 'orderid».
Также проверьте: Используйте идентификатор транзакции, чтобы свести к минимуму повторяющиеся конверсии.
Значение по умолчанию — 1.0. Чтобы получить правильную сумму заказа, замените ее динамической переменной суммы заказа Pixpa, т.е. revenue».
После замены переменных ваш сценарий события будет выглядеть примерно так, как показано в следующем примере:
<script>
gtag('event', 'conversion', {
'send_to': 'AW-CONVERSION_ID/CONVERSION_LABEL',
'value': 'revenue',
'currency': 'currency',
'transaction_id': 'orderid'
});
</script>
Pixpa передает следующую информацию для каждого заказа, который вы получаете в своем магазине Pixpa:
- Номер заказа -
orderid - Дата заказа -
order_date - Валюта заказа –
currency - Весь заказ -
revenue - Общий налог –
tax - Транспортные расходы -
shipping - Код скидки -
discount_code - Сумма скидки -
discount_amount - Имя клиента –
firstname - Фамилия клиента –
lastname - Идентификатор электронной почты клиента –
email - Телефон клиента –
phone - Страна доставки –
country - Город доставки –
city - Почтовый индекс доставки –
zip - Способ оплаты -
payment_method
Настроить ремаркетинг
Ремаркетинг помогает вам охватить людей, которые ранее посещали ваш сайт или магазин.
Предыдущие посетители или пользователи могут видеть ваши объявления при просмотре веб-сайтов, входящих в контекстно-медийную сеть Google, или при поиске в Google терминов, связанных с вашими продуктами или услугами.
Также см: О настройке ремаркетинга
Настройте кампанию ремаркетинга и получите тег ремаркетинга.
Также проверьте: Отметьте свой сайт для ремаркетинга.
Как только вы получите код, вам нужно просто вставить его в внешний скрипт раздел.

