После того как вы создал блог, первое, что нужно настроить. Ознакомьтесь со всем, что вы можете сделать с вашим блогом.
Управление настройками блога
- Перейдите в Вебсайт .
- Нажмите на Блог, где вы хотите добавить сообщение в блоге.
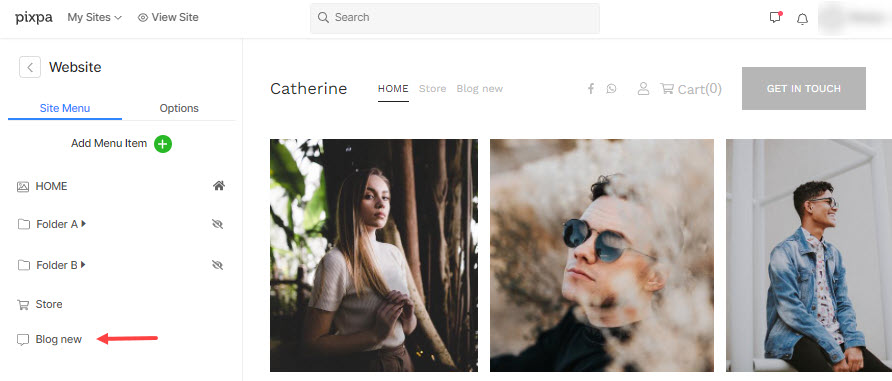
- Это приведет вас на страницу, где вы можете увидеть список всех ваших сообщений в блоге.
- Нажмите на Настройки возможность управлять ими.

Есть несколько вариантов, доступных в Настройки блога:
- Название – Используется для названия вашего блога, которое отображается в навигации вашего веб-сайта.
- Прозрачность –
- Выберите Видимый чтобы показать этот блог в навигации по сайту.
- Выберите Скрытый чтобы скрыть этот блог в навигации по сайту.
- Выберите Неопубликованный сделать страницу блога недоступной в Интернете. Это даст Страница ошибок 404 при открытии.
- Защитить паролем эту страницу – Защитите свои страницы паролем. См.: Создать защищенную паролем страницу.
- Дата показа - Включите его, чтобы отображать дату публикации в ваших сообщениях в блоге.
- Показать категории - Включите его, чтобы отображать соответствующие категории в ваших сообщениях в блоге.
- Показать теги - Включите его, чтобы отображать соответствующие теги в сообщениях блога.
- Показать параметры общего доступа - Включите его, чтобы показать варианты публикации (в социальных сетях) в ваших сообщениях в блоге.
- Показать пре-нижний колонтитул под этой страницей - Включите его для отображения вашего пре-нижний колонтитул на странице блога.

- Включить комментарии в своем блоге – Смотрите эту статью чтобы узнать, как разрешить комментировать свой блог с помощью Pixpa.
Смотрите эту статью чтобы узнать, как разрешить комментировать свой блог с помощью Disqus. Выбирать Отключить чтобы отключить комментарии в вашем блоге. - Умеренные комментарии - Управляйте комментариями в своем блоге. Если вы включите его, комментарии не будут опубликованы до тех пор, пока вы их не одобрите. Также проверьте: Комментарии в блоге.

- Миниатюрное изображение – Используется для представления этой галереи в папках и для обмена в социальных сетях. См.: Добавьте миниатюру для любого пункта меню.

- Нажмите на Редактировать кнопка, чтобы установить фокус и укажите Alt-тег для вашего изображения. Наконец, нажмите на Загрузите .

- SEO-данные – Укажите метаданные SEO для этого блога. Он переопределит основные SEO-данные сайта, указанные в разделе настроек сайта. См.: Управление SEO сайта.
- URL Страницы – Управляйте URL-адресом этого блога.
- Название страницы – Появляется в результатах поиска и на вкладках браузера (55-70 символов).
- Описание страницы – Опишите свой бизнес и цель этой страницы (50 – 300 символов).

- Вставка кода страницы – Введите здесь дополнительный код.
- Удалить Блог – Это приведет к удалению всего вашего блога, т. е. всех сообщений в блоге.
- Проект – Нажмите здесь, чтобы изменить настройки дизайна вашего блога. См.: Дизайн блога.
- Боковая панель – Нажмите здесь, чтобы изменить настройки боковой панели вашего блога. См.: Добавьте боковую панель в блог.
- баннер – Используется для отображения полноразмерного баннера вверху или внизу блога. См.: Функциональность баннера.
- Сохранить - Обновлены все изменения.

