Pixpa — это универсальная платформа, которая позволяет творческим профессионалам создавать и управлять своими Портфолио Сайты, Электронная коммерция места, Клиентские галереи, и блоги легко без каких-либо знаний кодирования.
С Pixpa создание веб-сайта стало проще, чем когда-либо прежде.
Вот полное руководство по созданию вашего сайта:
Необходимые инструменты
Pixpa это единственный инструмент, который вам нужен для создания вашего веб-сайта.
Хотите ли вы:
- Продемонстрируйте свое портфолио,
- Запустите свой бизнес-сайт,
- Настройте свой интернет-магазин или
- Опубликовать блог
Универсальная платформа Pixpa содержит все, что вам нужно, и позволяет авторам управлять всем своим веб-присутствием из одного места, экономя время и деньги.
Ассоциация Панель инструментов Pixpa выглядит так:
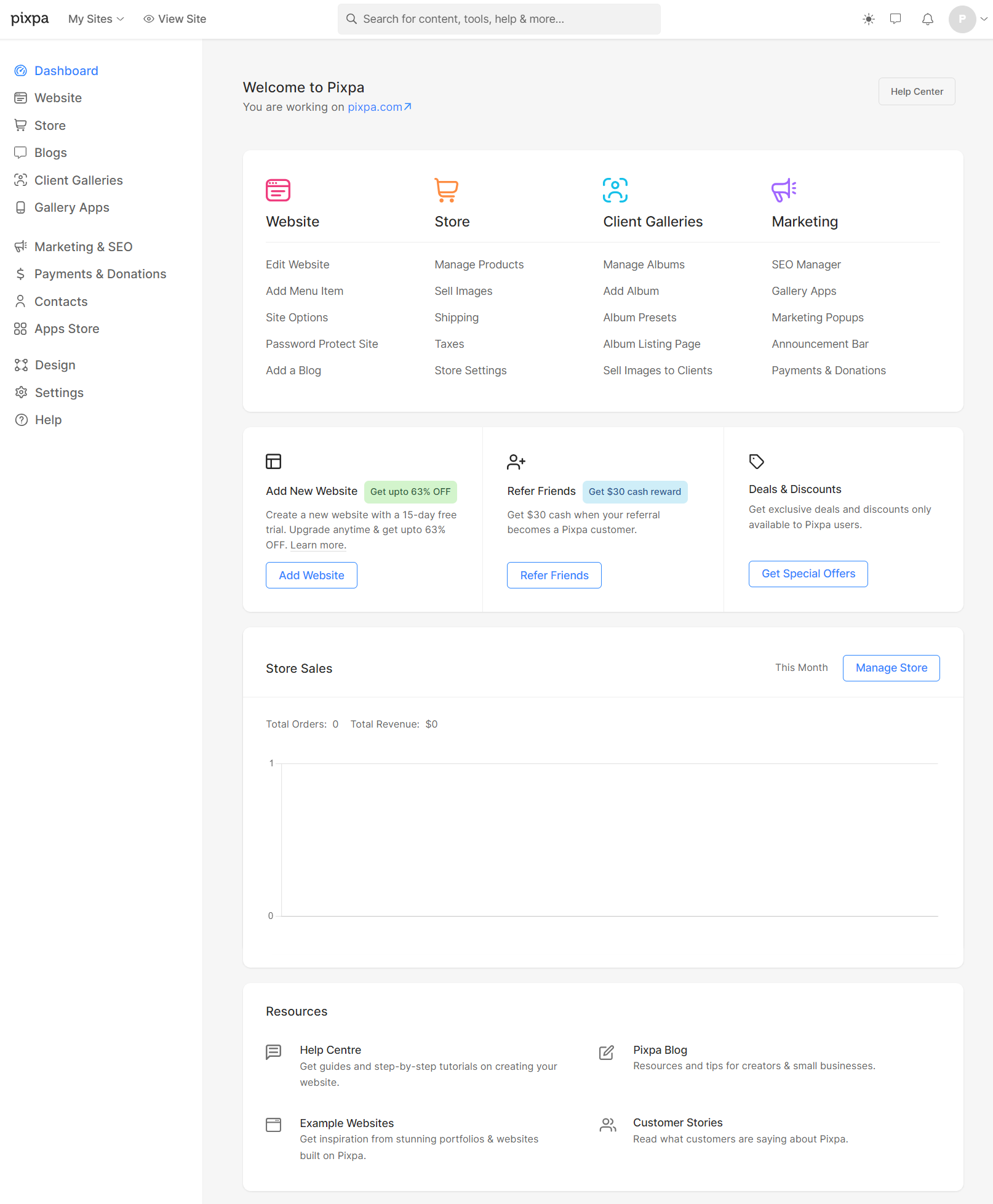
Вы можете подписаться на бесплатную 15-дневную пробную версию Pixpa и получить мгновенный доступ ко всем функциям Pixpa в течение 15 дней (вы можете протестировать все). Нам не требуется кредитная карта во время пробного периода, поэтому вы можете попробовать Pixpa без каких-либо обязательств.
Мы предлагаем как месячные, так и годовые планы подписки. Тарифные планы начинаются от 8 долларов в месяц. Начните подписку с здесь.
В этой статье:
- Выберите тему вашего сайта.
- Отредактируйте пункты меню.
- Настройте заголовок вашего веб-сайта.
- Настройте шрифты и цвета вашего сайта.
- Редактируйте страницы вашего сайта.
- Построить блог.
- Настройте нижний колонтитул вашего сайта.
- Живи.
- Профессиональные советы для вашего сайта.
- ВОПРОСЫ-ОТВЕТЫ.
Выберите тему вашего сайта
Начните свое путешествие по созданию веб-сайтов с регистрацией в Pixpa и начните бесплатную пробную версию.
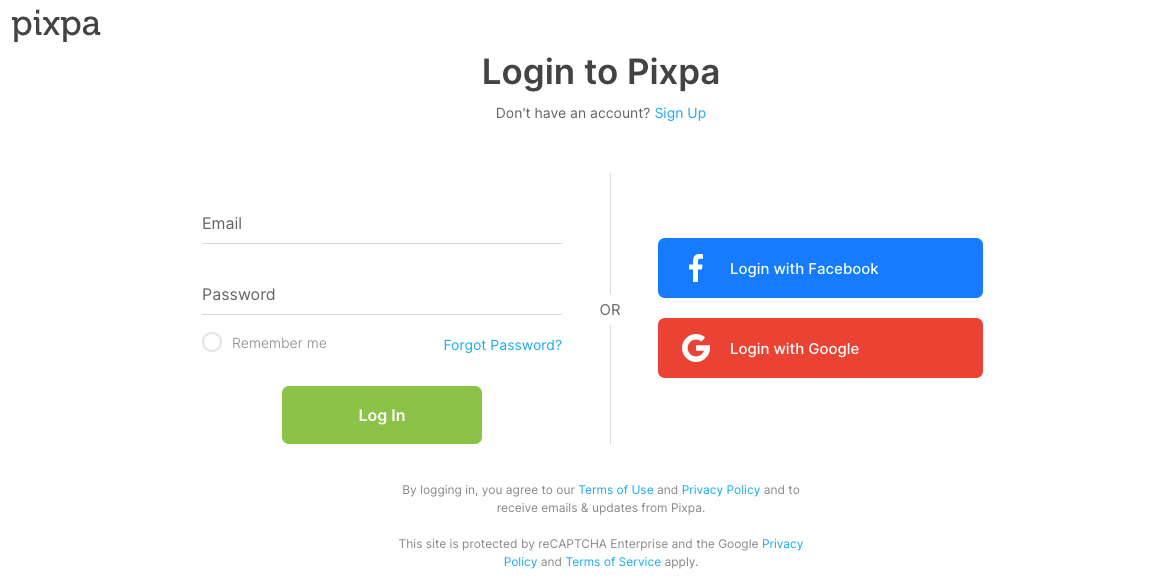
Начните создание своего веб-сайта, выбрав тему по вашему выбору. Pixpa предлагает более 150 потрясающих профессиональных адаптивных тем.
Каждая тема представляет собой набор пресетов, созданных экспертами Pixpa, чтобы помочь вам получить желаемый вид вашего веб-сайта. Проверьте предлагаемые темы.
Вы можете переключать темы позже одним щелчком мыши. Ваш контент будет адаптироваться автоматически.
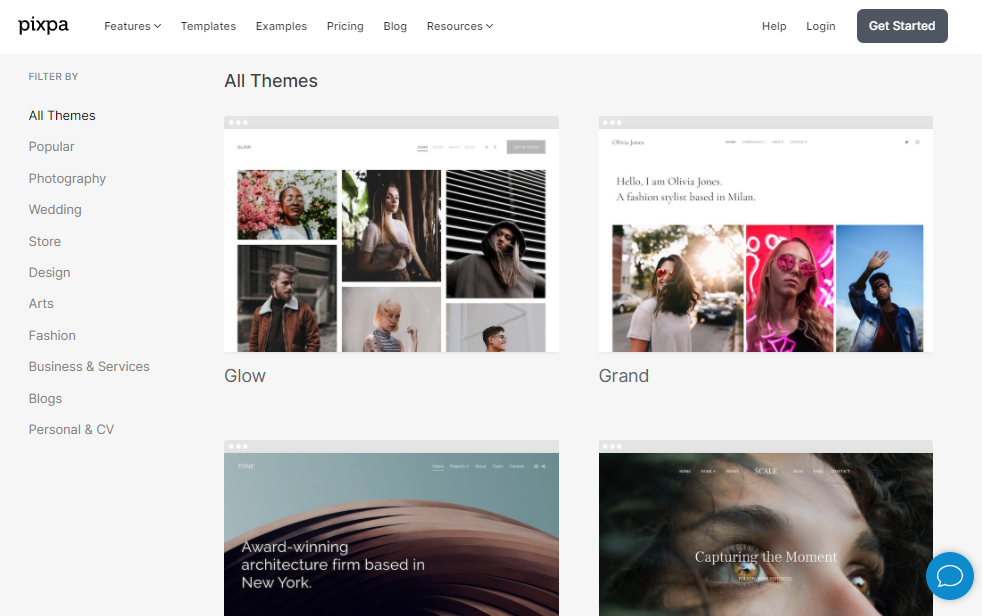
После того, как вы выбрали тему, вы можете дополнительно настроить любой элемент вашего сайта.
После завершения процесса регистрации вы будете перенаправлены на панель инструментов Pixpa.
Отредактируйте пункты меню
Направляйтесь к Вебсайт раздел для просмотра пунктов меню вашего сайта.
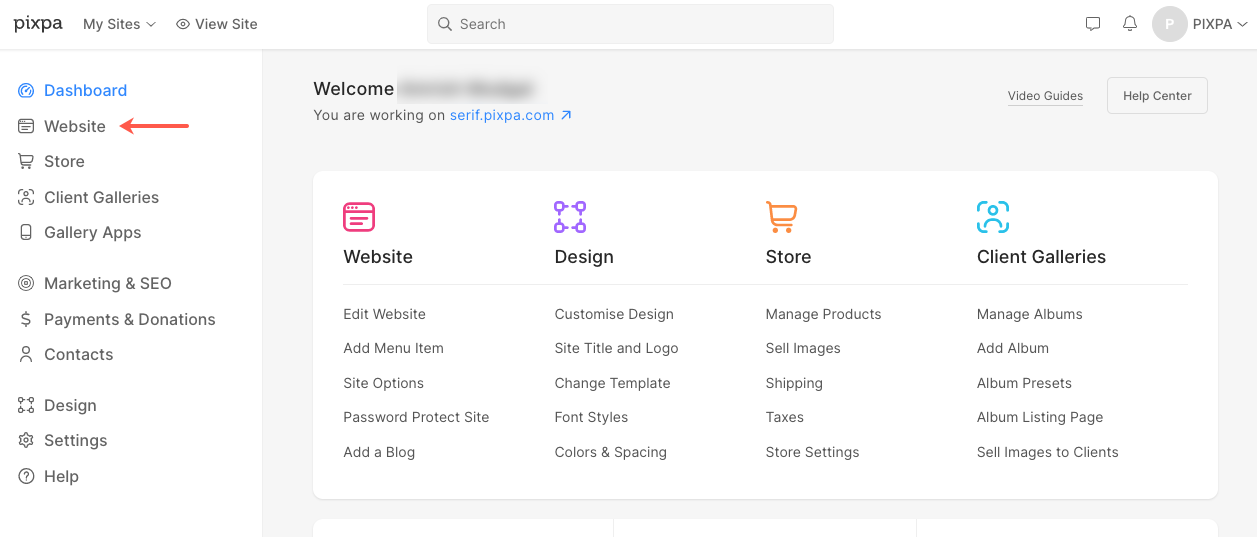
Демонстрационные страницы
Когда вы находитесь в разделе веб-сайта, вы можете просмотреть несколько демонстрационных страниц выбранной вами темы. Вы также можете удалять или редактировать или использовать их напрямую.
Также проверьте:

Добавить новые пункты меню
Из издания Вебсайт раздел, просто нажмите на Добавить пункт меню добавить страница, галерея, элемент ссылки, Блог, галереи электронной коммерции, страница в центре внимания, папку.Или разделитель.
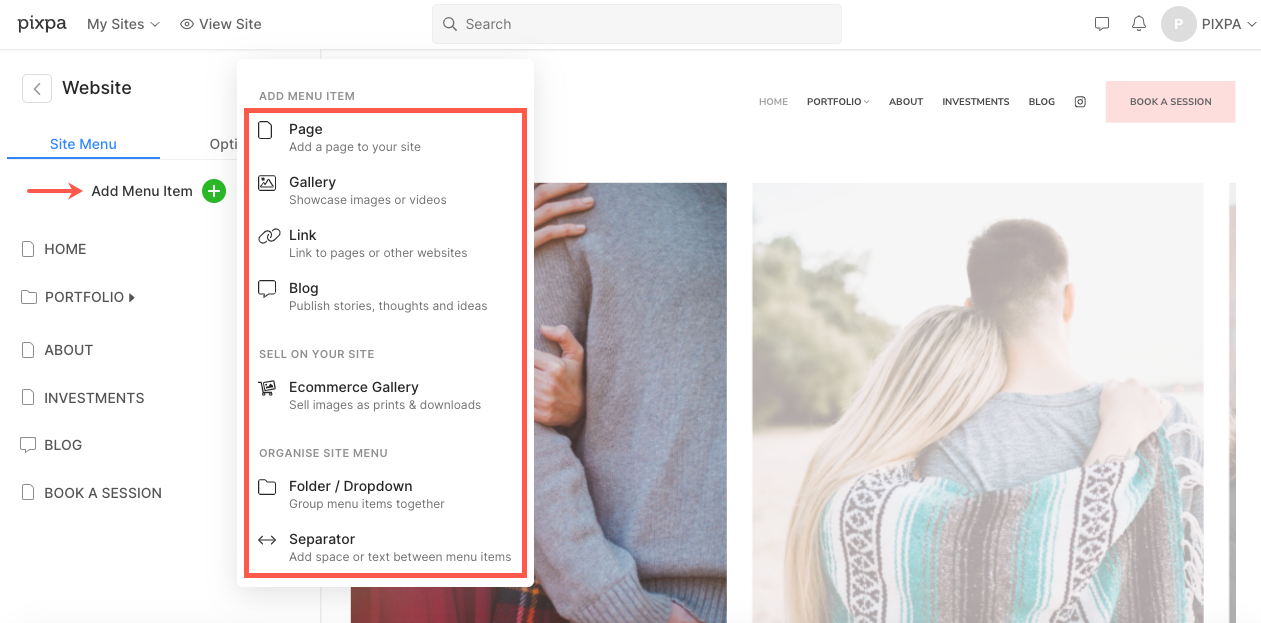
Настройте заголовок вашего сайта
Шапка сайта — это верхняя часть вашего сайта, состоящая из названия/логотипа сайта и меню.
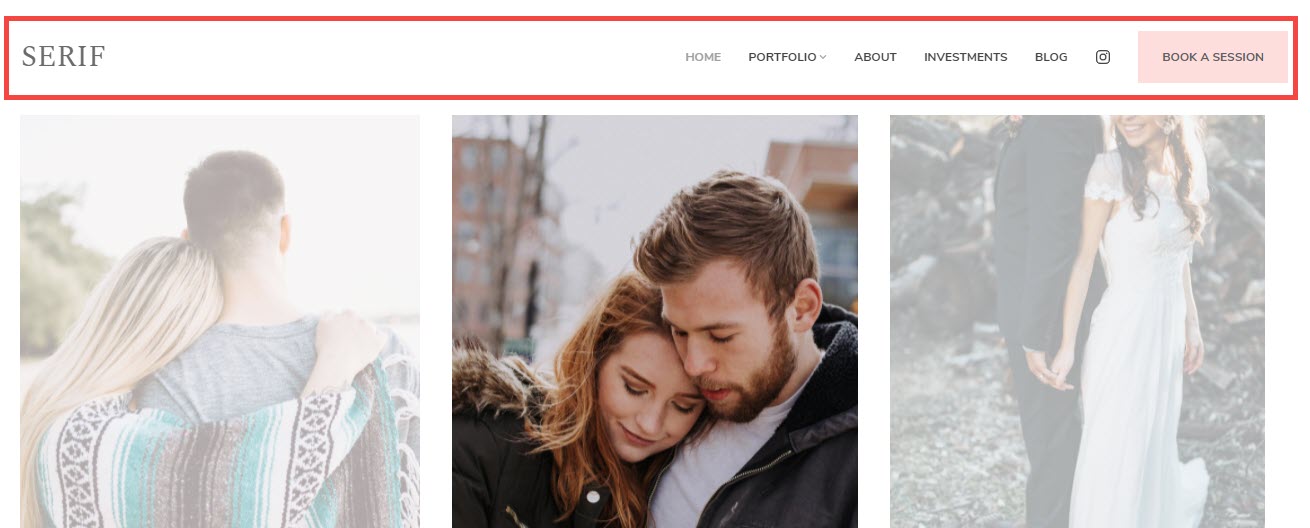
Посетить Проект раздел, чтобы настроить заголовок.
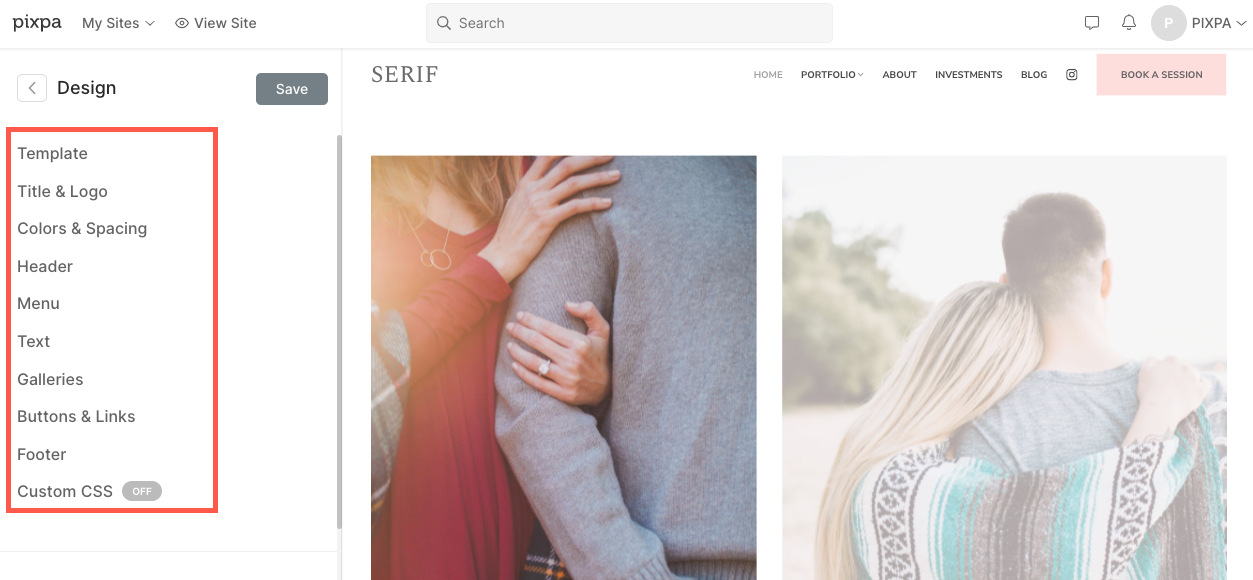
- Вы также можете введите название вашего сайта или загрузите логотип сайта для вашего сайта.
- Выбирайте из множества параметры макета заголовка, и пригласите любого на свой сайт. Мы предоставляем два типа макетов заголовков — верхние макеты заголовков и макеты заголовков с двумя столбцами.
Верхние макеты заголовков

Двухколоночный макет заголовка
Макеты заголовков с двумя столбцами существуют в таких темах, как Burst и Isle. Узнать больше.

Надстройки, которые можно добавить в шапку вашего сайта:
Знать все о Параметры стиля заголовка веб-сайта.
Настройте шрифты и цвета вашего сайта
Следующим шагом будет управление стилями и цветами шрифтов вашего сайта. Шрифты и цвета жизненно важны для общего внешнего вида вашего сайта.
Управление шрифтами сайта
Pixpa поддерживает более 500 избранных шрифтов из Google шрифты репозиторий. Широкий выбор шрифтов, а также возможность выбора веса шрифта (где это возможно) дает вам полный контроль над типографикой вашего веб-сайта.
Вы можете выбрать свой любимый шрифт из нашей обширной коллекции, выбрать толщину, размер и цвет шрифта и оформить свой веб-сайт так, как вы хотите.
Вы можете управлять шрифтами вашего веб-сайта из Проект раздел, вкладка Текст.
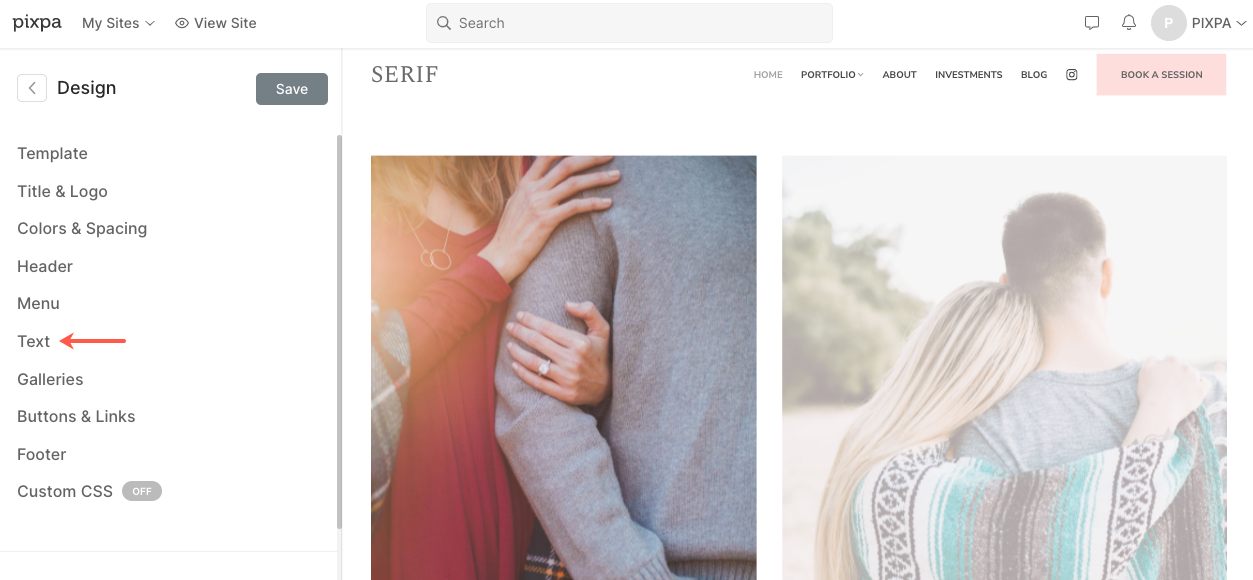
Узнайте больше о Стили текста сайта.
Управление цветами сайта
Цвета элементов, используемых на вашем сайте, должны соответствовать цветам вашего бренда. Цвета также являются отличным способом акцентировать внимание на важных элементах веб-страницы.
Как только вы измените цвета здесь и опубликуете изменения, они будут применены ко всему вашему веб-сайту.
Чтобы управлять цветовыми палитрами для вашего веб-сайта, перейдите на Проект раздел, вкладка Цвета.
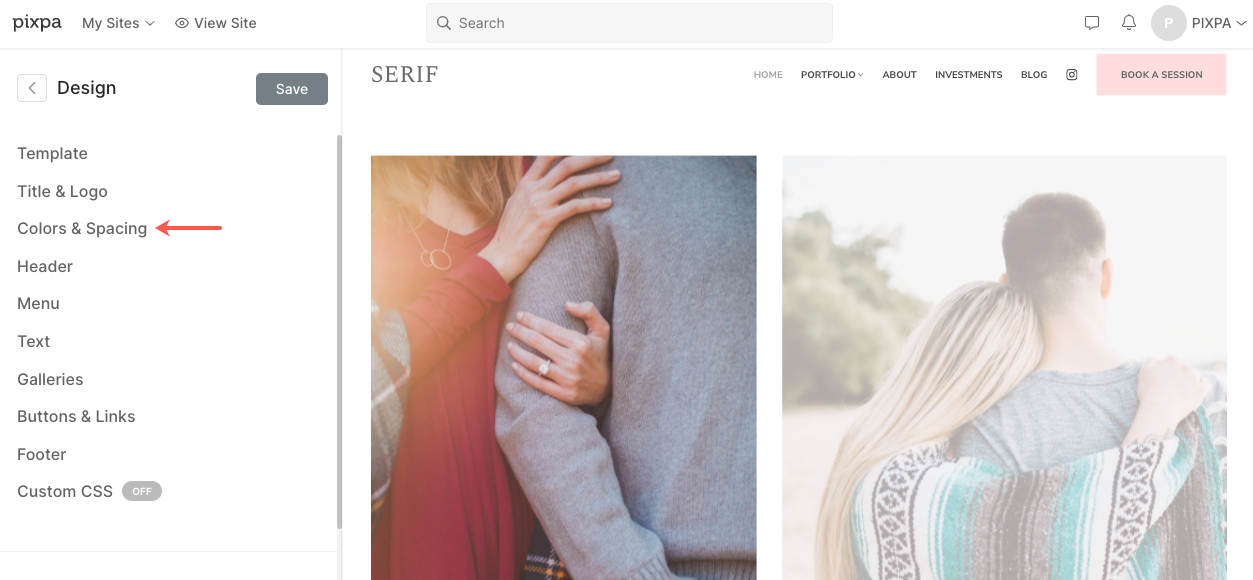
Узнайте больше о Цвета сайта.
Редактируйте страницы своего сайта
Управляйте содержимым вашего сайта из Вебсайт раздел. Щелкните любой элемент (страницу/галерею/папку и т. д.) на левой панели, чтобы управлять его содержимым и настройками.

Предположим, вы редактируете страницу.
Фоновое изображение
Изменить фоновое изображение/цвет любого раздела на странице (страница состоит из множества разделов) из Содержание значку.
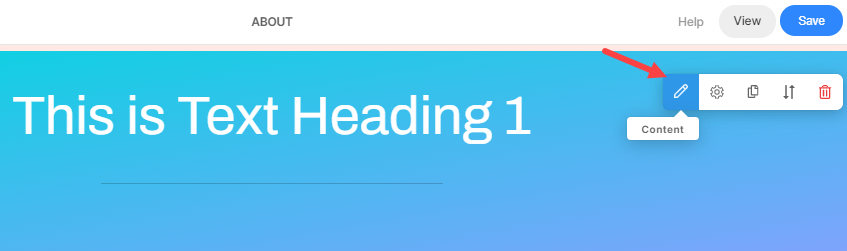
Управление текстом
Чтобы изменить текст, просто наведите курсор на область холста страницы, все отдельные фрагменты будут выделены при наведении мыши. Нажмите на любой фрагмент, чтобы отредактировать его содержимое.
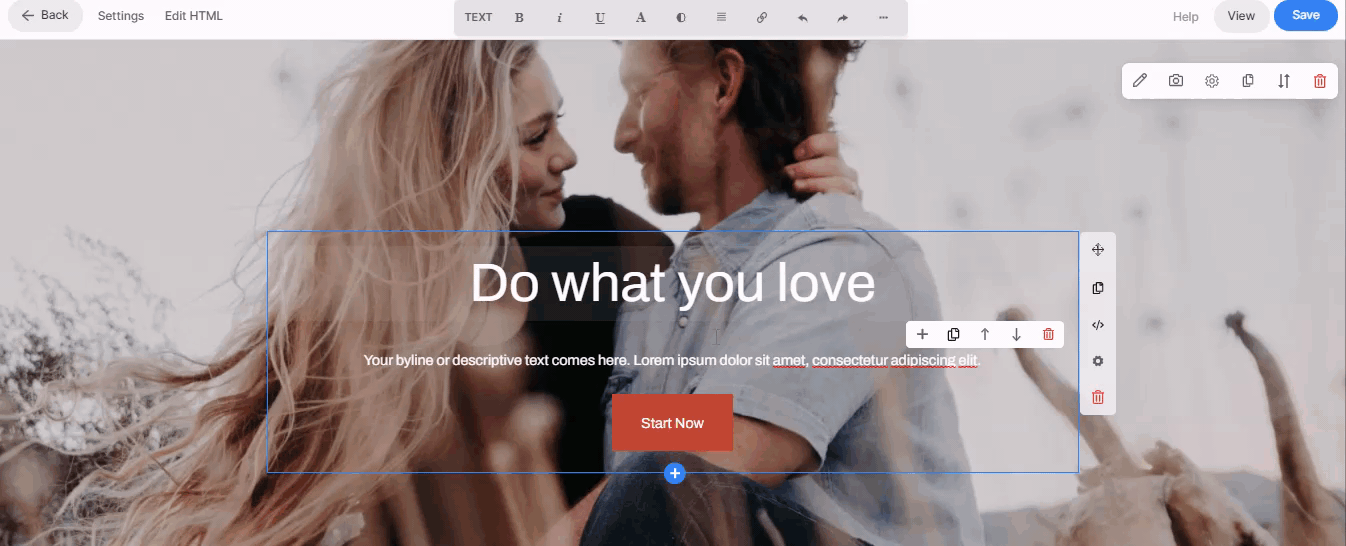
Знать все о текстовый редактор страницы.
Добавление новых разделов
Раздел — это блок контента, который можно добавить на вашу страницу. У вас есть возможность выбрать из различных макетов разделов, чтобы настроить свои страницы.
Чтобы добавить раздел на страницу, выполните следующие действия:
- Для пустой страницы вы увидите Добавьте раздел на свою страницу коробка и для готовых страниц Добавить раздел коробка будет присутствовать между любыми двумя разделами.
- Нажмите на нее, чтобы добавить новый раздел на вашу страницу.
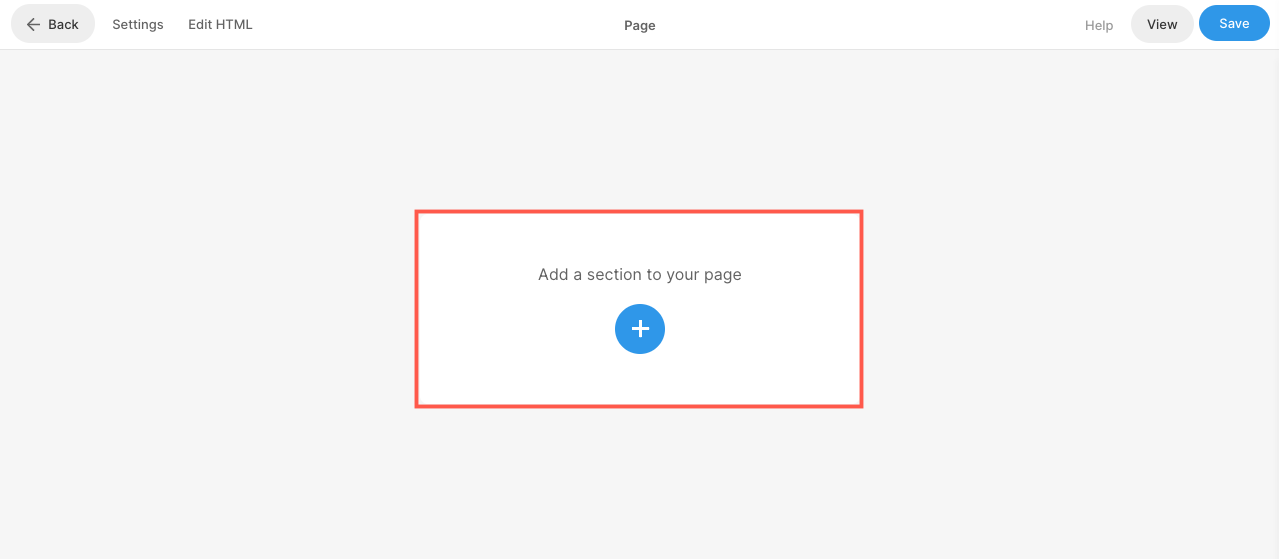
Знаю, как добавить раздел в деталях.
Управление шириной и высотой раздела
После того, как вы добавили раздел на страницу, вы можете легко настроить его.
Наведите указатель мыши на раздел, для которого вы хотите управлять видимостью. Это активирует панель инструментов редактирования (1) в правом верхнем углу раздела. Нажать на Раздел (2), чтобы открыть окно настроек раздела.
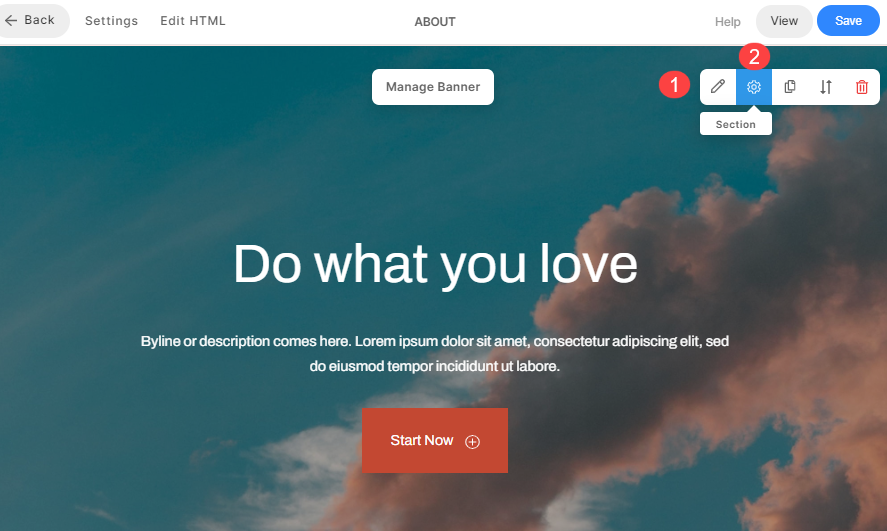
- В поле «Раздел» у вас будет возможность управлять шириной, высотой и другими параметрами.
Знать все о Ширина и высота секции.
к создать контактную страницу для вашего сайта добавьте раздел контактов на страницу и настроить ее.
Создать блог
Создайте блог на своем веб-сайте Pixpa и публикуйте истории, сообщения, объявления и делитесь своим путешествием с пользователями вашего сайта. Функция ведения блога предлагается на всех Планы.
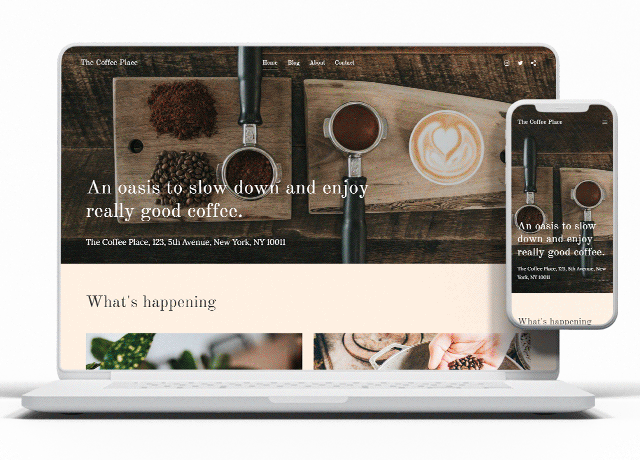
Перейдите в Вебсайт (1) раздел. Это приведет вас к экрану, где вы можете добавить страницу блога на свой веб-сайт.
Нажмите на Добавить страницу + (2) кнопка. Теперь вы увидите Добавить страницу всплывающее окно, выберите Блог (3).
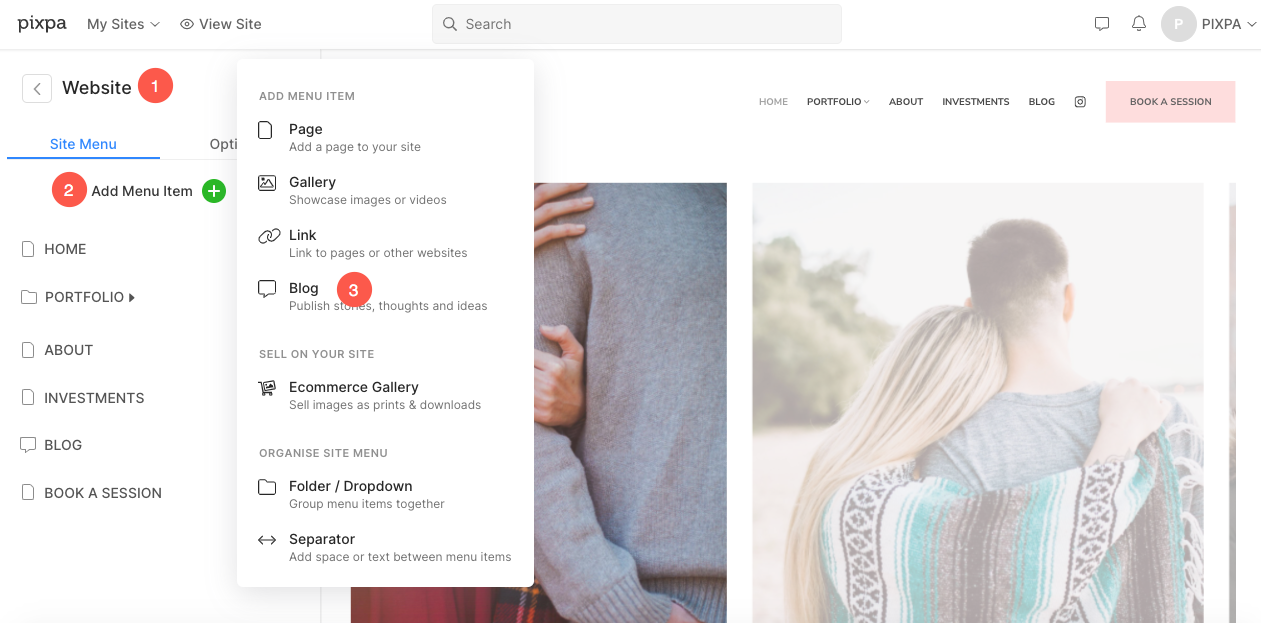
Знаю, как создать блог в деталях.
Знаю, как создать запись в блоге в деталях.
Макет блога
Pixpa использует страницы со списком блогов и страницы постов в блоге организовать блоги. Вы можете настроить внешний вид страницы списка блогов и страницы сообщений блога вашего веб-сайта в настройках блога.
Нажмите на блог в меню вашего сайта, чтобы просмотреть Настройки блога стр.
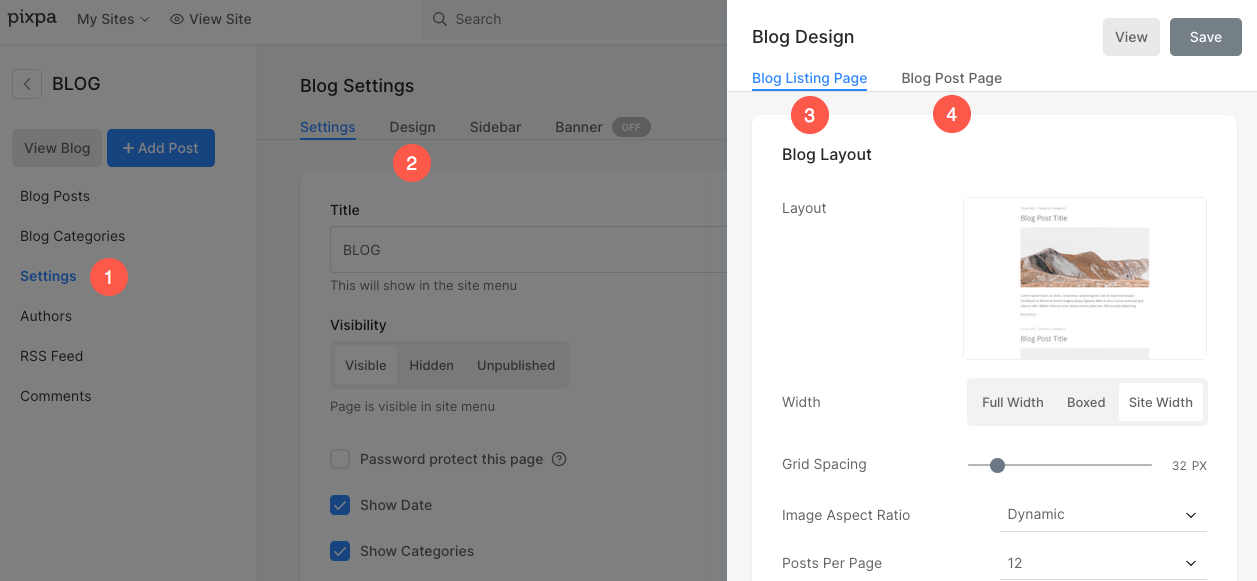
Знать все о Дизайн страницы блога.
Pixpa дает вам возможность добавить ленту блога на свои страницы.
Настройте нижний колонтитул вашего сайта
Используя нижний колонтитул, вы можете добавлять важные ссылки и настраивать его внешний вид, чтобы поддерживать единообразный брендинг вашего сайта.
Чтобы отредактировать нижний колонтитул, перейдите в Проект раздел, вкладка нижнего колонтитула.
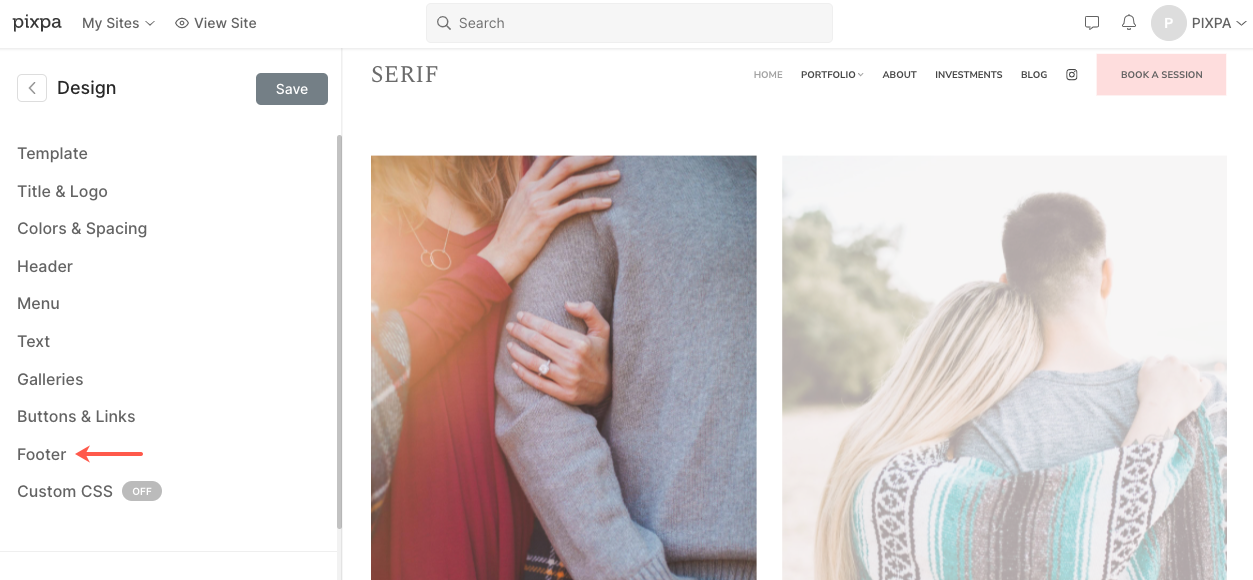
Знать все о нижний колонтитул.
Нижний колонтитул
Вы можете легко добавлять контент, такой как лента Instagram, контактная информация компании, окно новостной рассылки, рабочее время и т. д., на свой веб-сайт с помощью предварительного нижнего колонтитула. Это показано над нижним колонтитулом на всем вашем веб-сайте.
См. Нижний колонтитул и Пре-нижний колонтитул в действии.
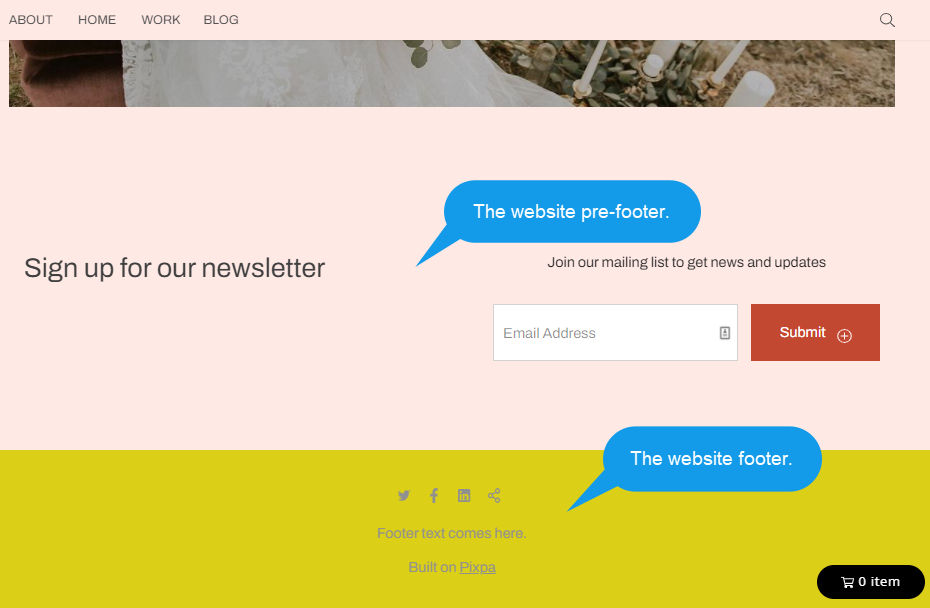
Знать все о Нижний колонтитул.
Знаю, как показать социальные иконки в футере.
Знаю, как изменить цвет нижнего колонтитула.
Перейти Живой
После того, как вы полностью настроите свой веб-сайт, вы можете запустить его.
Начать подписку
Вы можете начать подписку, когда будете готовы в течение 15 дней бесплатного пробного периода или даже после истечения срока действия пробного периода. Ваш веб-сайт заработает и будет доступен для всех, как только вы начнете подписку.
Вы можете перейти на платный план с Подписка стр.
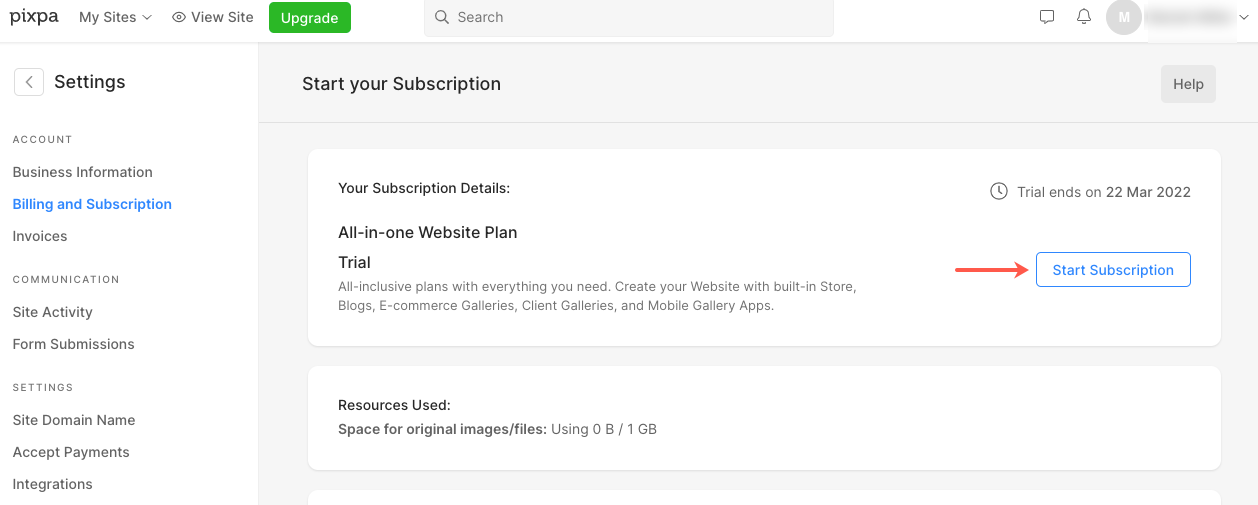
При нажатии на Начать подписку кнопку, вы можете выбрать план это лучше всего работает для вас. Pixpa предлагает как годовые, так и месячные планы.
Pixpa также предоставляет бесплатная годовая регистрация домена через Hover.com по новым годовым подпискам. Как только вы начнете свою годовую подписку, вы можете получить ваучер на бесплатный домен от службы поддержки Pixpa. Вы можете связаться с нами из живого чата студии или написать нам по адресу support@pixpa.com.
Получите эксперта Pixpa для настройки вашего веб-сайта за единовременную плату в размере 199 долларов США и получите основу, на которой вы можете легко продолжить создание своего веб-сайта. Служба настройки веб-сайта Pixpa доступен для все подписчики Pixpa.
Знаю, как начать подписку в деталях.
Подключение домена
Ты можешь сейчас подключить собственный домен (например, yourdomain.com), чтобы сделать ваш сайт действительно вашим!
Знаю, как подключить свой домен на ваш сайт Pixpa. После того, как вы успешно подключите домен, ваш сайт будет работать на вашем личном домене.
Профессиональные советы для вашего сайта
Вот несколько советов по созданию необычного веб-сайта.
1. Установите цель для своего сайта
Настройте свой сайт для достижения конкретной цели.
Например, вы можете связать страницу контактов с кнопкой меню в шапке, если хотите, чтобы потенциальные клиенты связались с вами.
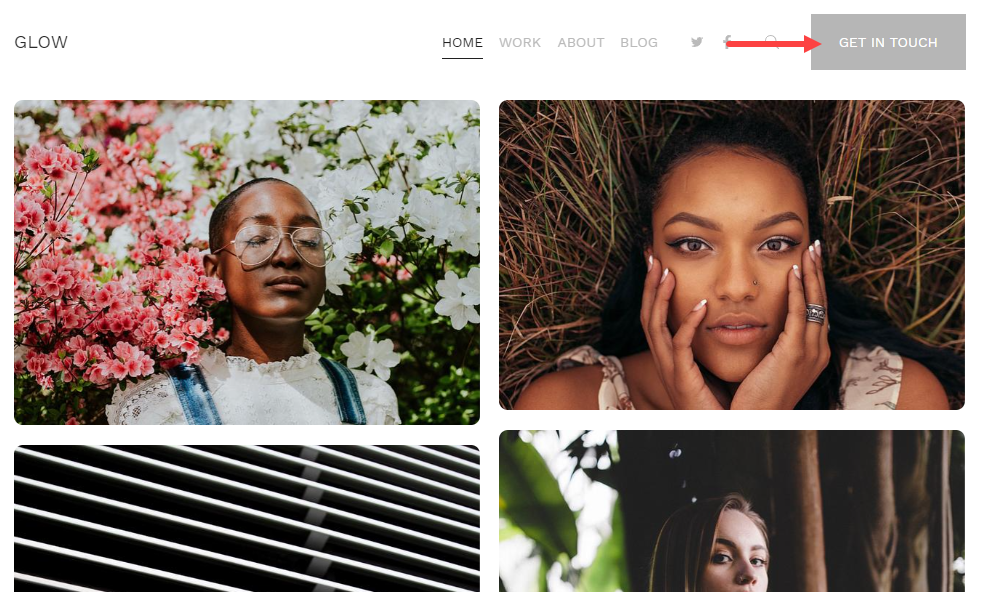
2. Меню сайта
Меню вашего сайта должно быть легко найти и понятно.
3. Показать отзывы
Покажите отзывы на своем веб-сайте и убедитесь в подлинности вашего бренда. Включить Раздел отзывов на вашем веб-сайте, где вы можете продемонстрировать отзывы, комментарии, отзывы на своем веб-сайте.
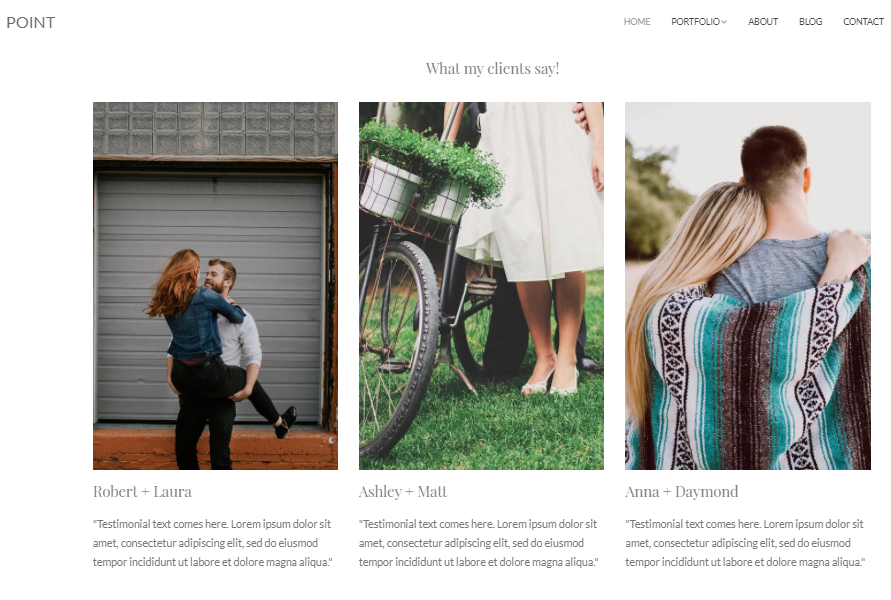
См. раздел отзывов в действии.
4. Контактные данные
Поделитесь своими подлинными и правдивыми контактными данными на своем веб-сайте. Создайте страницу контактов прямо сейчас.
Часто задаваемые вопросы
Сколько стоит создать сайт на Pixpa?
В отличие от многих других разработчиков веб-сайтов, наши планы начинаются всего с 8 долларов в месяц. Проверьте тарифные планы Pixpa.
