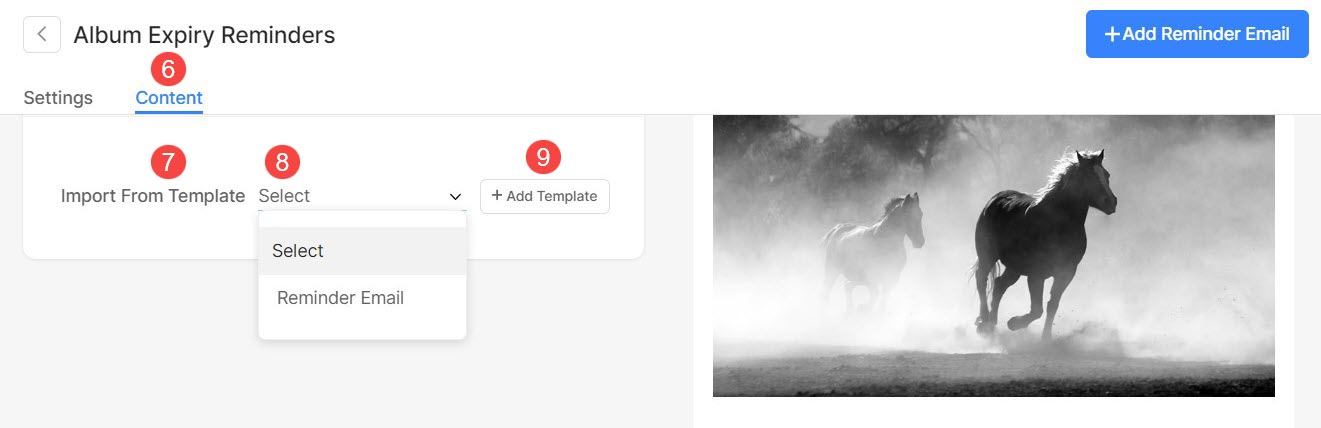Откройте для себя магию клиентских галерей, где простота инструментов обработки изображений превращает просмотр в интерактивный опыт.
Настройте руководства пользователя отсюда, чтобы облегчить клиентам навигацию по доступу к своим изображениям, отмечать их как избранные, загружать и делиться изображениями со своими друзьями и семьей.
В этой статье:
Из издания Аккаунт студии, нажмите на Клиентские галереи (1) раздел.
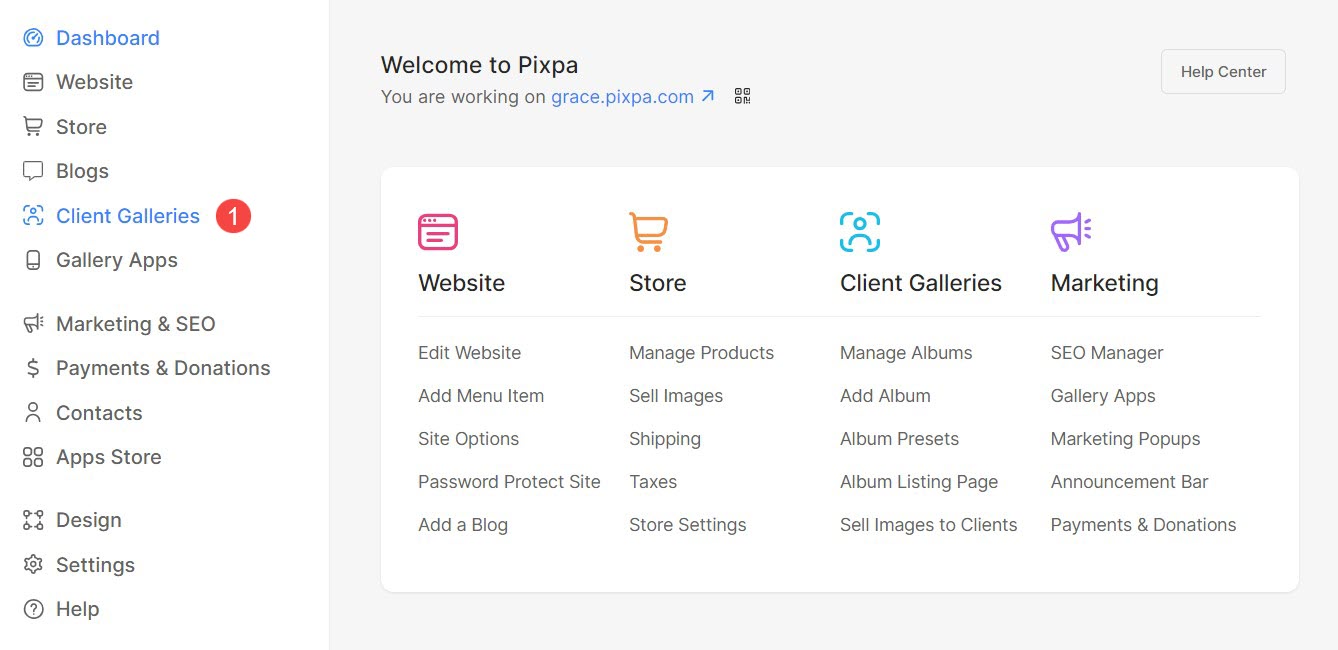
Нажмите на Настройки (2) таб. Теперь вы увидите возможности настройки инструментов для изображений, руководств пользователя и шаблонов электронной почты.
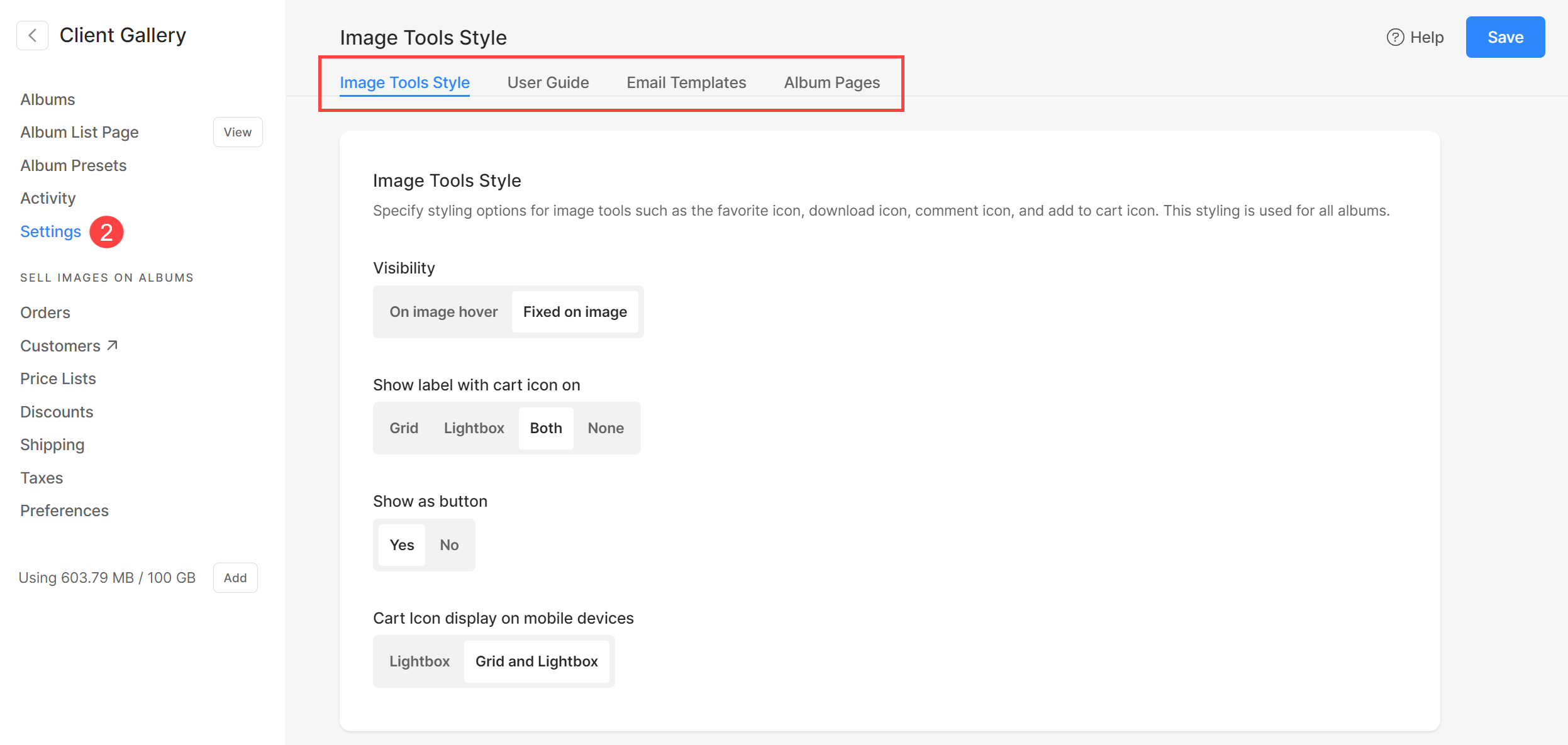
Стиль инструментов изображения
- Прозрачность - Установите видимость значков отсюда.
- Показать ярлык со значком корзины – Выберите, будет ли метка отображаться вместе со значком корзины.
- Показать как кнопку – Выберите, будут ли эти значки отображаться как кнопки.
- Отображение значка корзины на мобильных устройствах – Выберите, где будет отображаться значок корзины на мобильных устройствах.
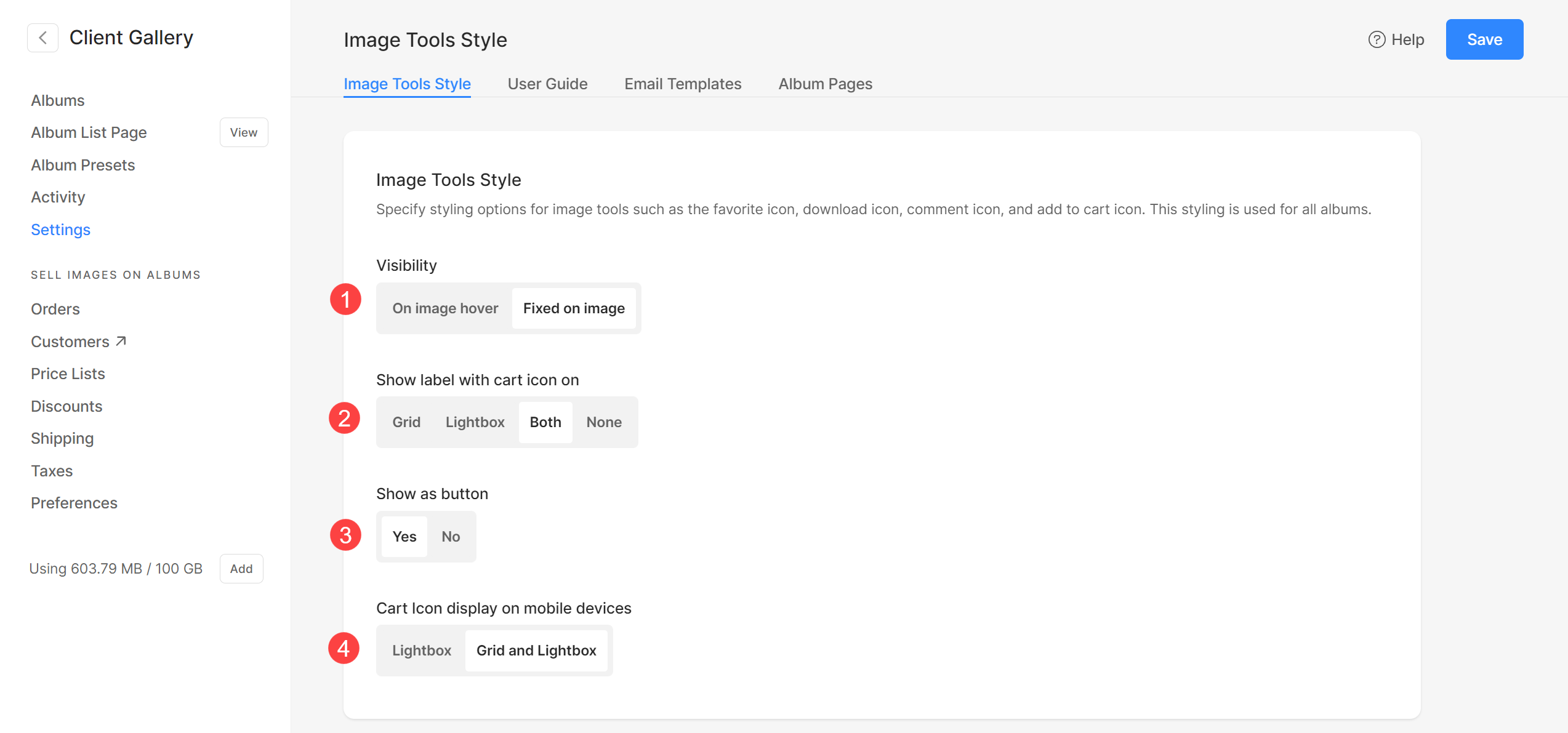
Lightbox
Укажите размер изображения, которое вы хотите отображать в режиме лайтбокса при просмотре галерей.
- У вас есть возможность выбрать один из 6 различных размеров для вашего лайтбокса.
- По умолчанию Авто будет применяться там, где размер изображения зависит от доступной ширины браузера и от устройства, на котором вы просматриваете изображение (в режиме лайтбокса).
- Вы также можете выбрать из 2048px, 1500px, 1000px, 800 пикселей или 500 пикселей для рендеринга изображений фиксированного размера независимо от используемого вами устройства.
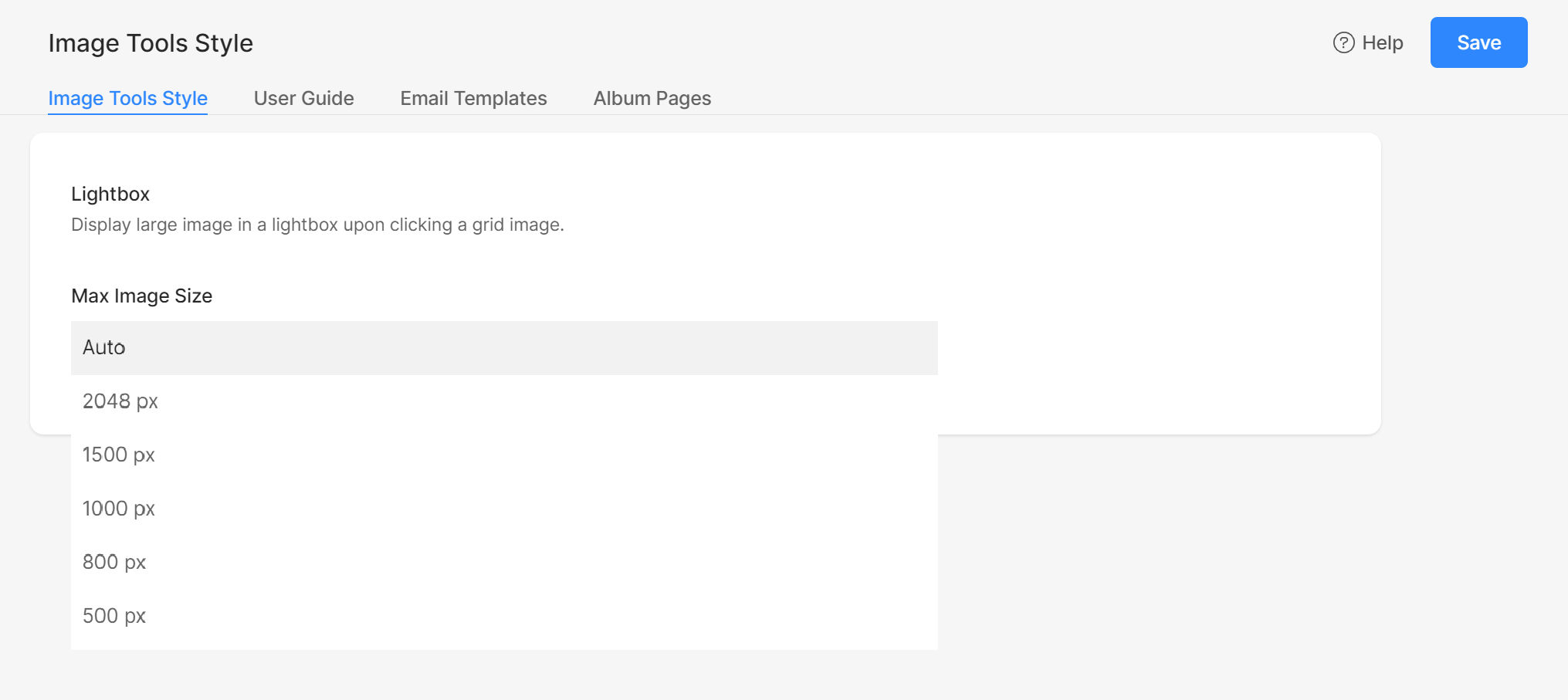
Руководство пользователя
Отображение всплывающего окна с инструкциями, которое поможет посетителям новых альбомов использовать такие функции, как «Избранное», «Загрузки», «Магазин» и «Обмен в социальных сетях».
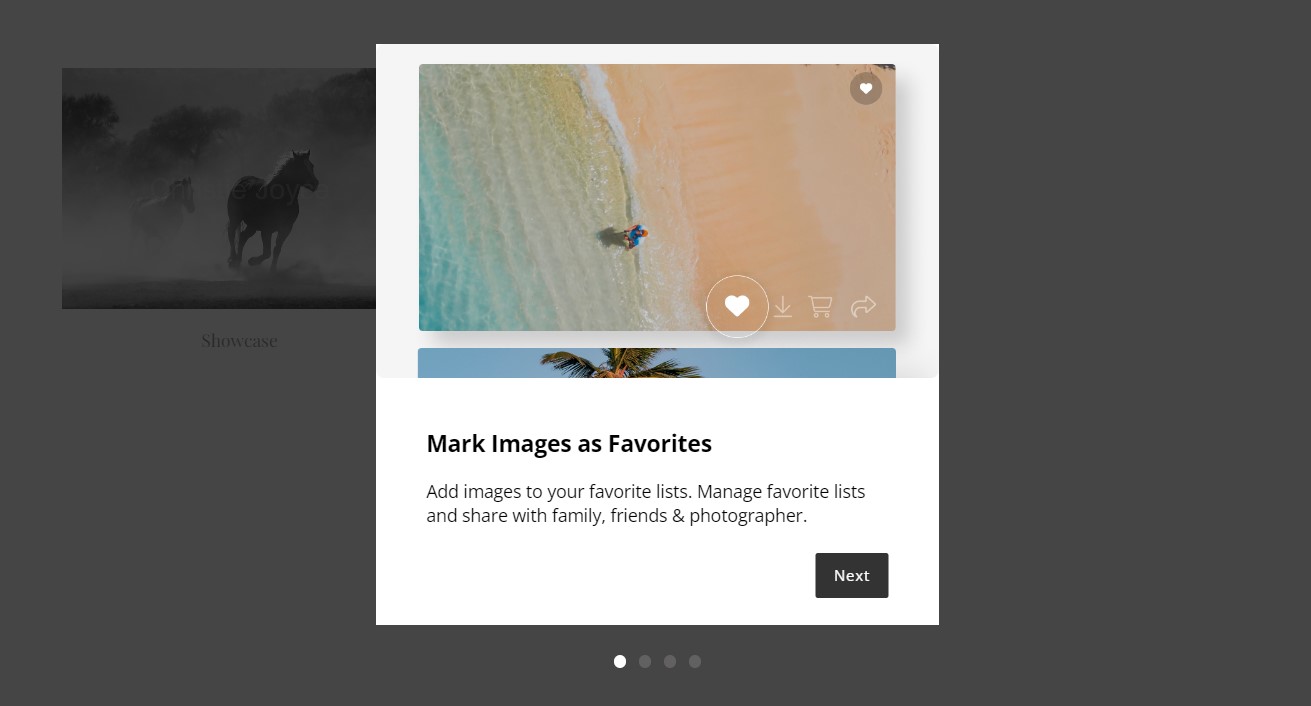
Вы можете настроить содержимое каждого слайда.
Слайд 1 – Избранное
- Укажите Название (1) для слайда 1.
- Введите подзаголовок (2) или краткое описание того же слайда.
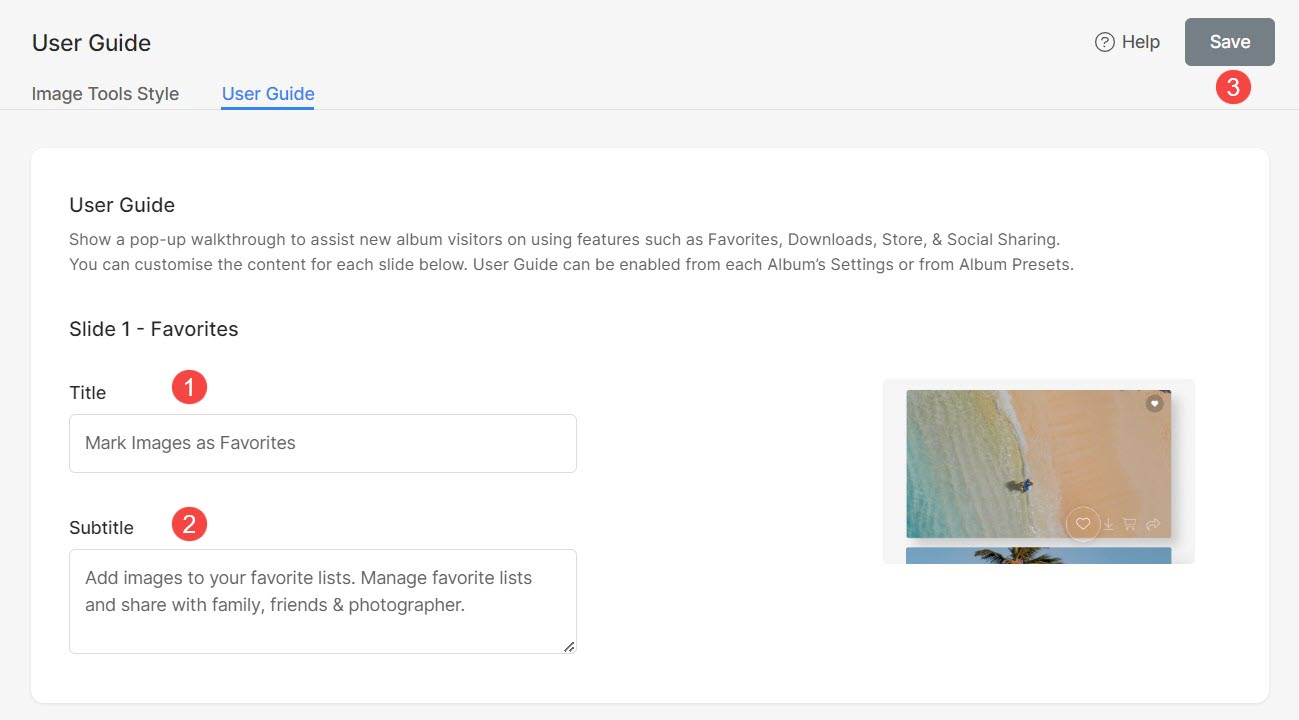
Кроме того, у вас есть возможность персонализировать название и подзаголовок для:
- слайд 2 – Загрузки
- слайд 3 – Купить изображения
- слайд 4 - Социальный обмен
Ярлыки кнопок
Настройте метки кнопок, отображаемых во всплывающем окне руководства пользователя, в соответствии со своими предпочтениями.
- Указывать Кнопка назад (1) этикетка.
- Указывать Кнопка «Следующий слайд» (2) этикетка.
- Указывать Кнопка просмотра галереи (3) этикетка.
- Сохранить (4) изменения.
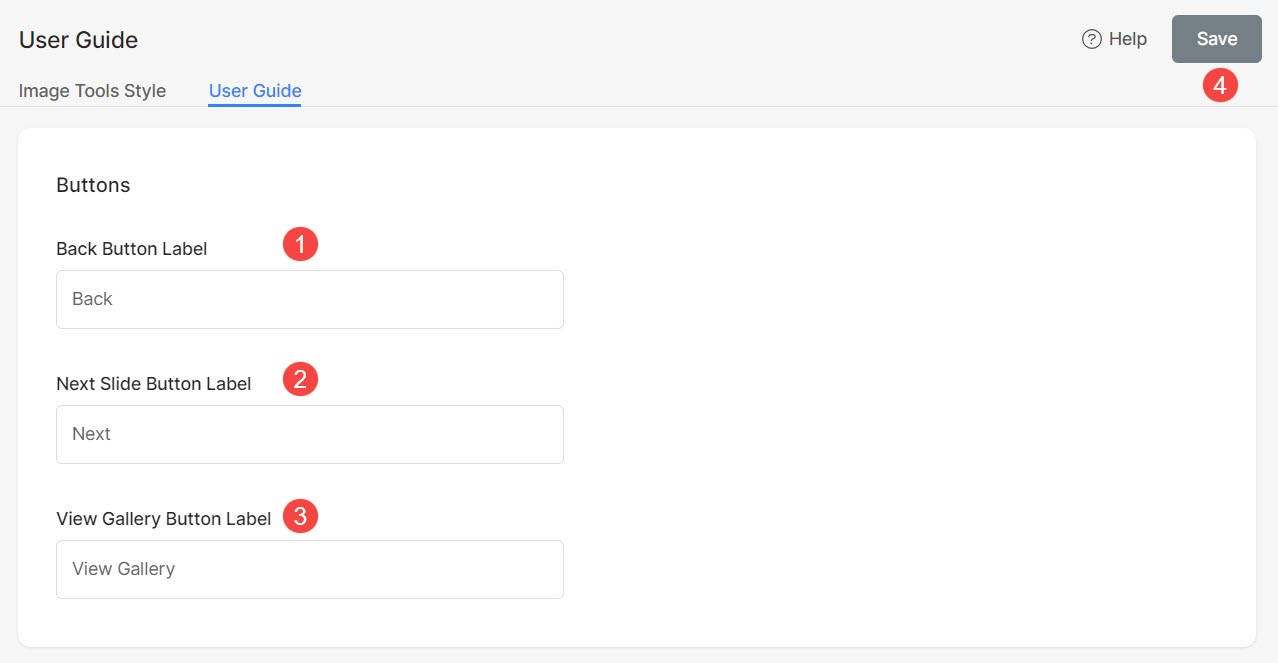
Сбросить видимость
Всплывающее окно руководства пользователя будет появляться для клиентов каждые 7 дней. Если вы внесете какие-либо изменения в руководства пользователя, у вас будет возможность мгновенно отображать всплывающее окно, когда клиенты входят в альбом.
Вам просто нужно сбросить видимость всплывающего окна, нажав Сбросить видимость .
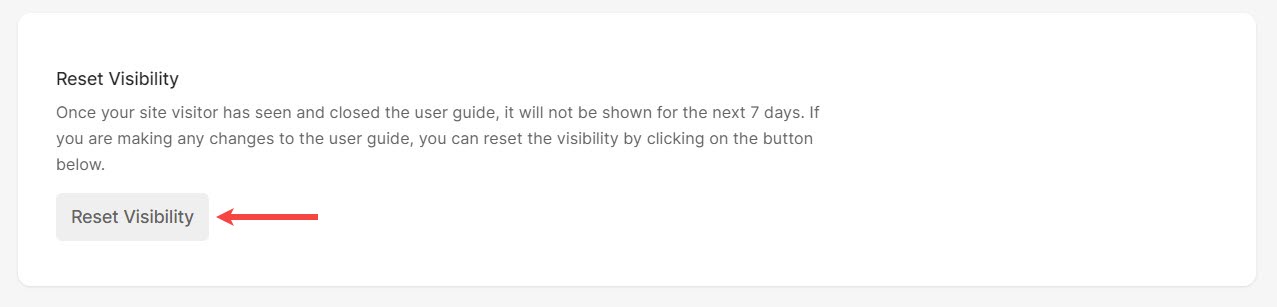
Включить Руководство пользователя
Включить Руководство пользователя можно двумя способами:
Пресеты альбомов
- Из издания Галерея клиентов (1) страница, нажмите на Пресеты альбомов (2) раздел.
- Проверить Включить Руководство пользователя (3) вариант.
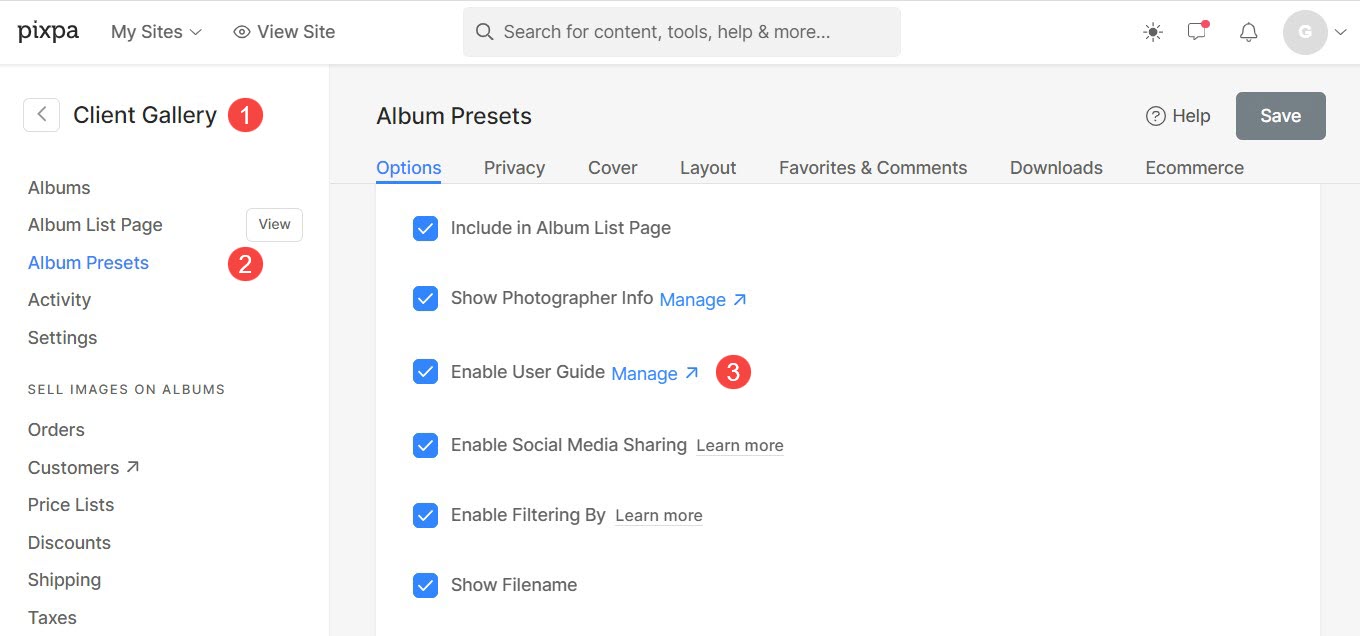
Если опция «Руководство пользователя» активирована в «Настройках альбома», она автоматически появится во всех альбомах, использующих предустановленные настройки по умолчанию.
Отдельные альбомы
Вы можете включить руководство пользователя для выбранных альбомов.
- Из издания Альбомы (1) страница, открыть альбом (2) в котором вы хотите включить руководство пользователя.
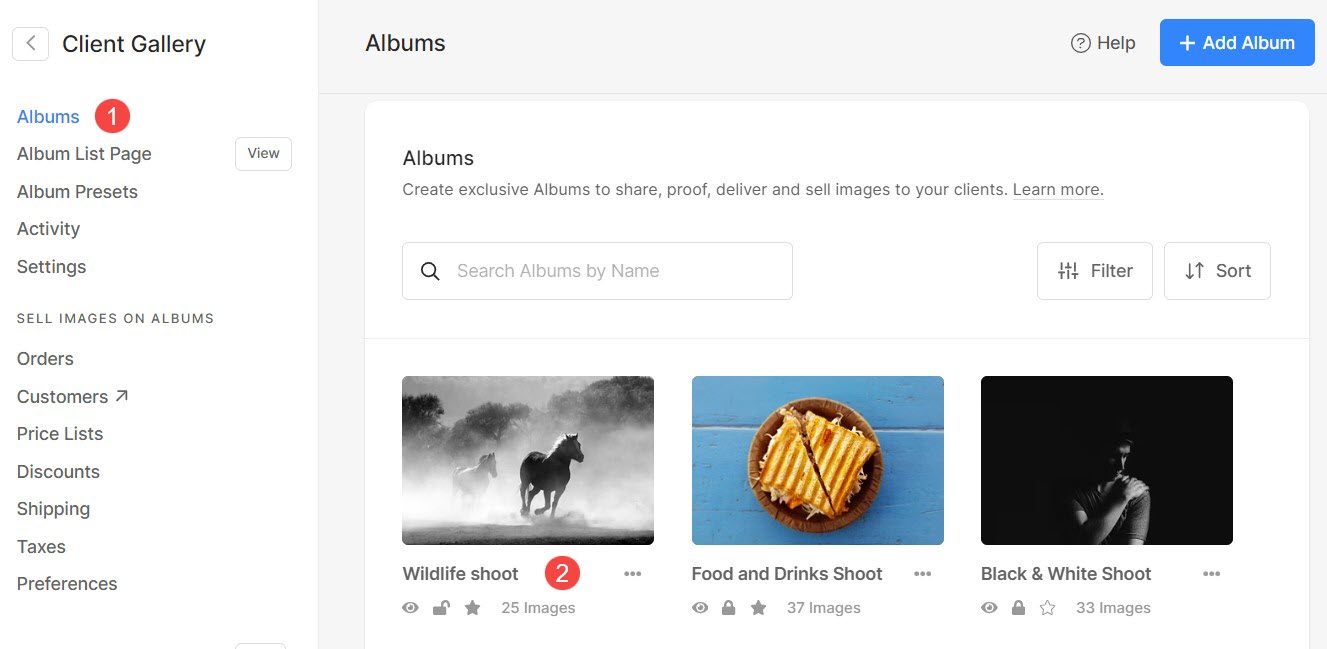
- Нажмите на Настройки (3) значок, а затем Настройки альбома (4).
- В настройках альбома вы увидите возможность Включить Руководство пользователя (5).
- Включите его и Сохранить (6) изменения.
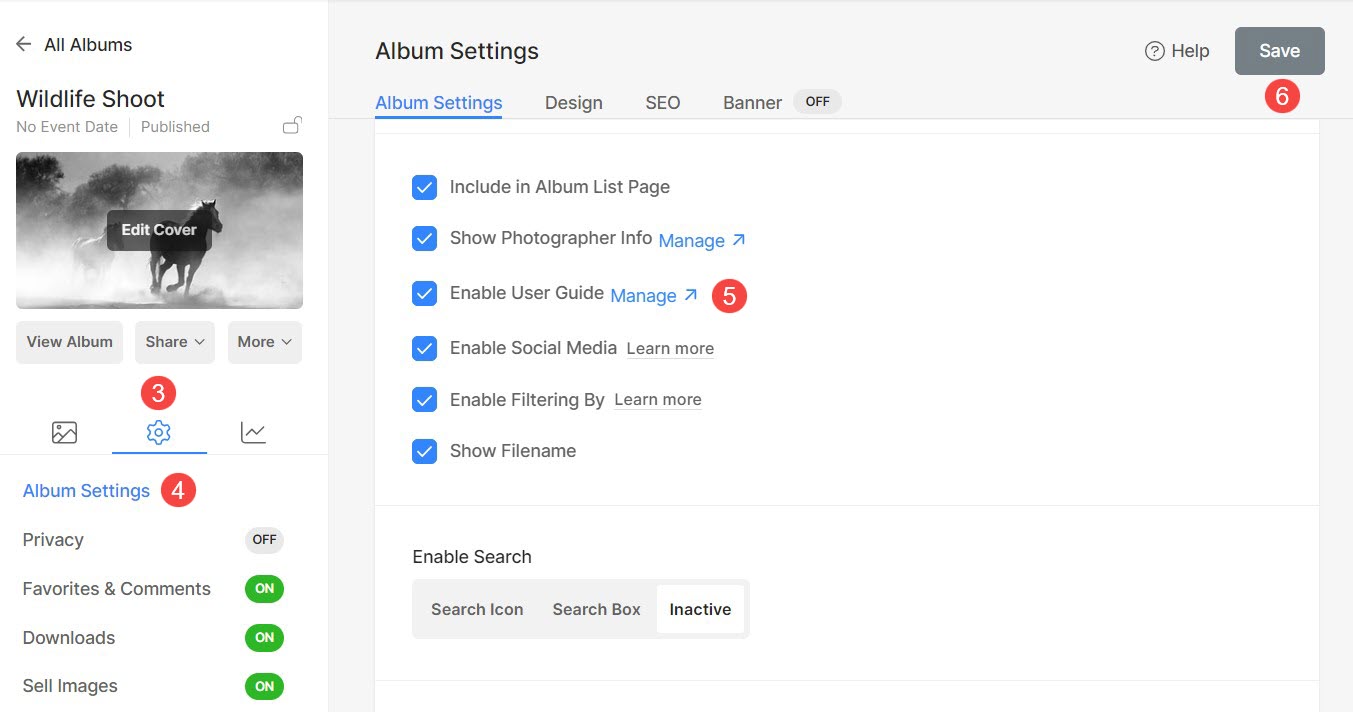
Руководство пользователя теперь будет отображаться для этого конкретного альбома.
Email Templates
Функция «Шаблоны электронной почты» позволяет создавать предустановленные шаблоны, упрощая процесс отправки приглашений клиентам или уведомления их о напоминаниях об истечении срока действия альбома.
Это усовершенствование упрощает общение, предоставляя удобный и настраиваемый способ последовательной передачи информации.
Добавить шаблоны электронной почты
Вы можете добавить несколько шаблонов электронной почты и использовать их в соответствии с альбомами и вариантами использования. Чтобы добавить новый шаблон, выполните действия, указанные ниже:
- В разделе «Галерея клиентов» нажмите на Настройки (1) и Email Templates (2) вкладка.
- Отсюда нажмите на + Добавить шаблон электронной почты (3) кнопка.
- Вы увидите возможность добавить Пригласить по электронной почте (4) шаблон и Напоминание об истечении срока (5) шаблон.
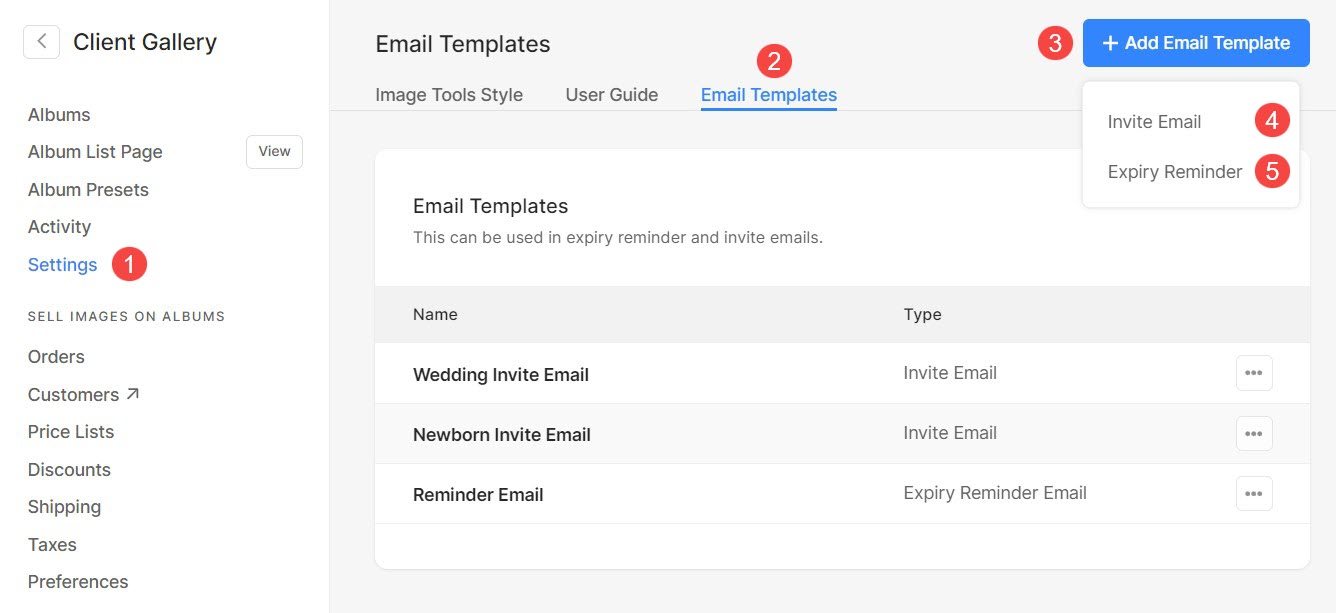
Добавьте шаблон электронного письма с приглашением или напоминанием
- Введите Имя (1) и Тема (2) шаблона.
- Введите Тело сообщения (3), т. е. содержимое шаблона. Открыть чтобы узнать больше о том, как использовать текстовый редактор Pixpa.
- Сохранить (4) изменения.
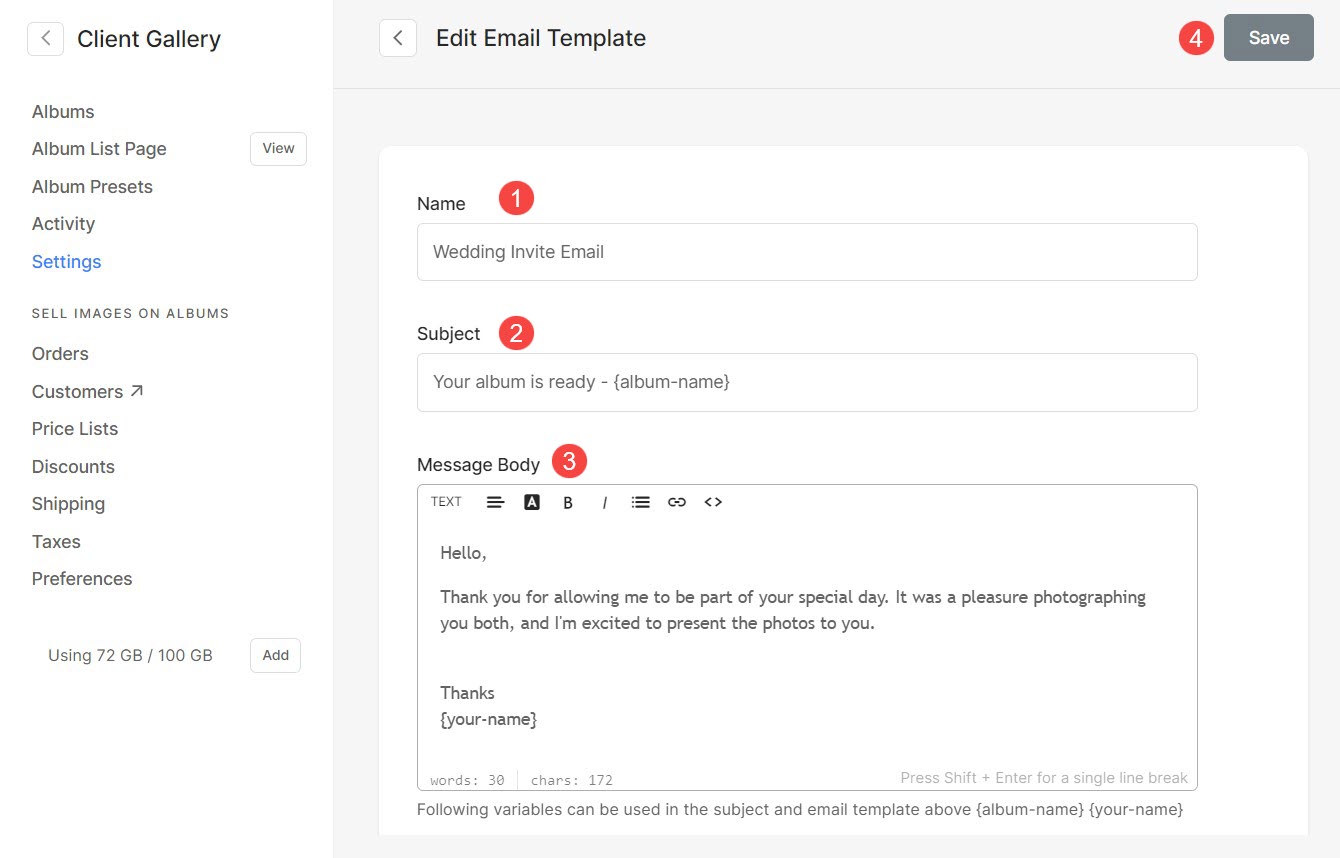
Редактировать шаблон электронного письма с приглашением или напоминанием
- Чтобы отредактировать уже существующий шаблон, просто нажмите на три точки (1) значок, а затем Редактировать (2) вариант.
- Теперь вы увидите экран редактирования, на котором можно внести изменения в шаблон.
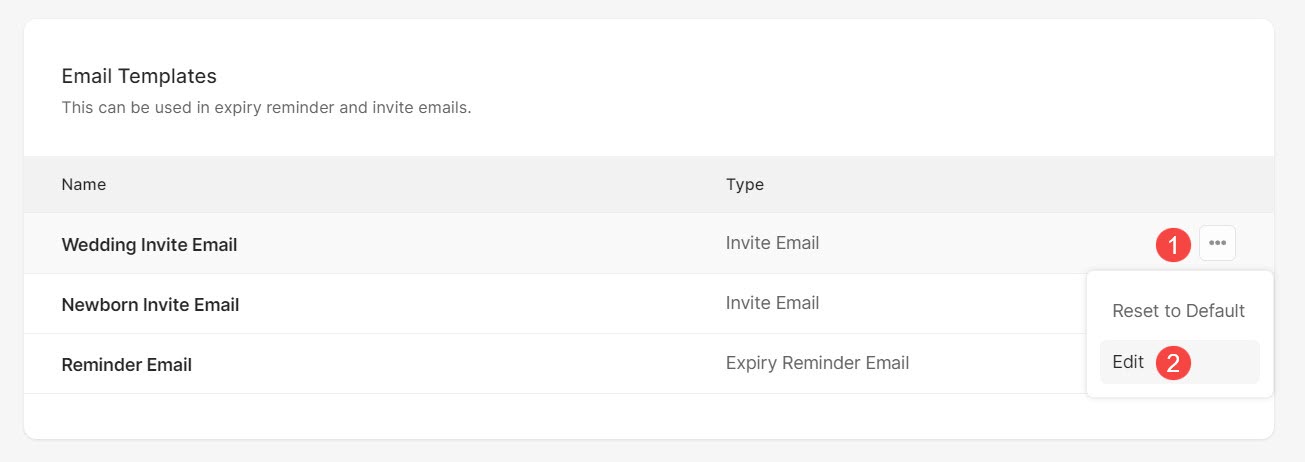
Переменные шаблона
Переменные — это заполнители, которые хранят и представляют данные. Эти переменные позволяют автоматически получать связанные данные.
Ниже приведены переменные, которые вы можете использовать при создании/редактировании шаблонов электронной почты.
- {album-name} – при отправке электронного письма оно автоматически получает название альбома.
- {ваше-имя} – автоматически будет получено ваше имя.
- {reminder-days} – это позволит получить количество дней, оставшихся до истечения срока действия альбома.
- {expiry-date} – это позволит получить дату истечения срока действия альбома.
Удалить шаблон
Вы увидите три шаблона, созданные системой. Эти шаблоны невозможно удалить. Однако если вы внесли в них какие-либо изменения, вы можете восстановить изменения, нажав на кнопку три-точка (1) значок и Восстановление значений по умолчанию (2) вариант.
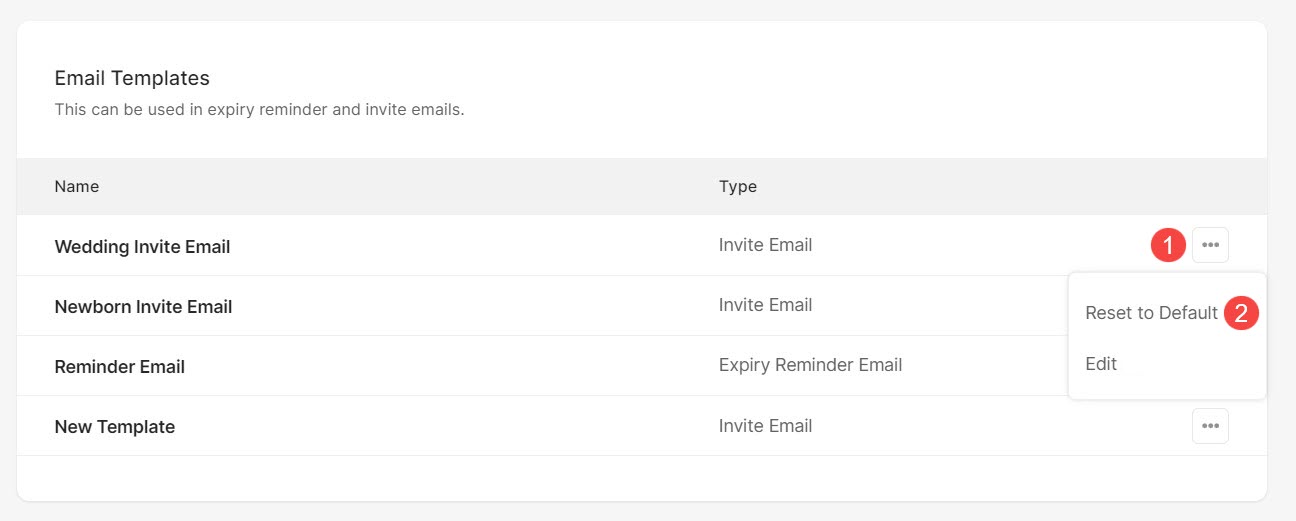
Все созданные вами шаблоны можно удалить, нажав на кнопку три-точка (1) значок и Удалить (2) вариант.

Используйте шаблоны электронной почты в альбомах
Используйте шаблон электронной почты при совместном использовании альбома:
- Откройте альбом, которым вы хотите поделиться со своим клиентом, и нажмите Поделиться (1) кнопка.
- Появится раскрывающийся список. Отсюда нажмите на Пригласить по электронной почте (2) вариант.
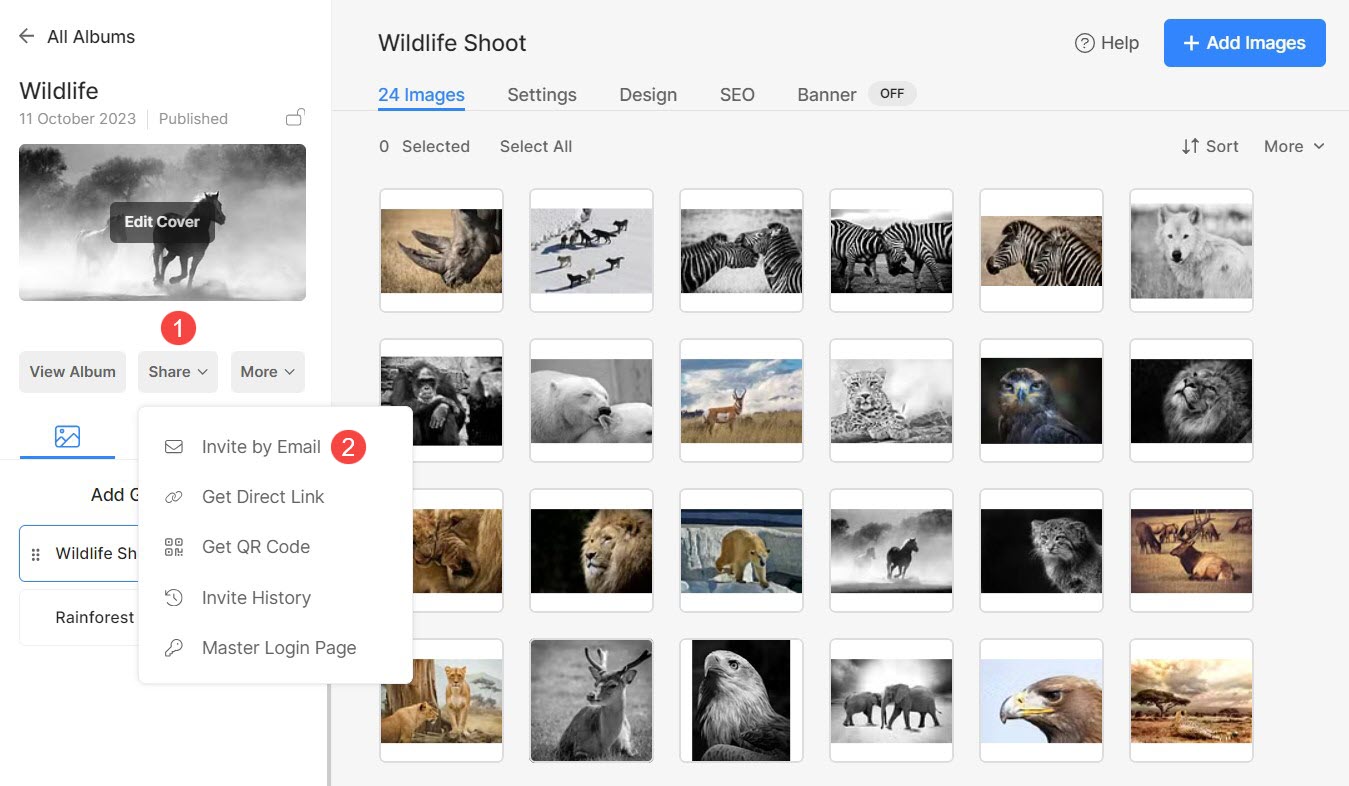
- Вы увидите Пригласить по электронной почте (3) страница сейчас. Прокрутите страницу вниз.
- Здесь вы найдете опцию Импорт из шаблона (4). Нажать на Выберите (5) и выберите шаблон (6) из списка всех шаблонов писем с приглашениями.
- Нажмите на +Добавить шаблон (7) кнопка для добавления новых шаблонов. Это приведет вас к Страница шаблонов электронных писем.
- Наконец, нажмите Отправить приглашение по электронной почте (8) кнопка для отправки электронного письма.
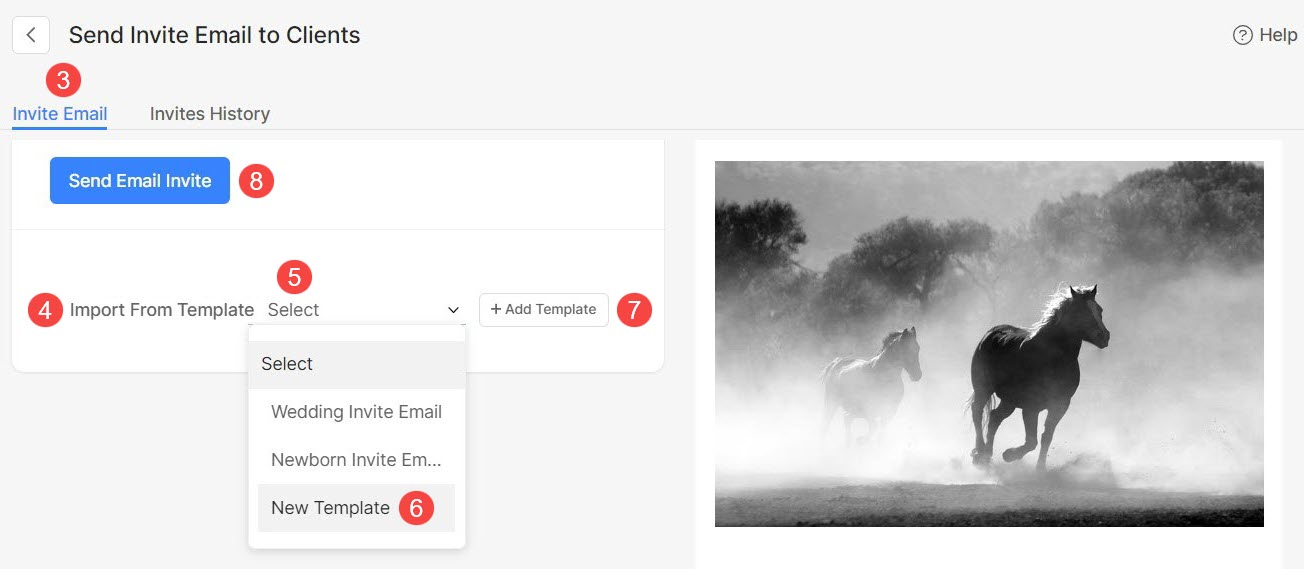
Используйте шаблон электронной почты для напоминаний об истечении срока действия альбома:
- Откройте соответствующий альбом и нажмите на значок Настройки (1) значок, а затем Настройки альбома (2) вариант.
- На странице настроек альбома нажмите на +Добавить напоминание (3) кнопка.
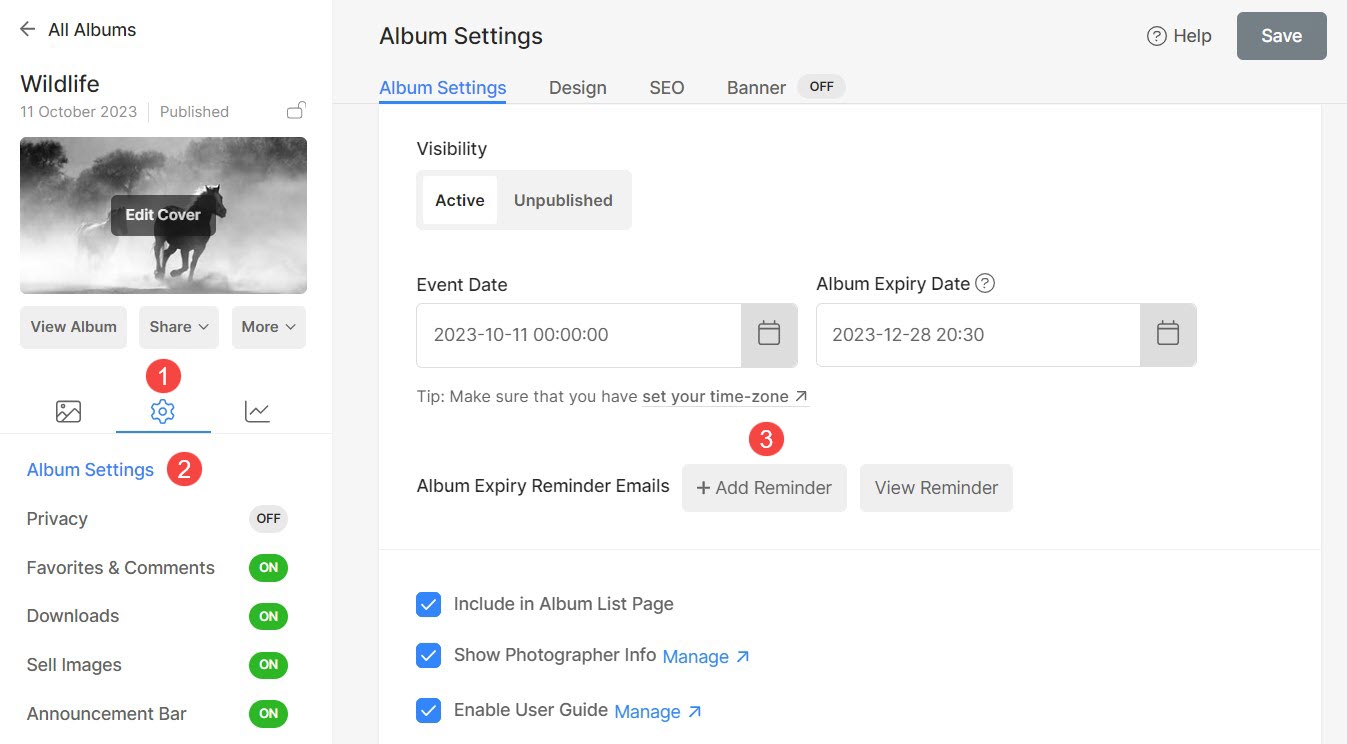
- Нажмите на Содержание (4) вкладка или Далее > Обзор содержимого (5) кнопка.
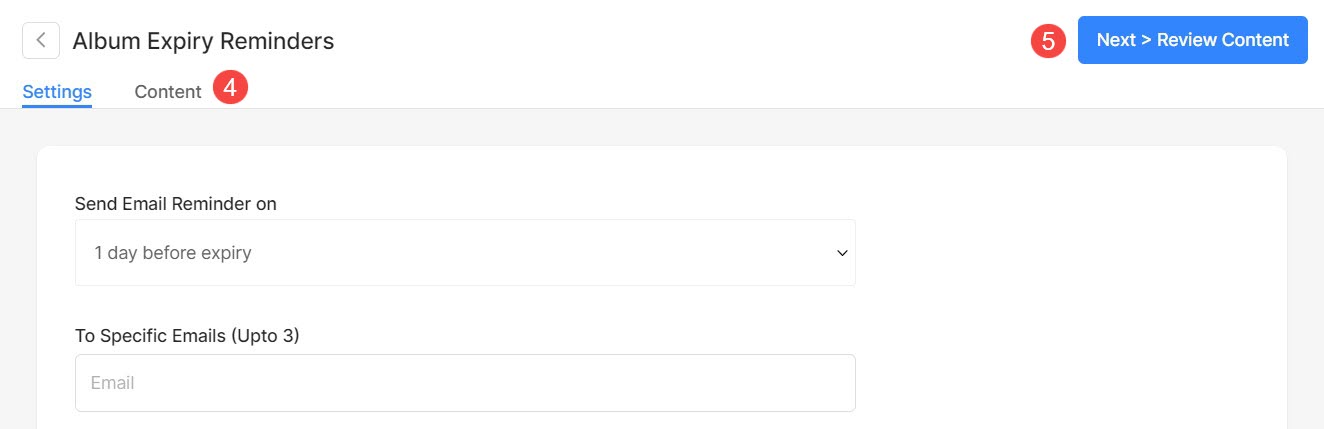
- Вы попадете на страницу содержания (6). Прокрутите страницу вниз.
- Вы найдете Импорт из Шаблоны (7) вариант. Нажмите на Выберите (8) выбрать из списка шаблонов электронных писем с напоминанием.
- Нажмите на +Добавить шаблон (7) кнопка для добавления новых шаблонов. Это приведет вас к Страница шаблонов электронных писем.