суть является идеальным выбором для портфолио недвижимости.
На главной странице шаблона Crux есть пять разделов (помимо верхнего и нижнего колонтитула). Выполните следующие шаги, чтобы отредактировать каждый из них.
- заголовок
- Первый раздел – Баннер
- Второй раздел – заголовок
- Третий раздел – Список изображений
- Четвертый раздел – Текстовый список
- Пятый раздел – Лента блога
- нижний колонтитул
заголовок
Заголовок содержит логотип/название сайта (1), меню (2), значки социальных сетей (3) и кнопку меню (4).
- Чтобы изменить макет заголовка, перейдите к заголовок в разделе Дизайн. Посмотрите, как
- Чтобы добавить/изменить логотип или название сайта, перейдите на Название сайта и логотип в разделе Дизайн. Посмотрите, как
- Чтобы добавить/удалить элемент в/из меню, перейдите в Меню сайта. Посмотрите, как
- Чтобы добавить/удалить/отредактировать ссылки на социальные сети, перейдите на Социальные ссылки из Раздел сайта. Посмотрите, как
- Чтобы добавить/удалить/отредактировать кнопку меню, перейдите к заголовок в разделе Дизайн. Посмотрите, как
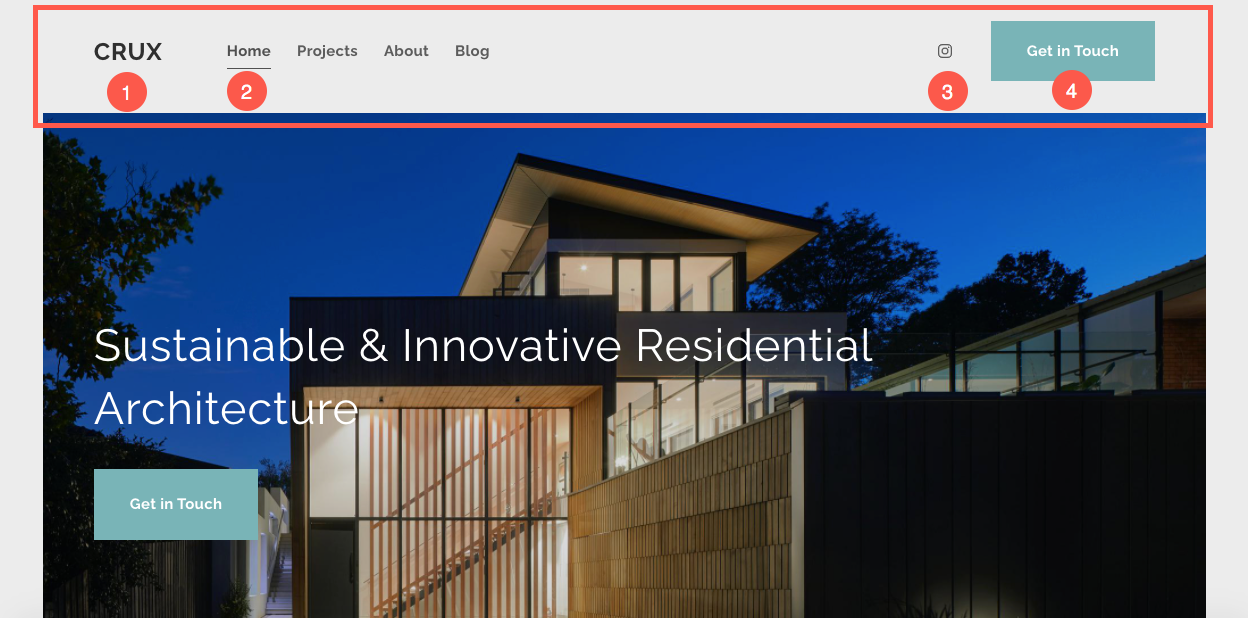
Теперь, когда вы начали работу с этим красивым шаблоном, у вас будут его демонстрационные страницы в вашем МЕНЮ.
Чтобы просмотреть или отредактировать любую из страниц, просто нажмите на нее. Начнем с «Домашней» страницы.
- Перейдите в Меню сайта.
- Нажмите на Главная (как показано на изображении).

- Это приведет вас к редактору страниц для «Домашней» страницы.
Первый раздел – Баннер
Первый раздел содержит баннер. Чтобы заменить демонстрационные изображения своими собственными и изучить стили баннеров, щелкните значок Управление баннером .
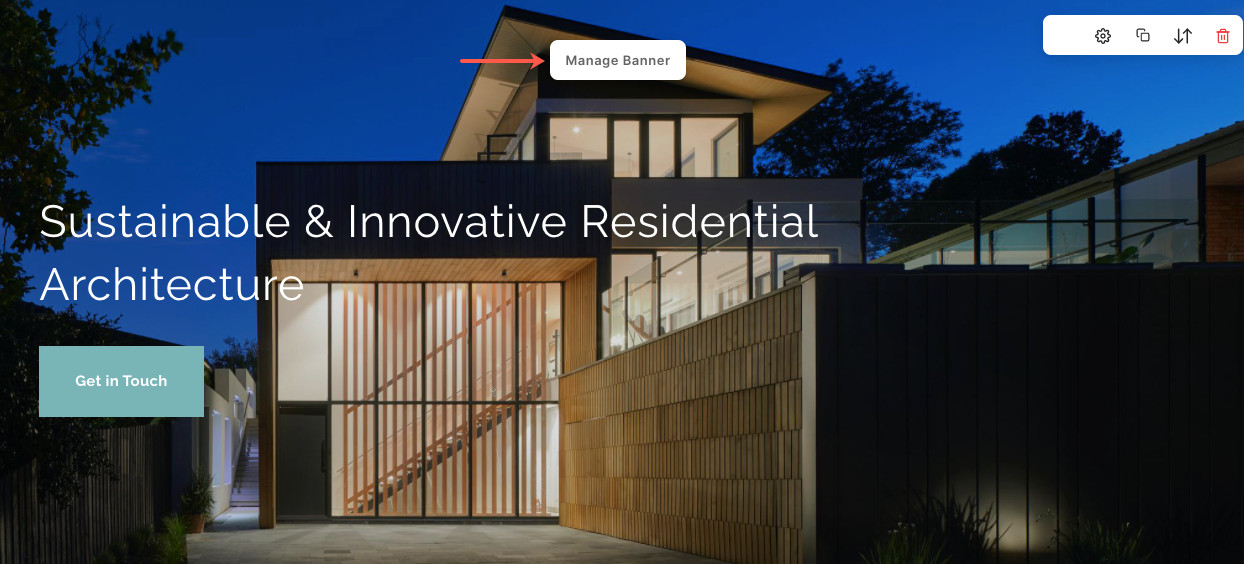
- Чтобы добавить новый слайд с изображением, щелкните значок Добавить слайды (1) кнопка.
- Чтобы заменить изображение, установить его точку фокусировки или отредактировать текст и кнопки на слайде, щелкните значок отредактировать значок (2).
- Чтобы удалить слайд, нажмите кнопку удалять значок (3).
- Чтобы изучить параметры стиля, щелкните значок Стиль (4) вкладка.
- Чтобы изменить раскладку, нажмите кнопку Планировка (5) вкладка.
- Чтобы отредактировать текст на баннере, отредактируйте Мастер Текст (6).
Посмотрите, как для редактирования раздела Баннер.
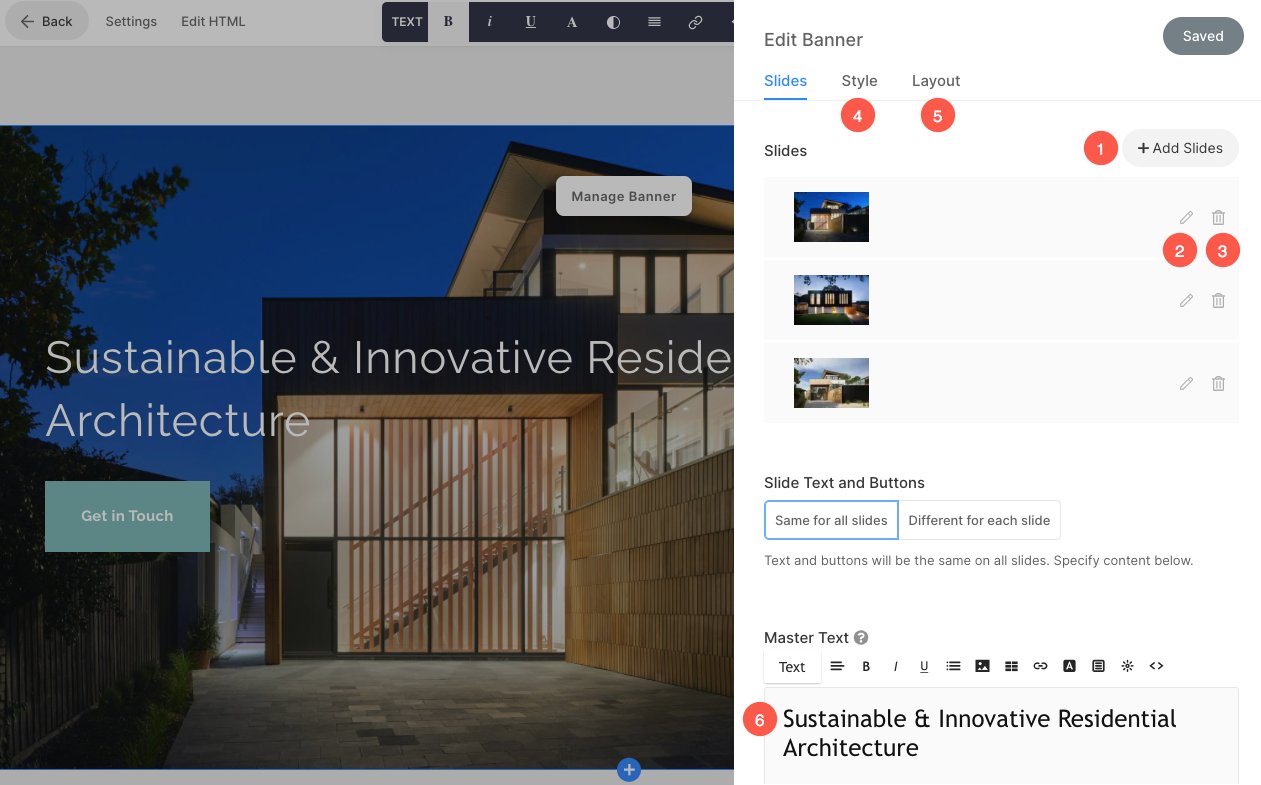
Второй раздел – Заголовок
Второй раздел содержит заголовок. Заголовок можно использовать для добавления информации о вашем бизнесе. Нажмите на любой текст в этом разделе, чтобы отредактировать его.
Посмотрите, как для редактирования раздела Заголовок.
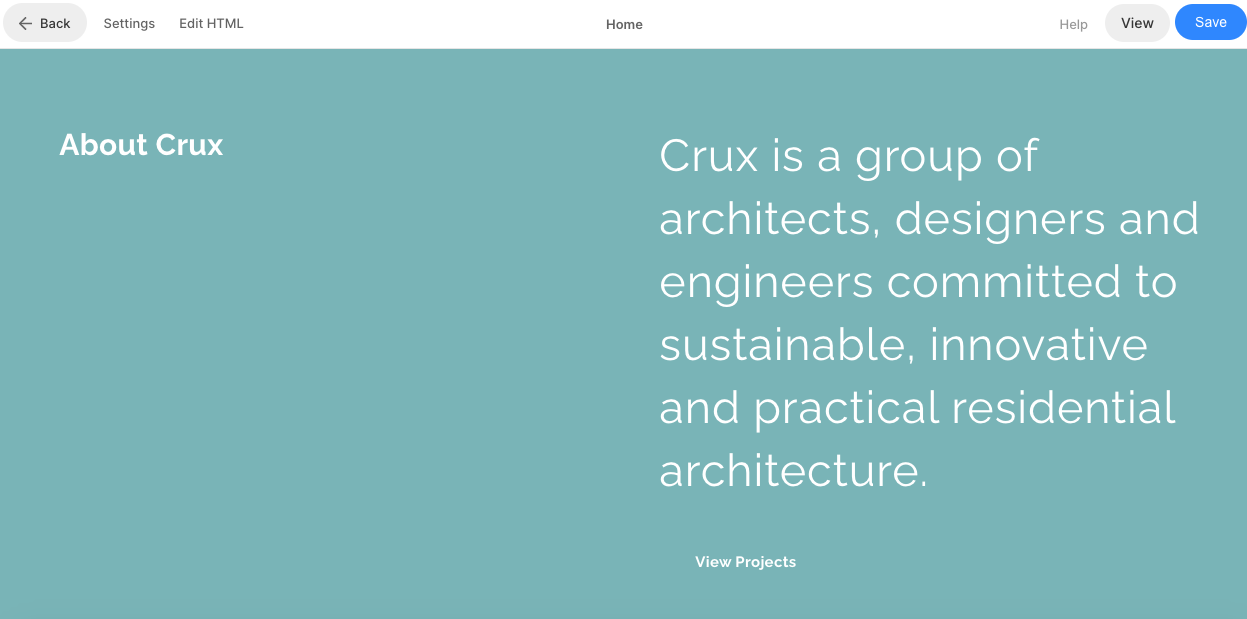
Третий раздел – Список изображений
Третий раздел содержит список изображений. Вы можете добавить список предлагаемых вами услуг или список галерей.
Чтобы отредактировать ссылки, изменить макет или заменить демонстрационные изображения, нажмите кнопку Управление списком изображений .
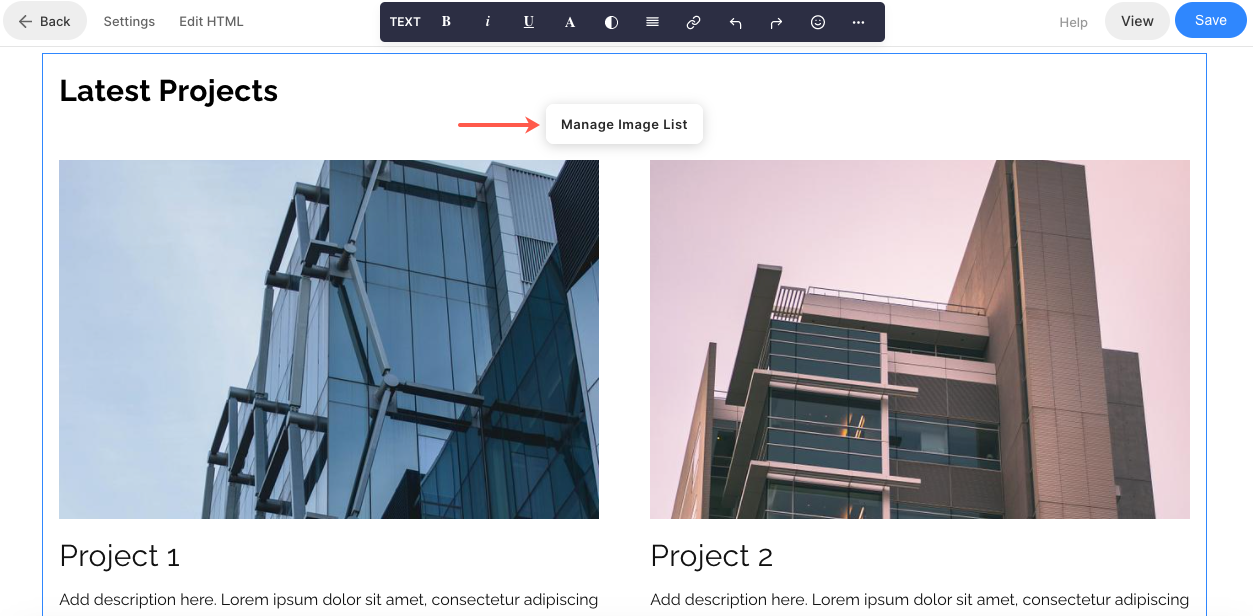
- Чтобы добавить новый элемент в список изображений, щелкните значок Добавить элемент (1) кнопка.
- к заменить изображение или отредактировать элемент, щелкните по нему (2).
- Чтобы продублировать элемент, нажмите на значок копия значок (3).
- Чтобы удалить элемент из списка изображений, щелкните значок удалять значок (4).
- Чтобы изменить макет или просмотреть другие макеты, щелкните значок Планировка вкладка (5).
- Чтобы отредактировать стиль и увеличить/уменьшить количество столбцов, нажмите кнопку Стиль вкладка (6).
- Чтобы отредактировать/удалить заголовок, перейдите в Текстовое поле заголовка раздела (7).
Посмотрите, как для редактирования раздела списка изображений.
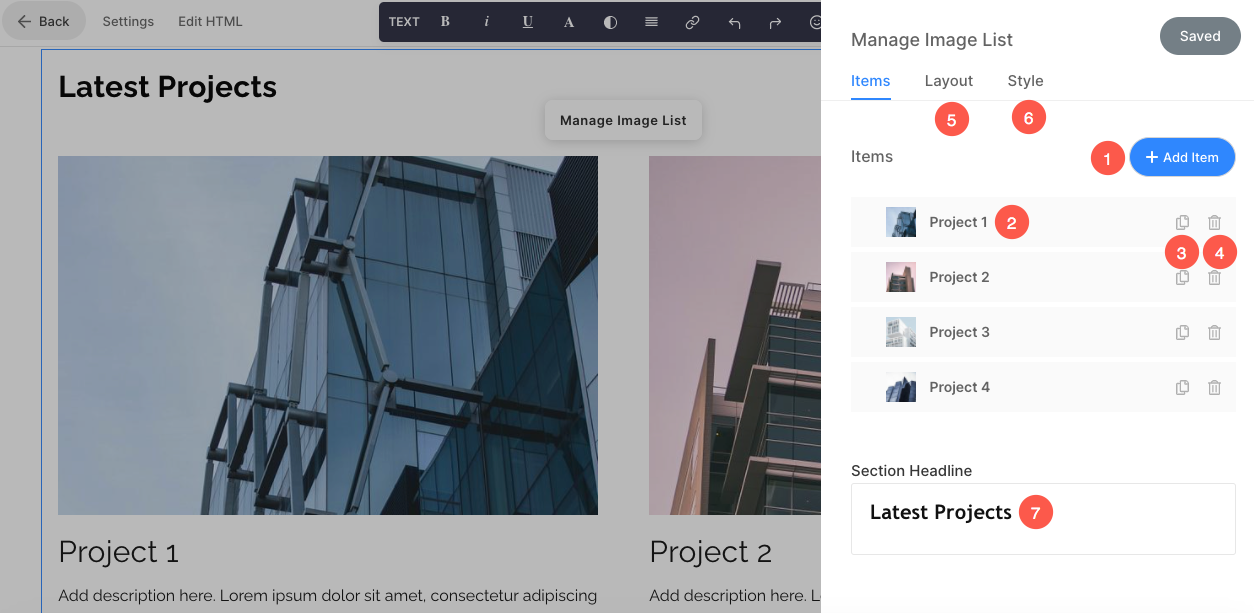
Четвертый раздел – Текстовый список
Четвертый раздел содержит текстовый список. Здесь вы можете добавить некоторую информацию и отредактировать текст и ссылки.
Вы также можете увеличить/уменьшить количество столбцов, чтобы добавить больше информации. Чтобы настроить текстовый список, щелкните значок Управление текстовым списком .
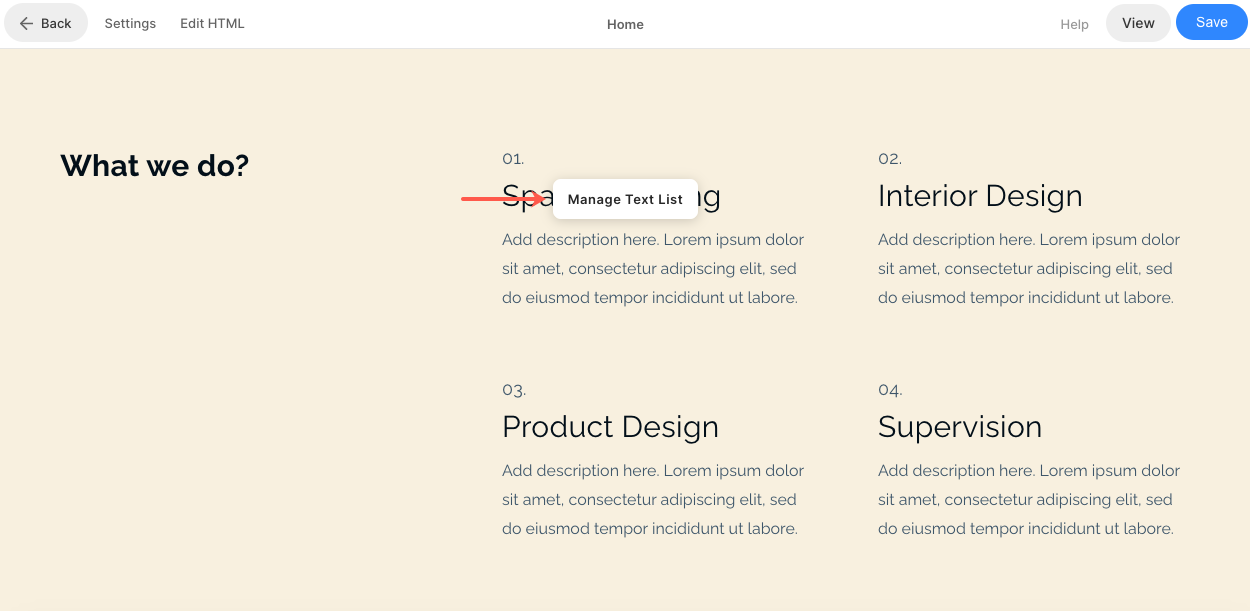
Настройки в текстовом списке очень похожи на список изображений.
- Чтобы добавить новый элемент в текстовый список, щелкните значок Добавить элемент (1) кнопка.
- к заменить текст или отредактировать элемент, щелкните по нему (2).
- Чтобы продублировать элемент, нажмите на значок Копировать значок (3).
- Чтобы удалить элемент из текстового списка, щелкните значок удалять значок (4).
- Чтобы изменить макет или просмотреть другие макеты, щелкните значок Планировка вкладка (5).
- Чтобы отредактировать стиль и увеличить/уменьшить количество столбцов, нажмите кнопку Стиль вкладка (6).
- Чтобы отредактировать/удалить заголовок, перейдите в Текстовое поле заголовка раздела (7).
Посмотрите, как для редактирования раздела списка текстов.
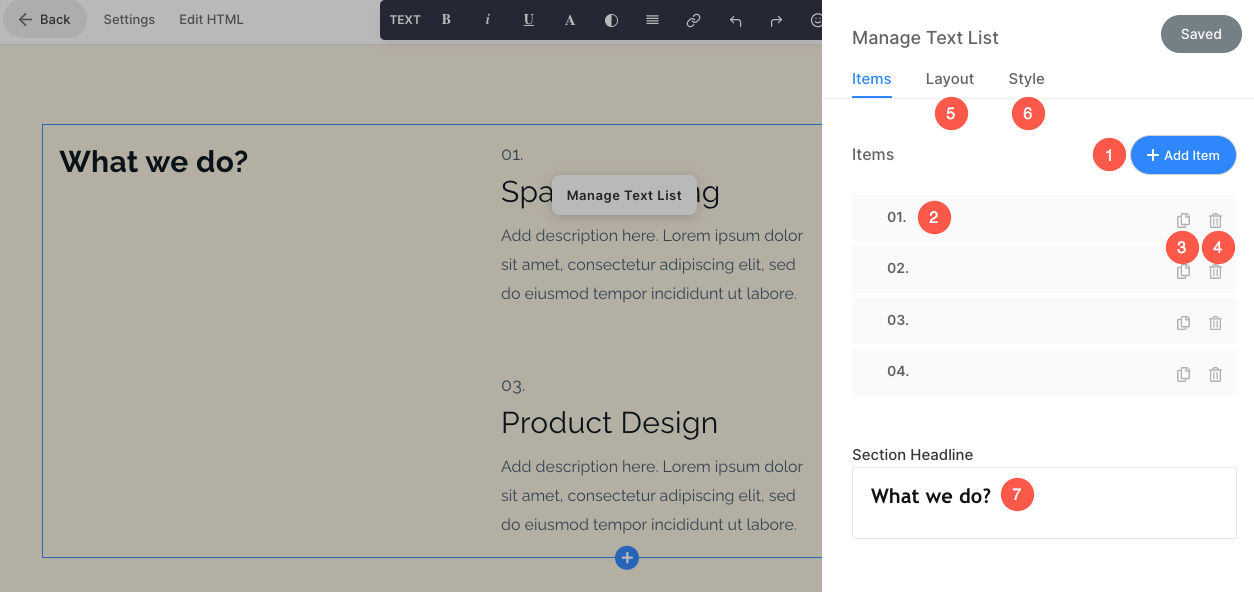
Пятый раздел — Лента блога
Пятый раздел содержит ленту блога. Чтобы заменить демонстрационные блоги собственными и управлять ими, нажмите кнопку Управление лентой блога .
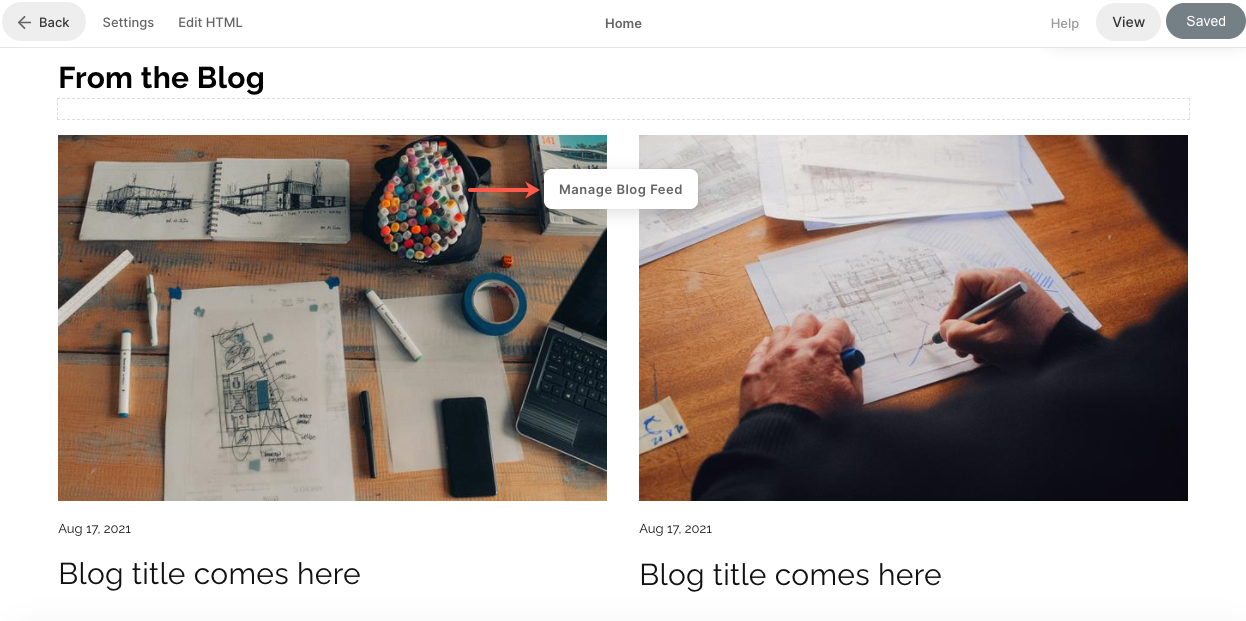
- Из издания Настройки (1) выберите, какой блог должен отображаться в этом разделе, количество сообщений и некоторые другие настройки.
- Из издания Планировка (2) измените макет раздела канала блога.
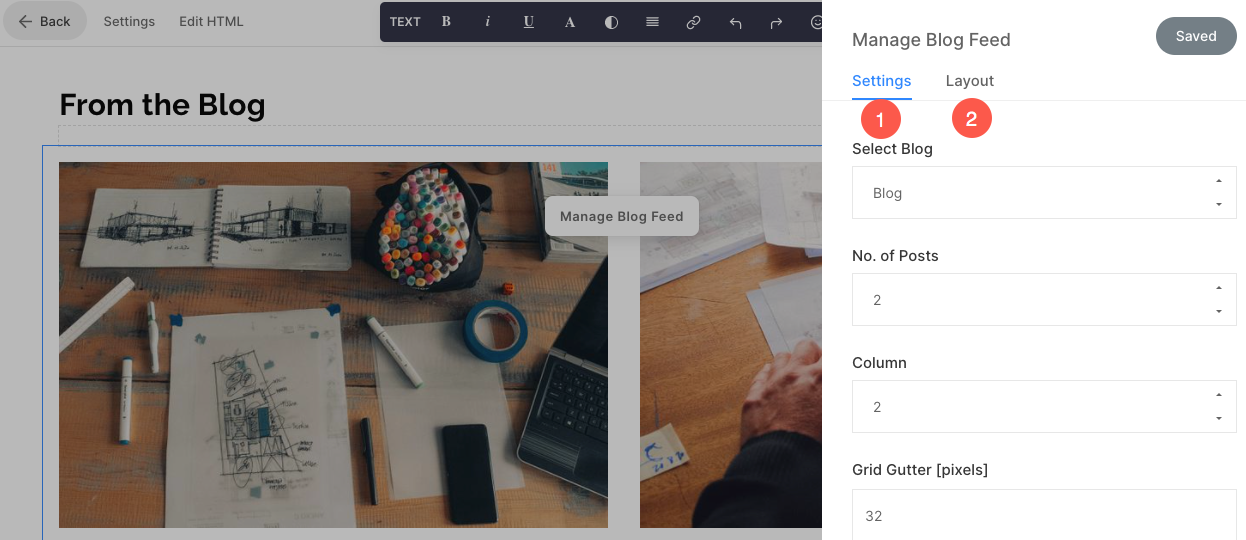
- Посмотрите, как для редактирования раздела канала блога.
- Посмотрите, как чтобы добавить блог на свой сайт.
нижний колонтитул
Нижний колонтитул содержит кредиты для ваших веб-сайтов. Сюда можно добавить значки социальных сетей (1), текст об авторских правах (2) и важные ссылки.
Посмотрите, как для редактирования нижнего колонтитула.

