Эверест идеальный выбор для инструктора по йоге.
На главной странице шаблона Everest есть три раздела (помимо верхнего и нижнего колонтитула). Выполните следующие шаги, чтобы отредактировать каждый из них.
- заголовок
- Первый раздел – Баннер
- Второй раздел – заголовок
- Третий раздел – Текстовый список
- нижний колонтитул
заголовок
Заголовок содержит логотип/название сайта (1), меню (2), значки социальных сетей (3) и кнопку меню (4).
- Чтобы изменить макет заголовка, перейдите к заголовок в разделе Дизайн. Посмотрите, как
- Чтобы добавить/изменить логотип или название сайта, перейдите на Название сайта и логотип в разделе Дизайн. Посмотрите, как
- Чтобы добавить/удалить элемент в/из меню, перейдите в Меню сайта. Посмотрите, как
- Чтобы добавить/удалить/отредактировать ссылки на социальные сети, перейдите на Социальные ссылки из Раздел сайта. Посмотрите, как
- Чтобы добавить/удалить/отредактировать кнопку меню, перейдите к заголовок в разделе Дизайн. Посмотрите, как
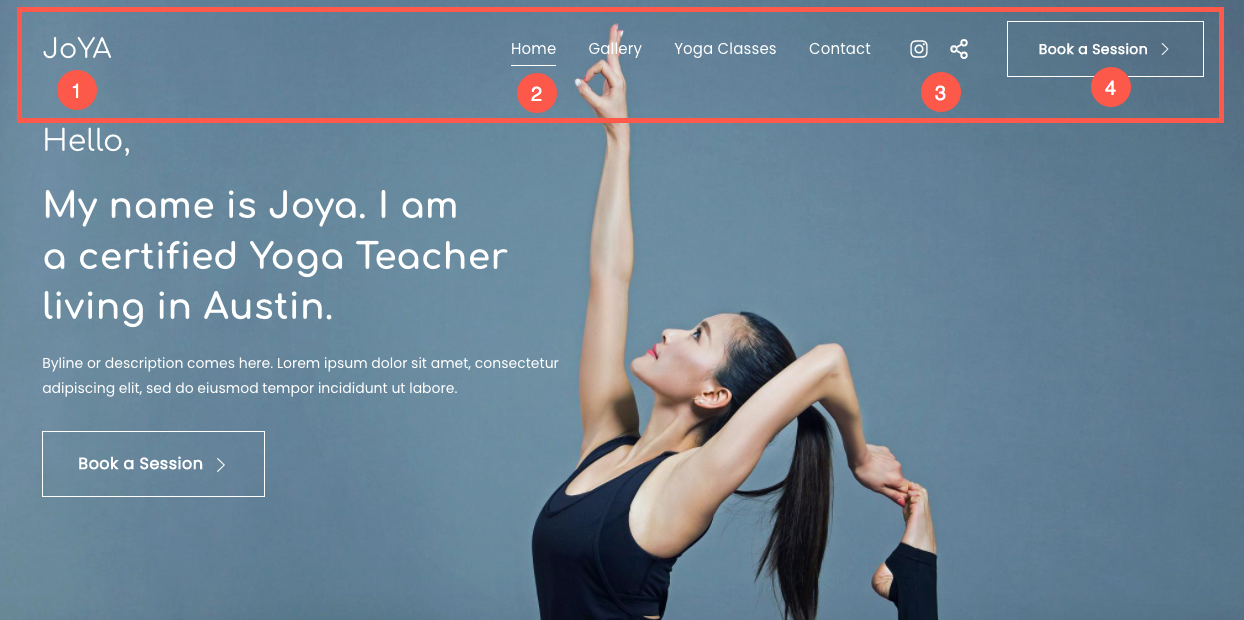
Теперь, когда вы начали работу с этим красивым шаблоном, у вас будут его демонстрационные страницы в вашем МЕНЮ.
Чтобы просмотреть или отредактировать любую из страниц, просто нажмите на нее. Начнем с «Домашней» страницы.
- Перейдите в Меню сайта.
- Нажмите на Главная (как показано на изображении).
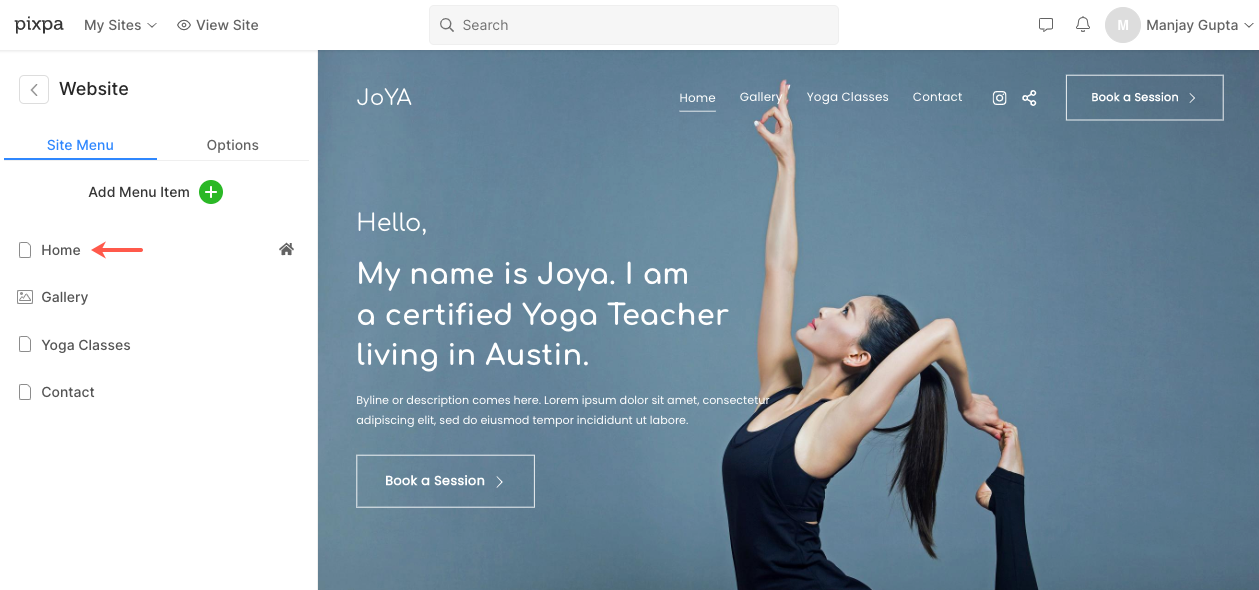
- Это приведет вас к редактору страниц для «Домашней» страницы.
Первый раздел – Баннер
Первый раздел содержит баннер. Чтобы заменить демонстрационные изображения своими собственными и изучить стили баннеров, щелкните значок Управление баннером .
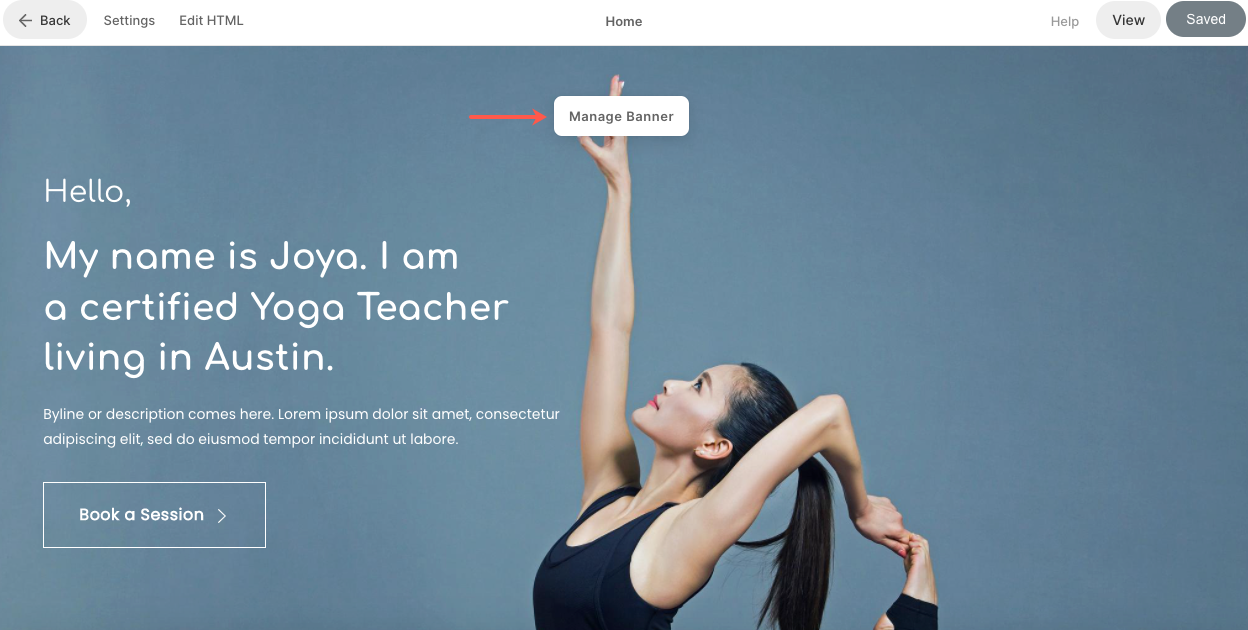
- Чтобы добавить новый слайд с изображением, щелкните значок Добавить слайды (1) кнопка.
- Чтобы заменить изображение, установить его точку фокусировки или отредактировать текст и кнопки на слайде, щелкните значок отредактировать значок (2).
- Чтобы удалить слайд, нажмите кнопку удалять значок (3).
- Чтобы изучить параметры стиля, щелкните значок Стиль (4) вкладка.
- Чтобы изменить раскладку, нажмите кнопку Планировка (5) вкладка.
Посмотрите, как для редактирования раздела Баннер.
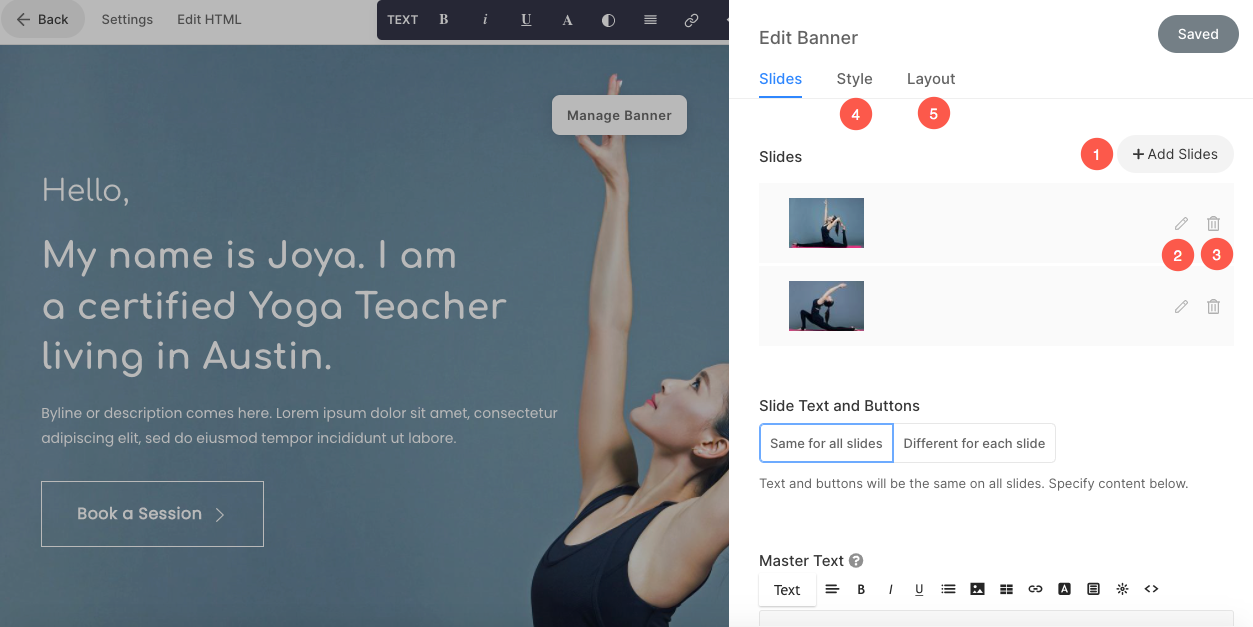
Второй раздел – Заголовок
Второй раздел содержит заголовок. Заголовок можно использовать для добавления информации о вашем бизнесе. Нажмите на любой текст в этом разделе, чтобы отредактировать его.
Посмотрите, как для редактирования раздела Заголовок.
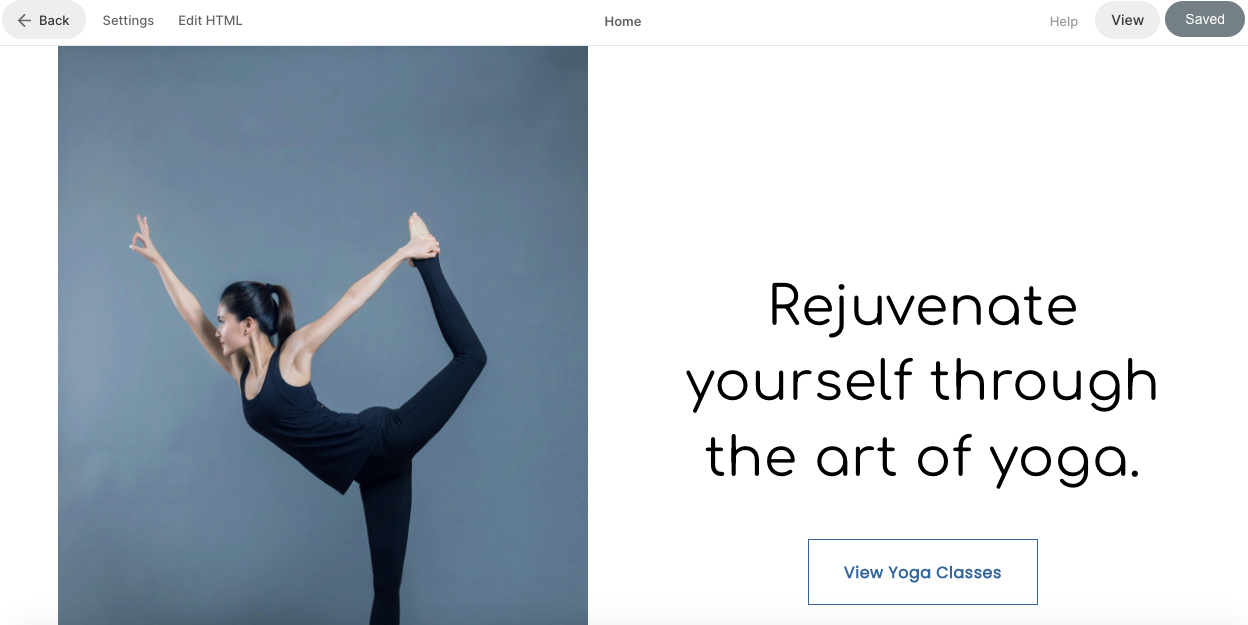
Третий раздел – Текстовый список
Третий раздел содержит текстовый список. Здесь вы можете добавить некоторую информацию и отредактировать текст и ссылки. Вы также можете увеличить/уменьшить количество столбцов, чтобы добавить больше информации.
Чтобы настроить текстовый список, щелкните значок Управление текстовым списком .
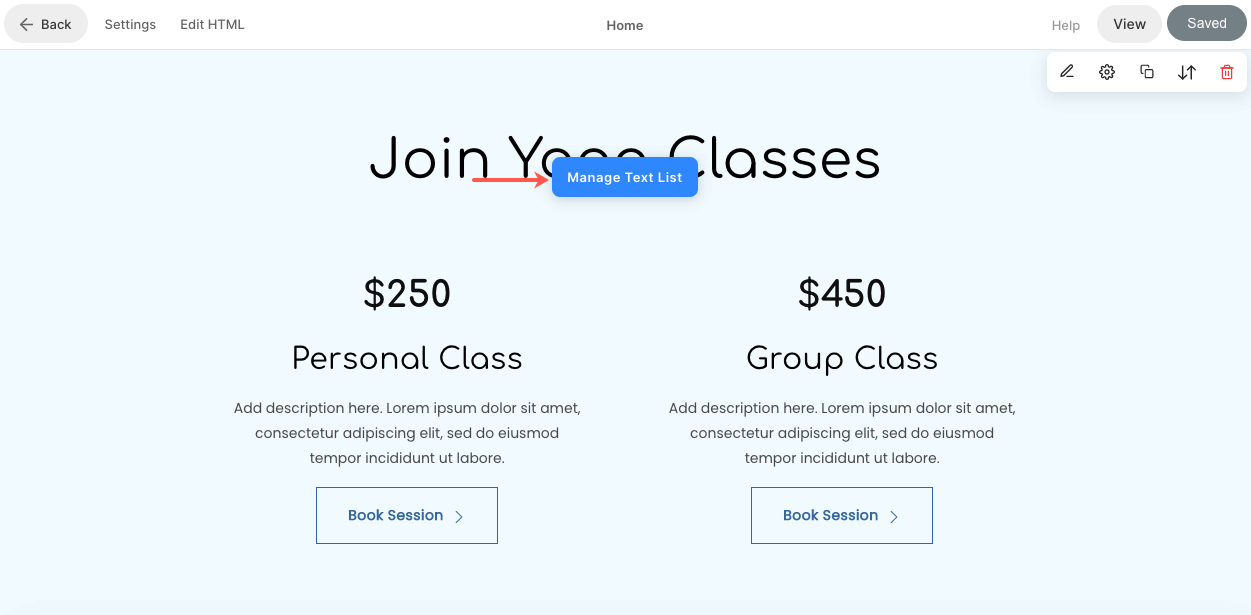
Настройки в текстовом списке очень похожи на список изображений.
- Чтобы добавить новый элемент в текстовый список, щелкните значок Добавить элемент (1) кнопка.
- к заменить текст или отредактировать элемент, щелкните по нему (2).
- Чтобы продублировать элемент, нажмите на значок копия значок (3).
- Чтобы удалить элемент из текстового списка, щелкните значок удалять значок (4).
- Чтобы изменить макет или просмотреть другие макеты, щелкните значок Планировка вкладка (5).
- Чтобы отредактировать стиль и увеличить/уменьшить количество столбцов, нажмите кнопку Стиль вкладка (6).
- Чтобы отредактировать/удалить заголовок, перейдите в Текстовое поле заголовка раздела (7).
Посмотрите, как для редактирования раздела списка текстов.
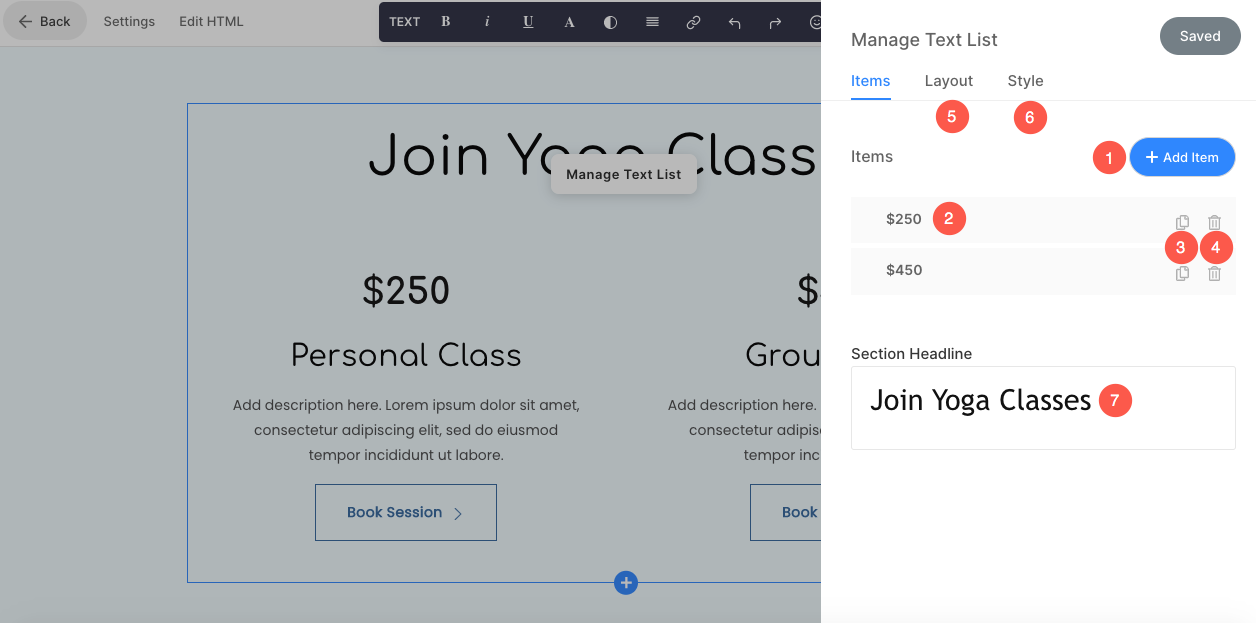
нижний колонтитул
Нижний колонтитул содержит кредиты для ваших веб-сайтов. Сюда можно добавить значки социальных сетей (1), текст об авторских правах (2) и важные ссылки.
Посмотрите, как для редактирования нижнего колонтитула.

