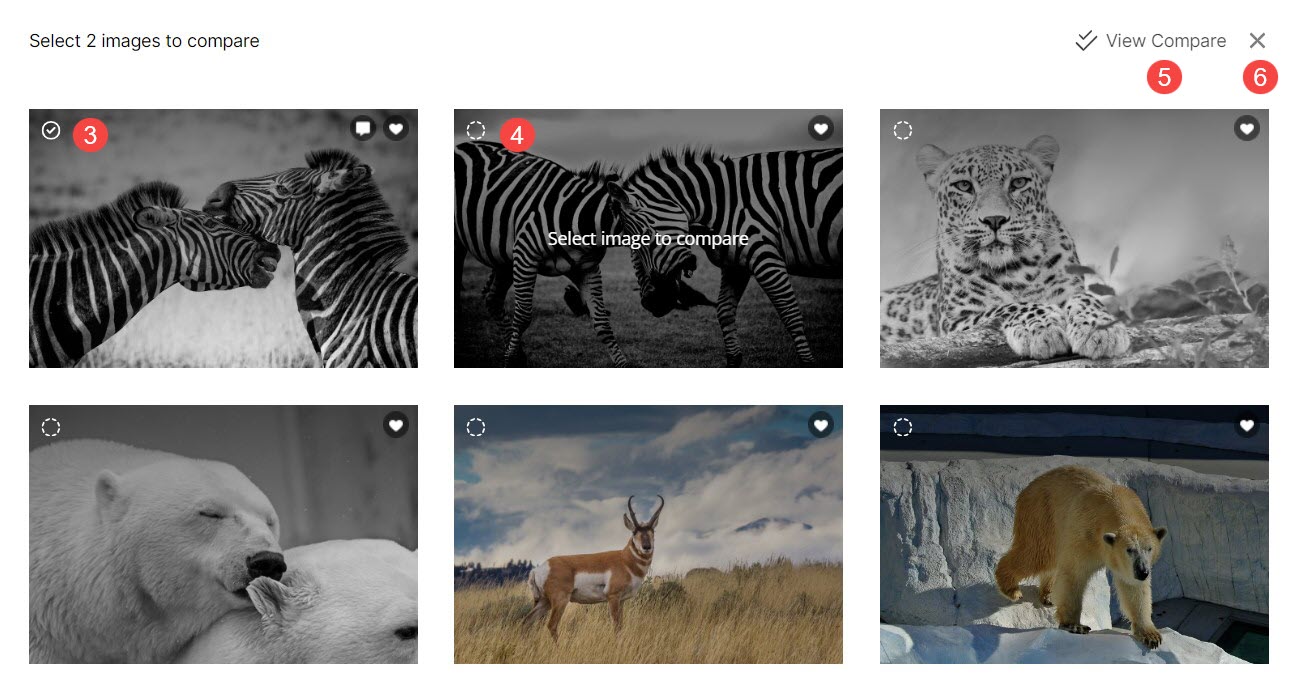Отсюда вы можете легко отслеживать все действия, связанные с избранным и комментариями к конкретному альбому.
Вы можете проверить Имя клиента, Эл. адрес адрес, Имя списка избранного, обновленный дата, количество Изображения внутри списков избранного, Количество комментариев к изображениям, отмеченным как избранные, Seнастройки экспортировать список избранного, просматривать его в виде галереи и делать многое другое. У вас также есть возможность редактировать списки избранного.
В этой статье:
- Перейдите в раздел
- Обзор активности в избранном и комментариях
- Добавить/изменить список избранного
- Параметры избранного и комментариев
- Переместить/копировать изображения
- Сравнить избранные изображения
Перейдите в раздел «Избранное и комментарии».
Из издания Аккаунт студии, нажмите на Клиентские галереи (1) и откройте Альбом (2), который вы хотите отредактировать.
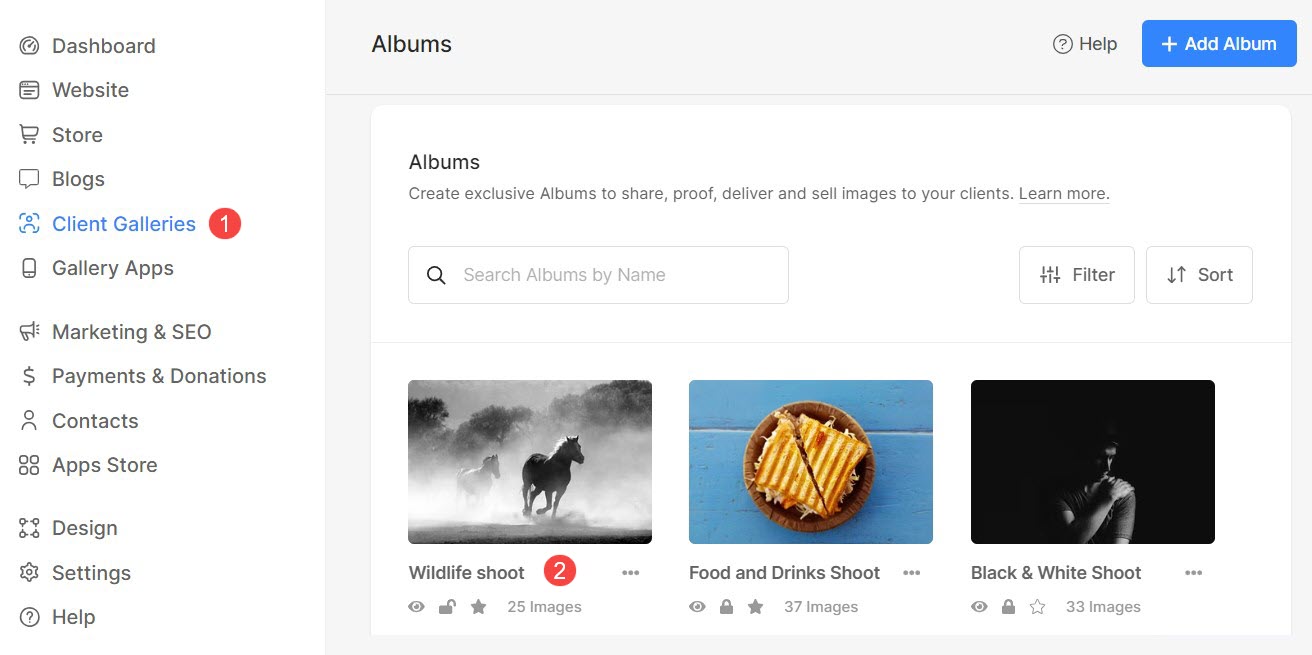
Нажмите на Активность (3) значок и Fизбранное и комментарии (4) вкладка.
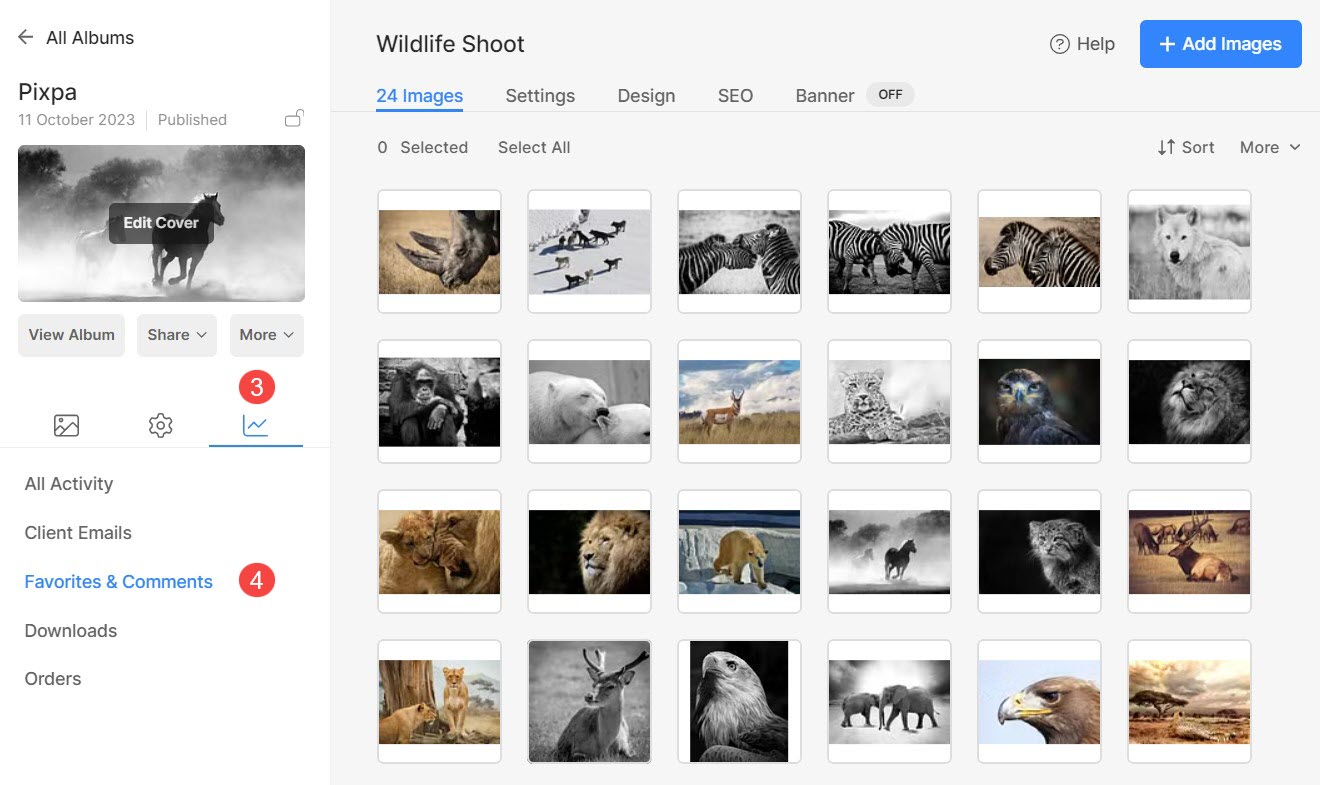
Кроме того, вы можете использовать функцию поиска студии, чтобы перейти к настройкам «Избранное и комментарии».
- Enter Название альбома (1) в строке поиска.
- В соответствующих результатах щелкните значок Альбом, который вы ищете (2) под Клиентские галереи.
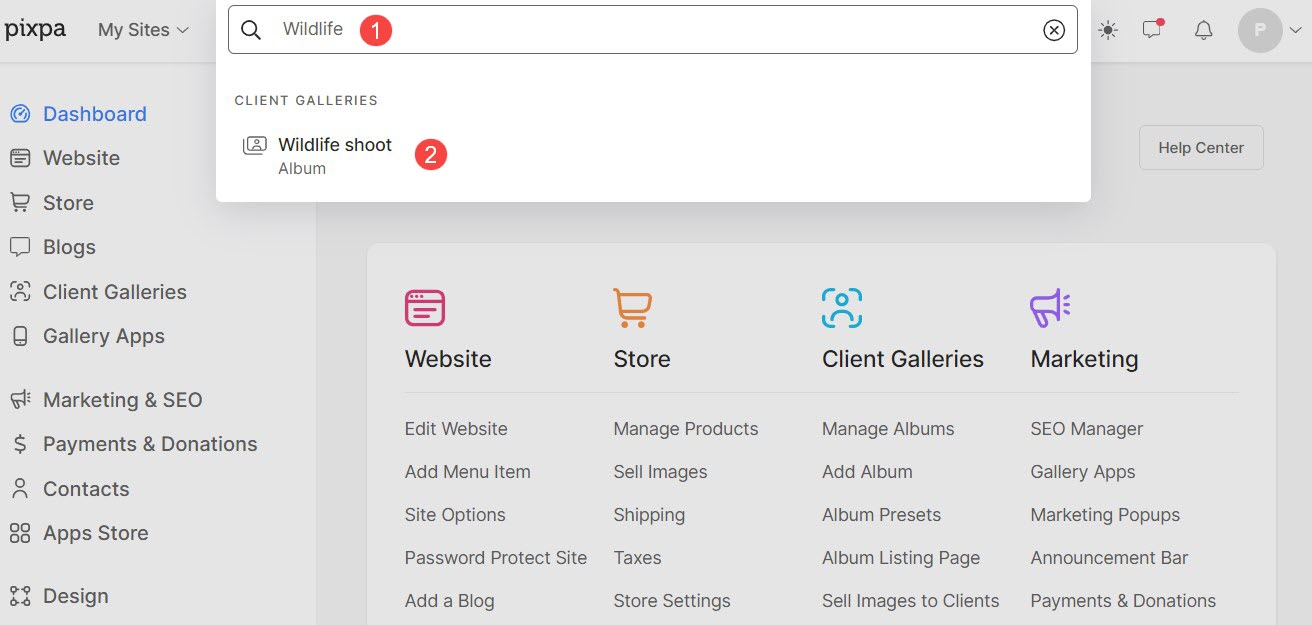
- Теперь вы попадете на страницу альбома.
- Нажмите на Активность (3) на левой панели, а затем щелкните значок Избранное и комментарии (4) вкладка для просмотра Faизбранные списки (5) стр.
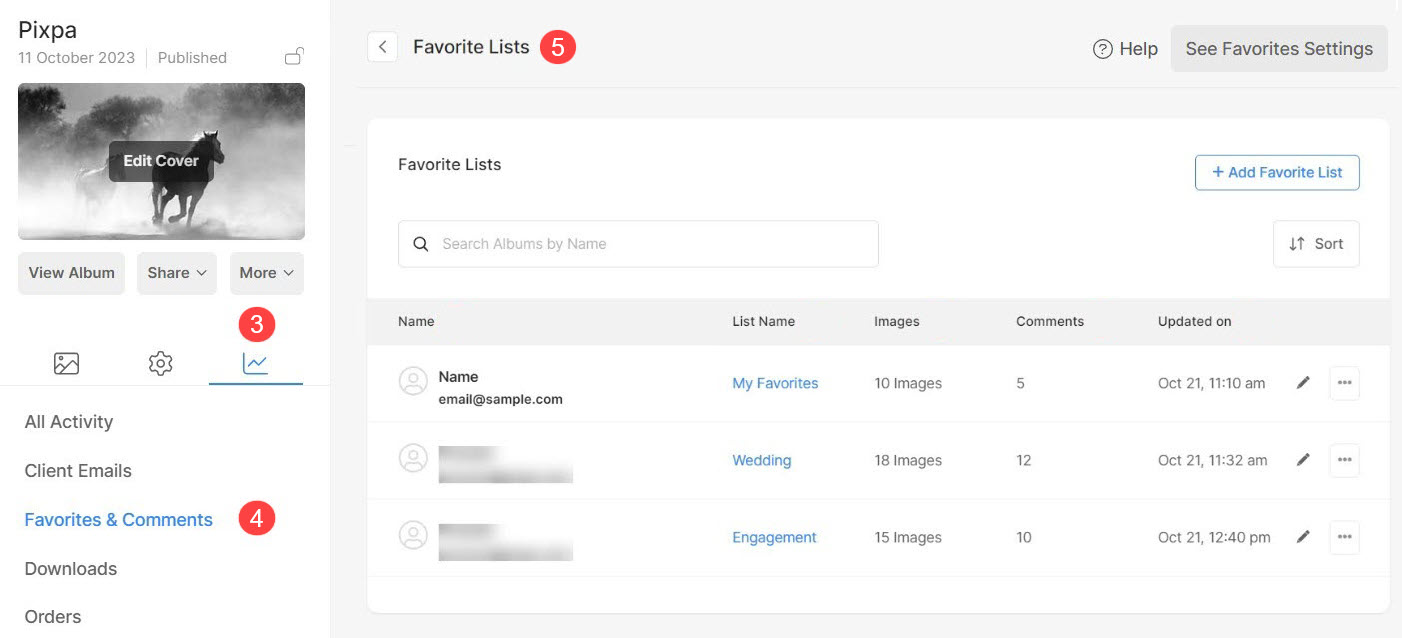
Обзор активности в избранном и комментариях
- Имя: Имя клиентов, создавших список избранного, а также идентификатор электронной почты, использованный при входе в систему.
- Имя списка: Имя созданного списка избранного.
- фотографии: Количество изображений, отмеченных как избранные/количество избранных изображений в списке.
- Комментарии: Количество комментариев, оставленных клиентами к избранным изображениям.
- Обновление: Последний визит клиента, когда клиент вошел в альбом и отметил избранное или оставил комментарий.
- Поиск: Введите название списка избранного, чтобы найти его среди всех списков.
- Сортировать: Воспользуйтесь параметры сортировки чтобы упорядочить элементы списка по своему усмотрению.
- Любимые настройки: Отсюда можно управлять настройками избранного и комментариев. Узнать больше.
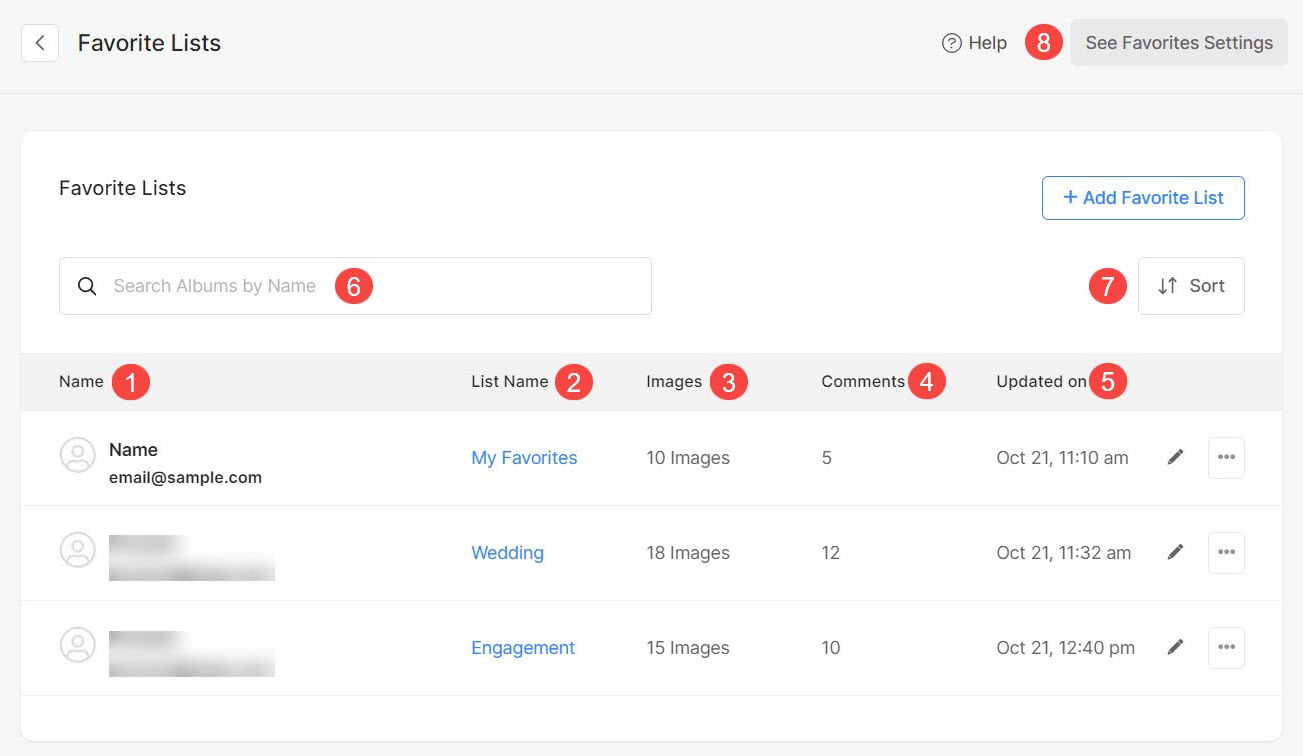
Параметры сортировки
- Нажмите на Кнопка сортировки для просмотра различных вариантов сортировки.
- Сортируйте списки по их имя in Алфавитный порядок.
- Сортируйте списки по их имя in обратный алфавитный порядок.
- Сортировать списки по адрес электронной почты используется для создания списка избранного в Алфавитный порядок.
- Сортировать списки по адрес электронной почты используется для создания списка избранного в обратный алфавитный порядок.
- Отсортируйте списки по наиболее последние обновления в первую очередь.
- Отсортируйте списки по их обновлению с старое к новому.
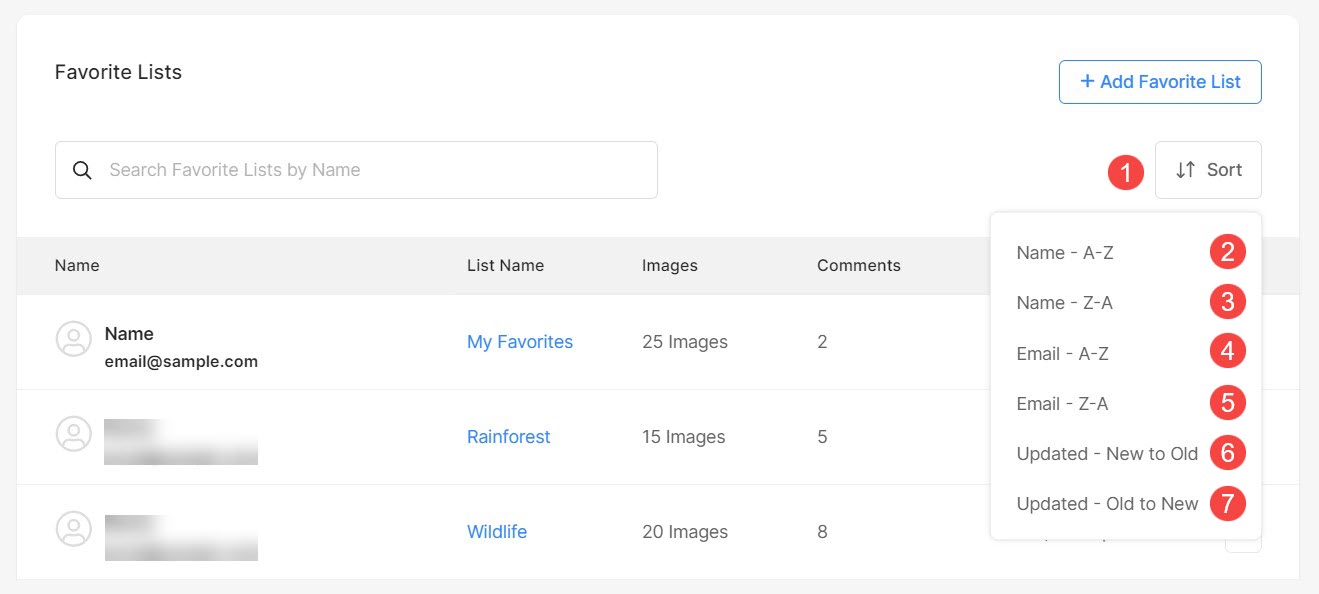
Быстрые ссылки для списка избранного
- Нажмите на три точки редактировать Любимый список.
- Экспортировать имена файлов как CSV файл опция под значком настроек в правом верхнем углу. Вы можете экспортировать имена файлов изображений в списке в виде файла CSV.
- Скачать оригинал изображения избранных изображений в этом конкретном списке.
- Посмотреть как галерею - Просмотрите все избранные отмеченные изображения в этом конкретном списке в виде галереи.
- Создайте Mмобильное приложение галерея с использованием ваших любимых изображений.
- Создать галерею изображений из ваших любимых изображений.
- Удалить этот конкретный список любимых.
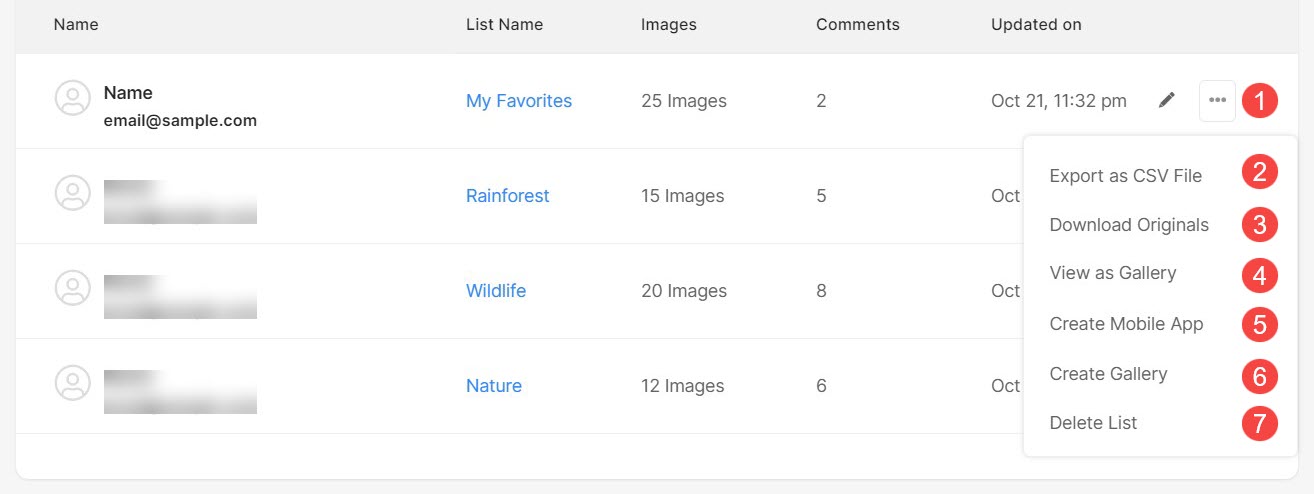
Добавить/изменить список избранного
- Добавить список избранного: Вы можете легко добавить новый список избранного для своих клиентов.
- Изменить список избранного: Уже созданные отдельные списки избранного также можно редактировать, щелкнув значок карандаша.
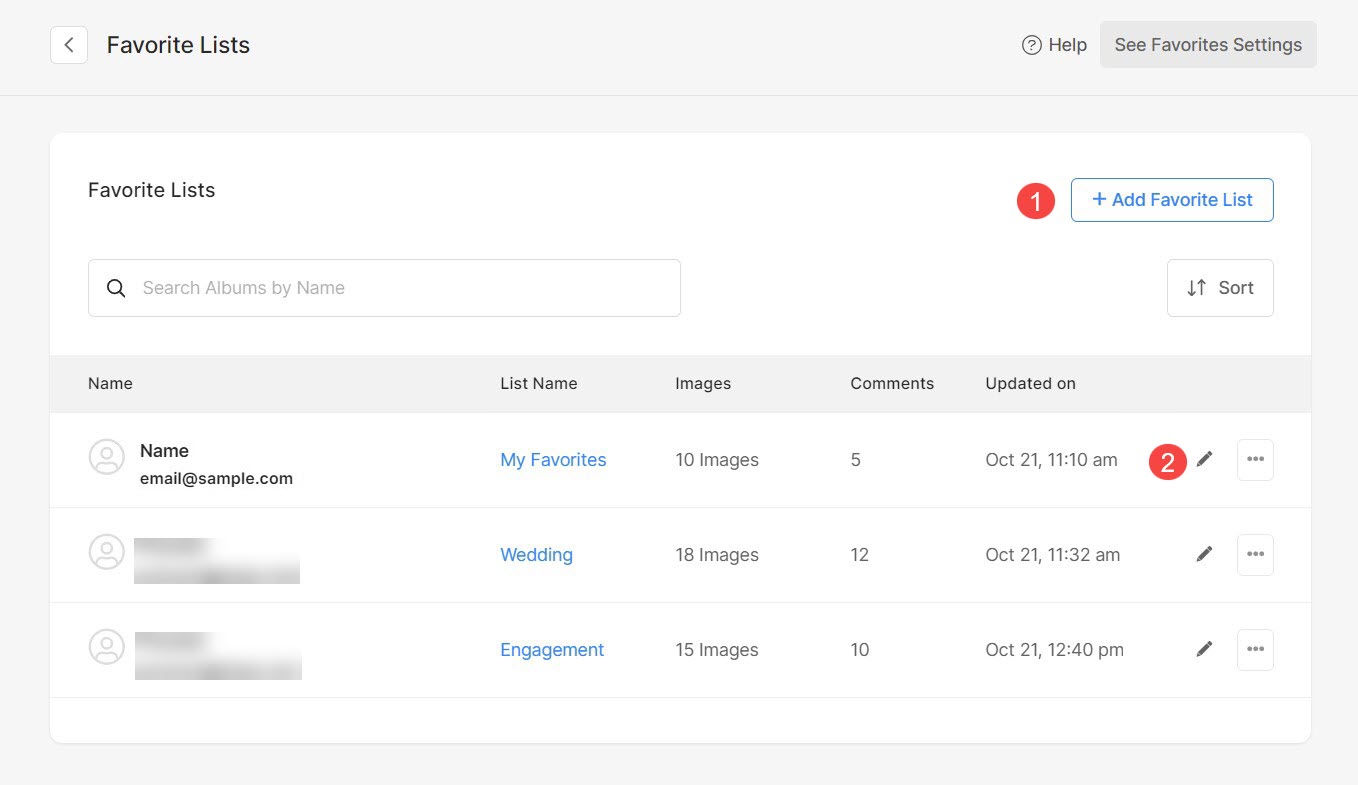
Добавить список избранного
- Электронная почта клиента: Введите адрес электронной почты клиента, для которого вы создаете список избранного.
- Название списка избранных: Укажите имя для списка избранного.
- Максимальный выбор: Введите максимальное количество изображений, которые можно добавить в список избранного. Установите значение 0 (ноль) для неограниченного количества дополнений.
- Описание: Укажите описание списка избранного.
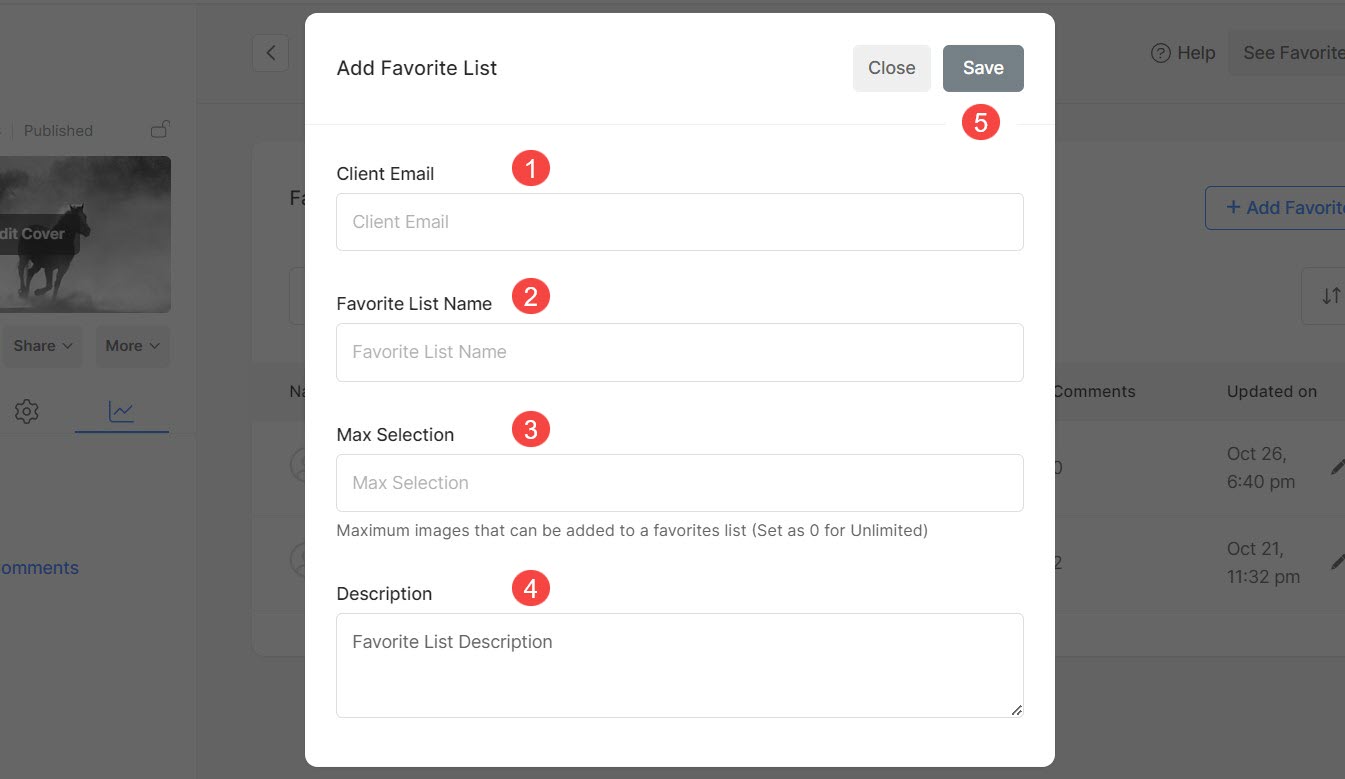
Наконец, Сохранить (5) изменения. Будет создан новый список избранного.
Редактировать список избранного
- Электронная почта клиента: При редактировании списка избранного вы не можете изменить идентификатор электронной почты.
- Название списка избранных: Укажите имя для списка избранного.
- Максимальный выбор: Введите максимальное количество изображений, которые можно добавить в список избранного. Установите значение 0 (ноль) для неограниченного количества дополнений.
- Описание: Укажите описание списка избранного.
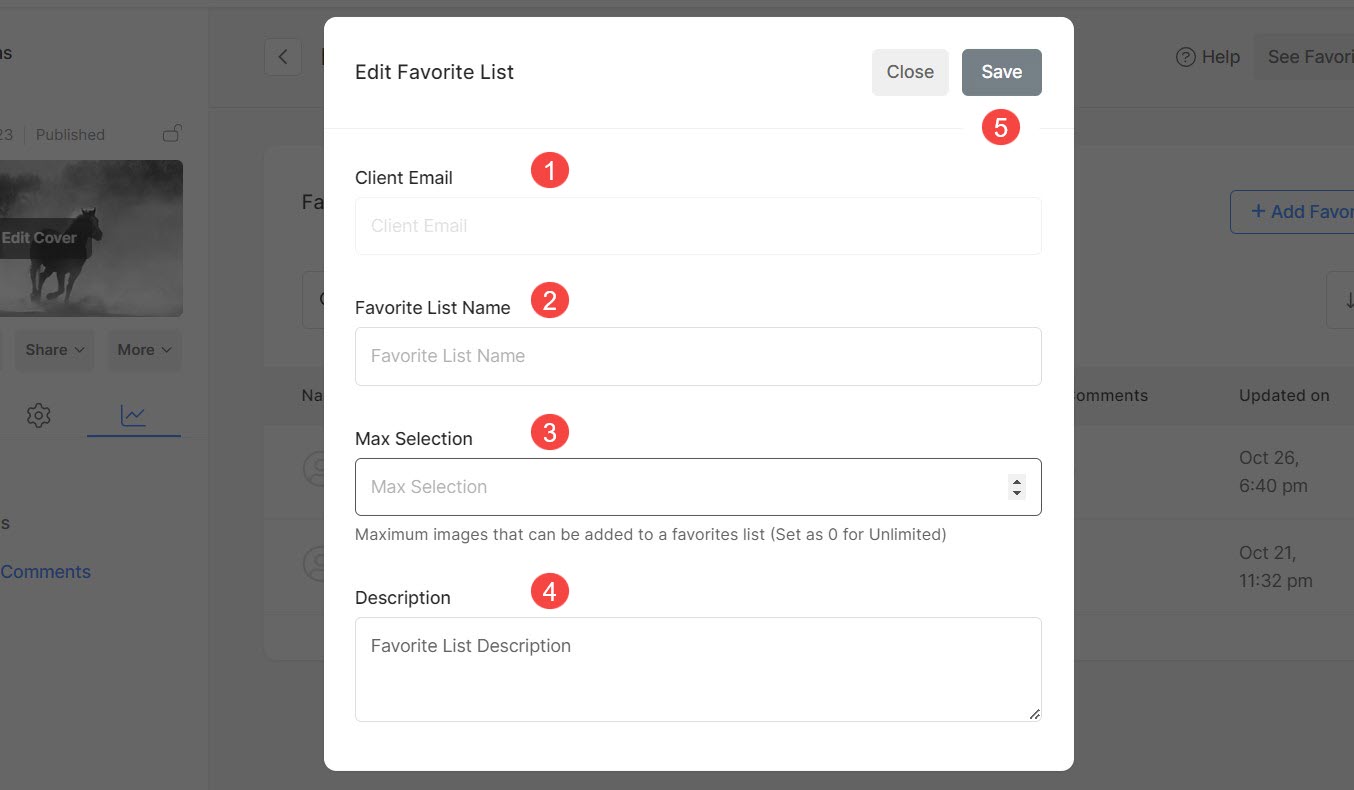
Сохранить (5) изменения.
Параметры избранного и комментариев
- Ассоциация имя списка с количеством изображений.
- Имя клиента и адрес электронной почты кто создал этот конкретный список, а также дату создания списка и дату последнего обновления.
- Все фотографии с имя файла и fлюбимый на дату.
- Редактировать Любимый список.
- Экспортировать имена файлов как CSV файл опция под значком настроек в правом верхнем углу. Вы можете экспортировать имена файлов изображений в списке в виде файла CSV.
- Скачать оригинал изображения избранных изображений в этом конкретном списке.
- Посмотреть как галерею - Просмотрите все избранные отмеченные изображения в этом конкретном списке в виде галереи.
- Создайте Mмобильное приложение галерея с использованием ваших любимых изображений.
- Создать галерею изображений из ваших любимых изображений.
- Скопируйте имена файлов любимых изображений для использования в Lightroom для удобного поиска изображений для редактирования.
- Удалить весь список любимых.
- Удалить изображение из списка любимых.
- Вернуться на страницу списков избранного вариант вернуться.
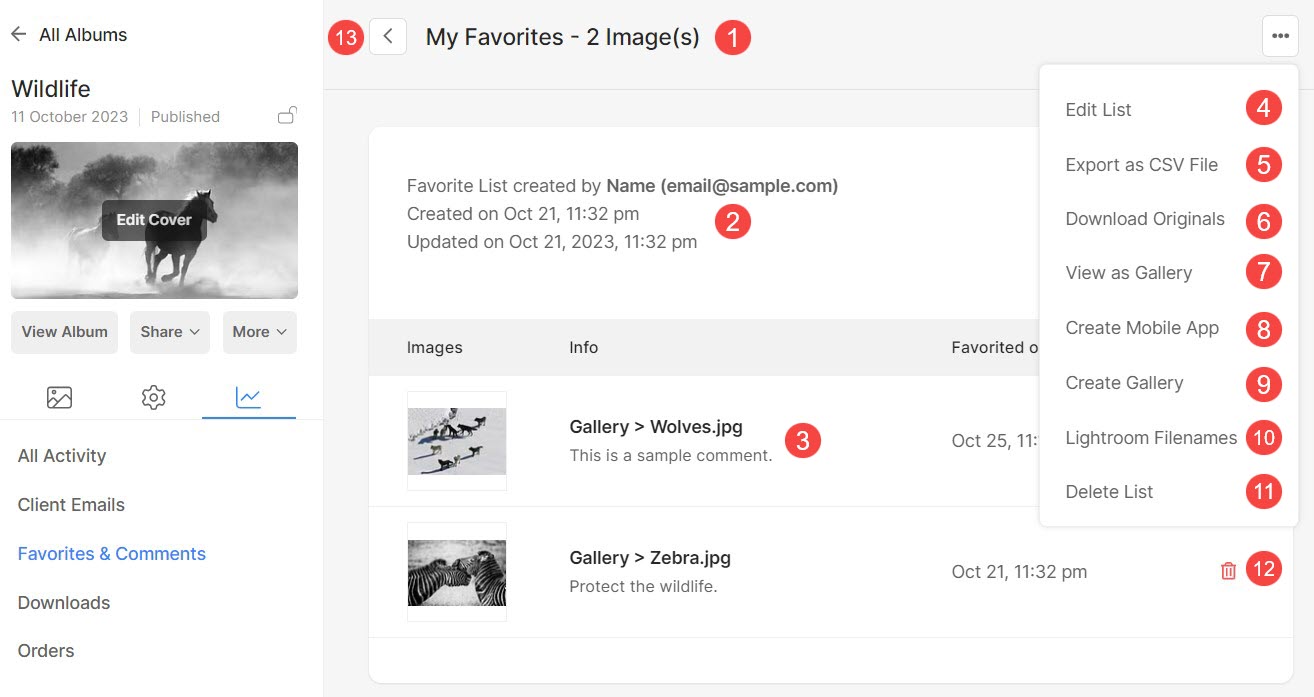
Перемещение/копирование изображений между списками избранного
Ваши клиенты могут легко перемещать или копировать изображения между различными созданными ими списками избранного. Клиенты также могут создать новый список избранного при перемещении/копировании изображений.
Эта функция позволяет пользователям уточнить свой выбор. Например, если пользователь одновременно отмечает 100 изображений в нескольких галереях, он может составить окончательный список выбора, выбрав, например, 40 изображений из первоначально выбранных избранных.
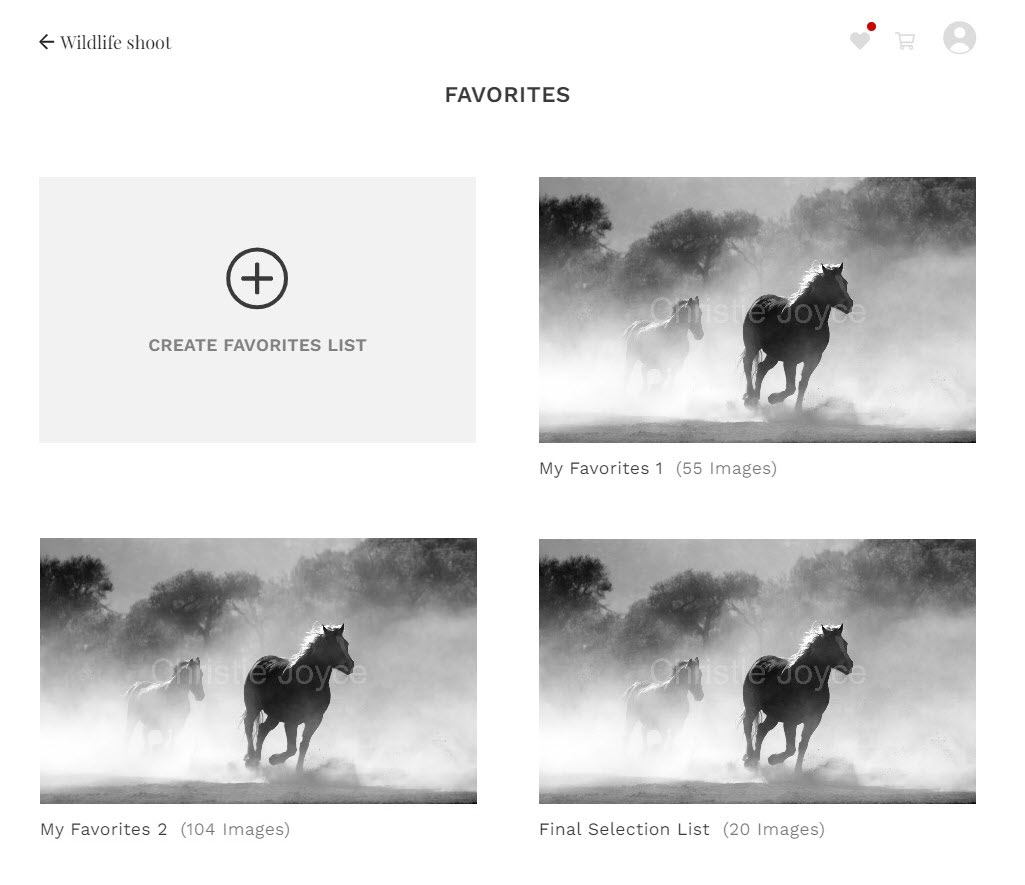
Чтобы переместить или скопировать изображения в другой список избранного, клиентам необходимо выполнить шаги, указанные ниже:
- Откройте приложение Любимый список (1) откуда необходимо перенести изображения.
- Нажмите на Больше (2) и нажмите Переместить/копировать избранное (3)
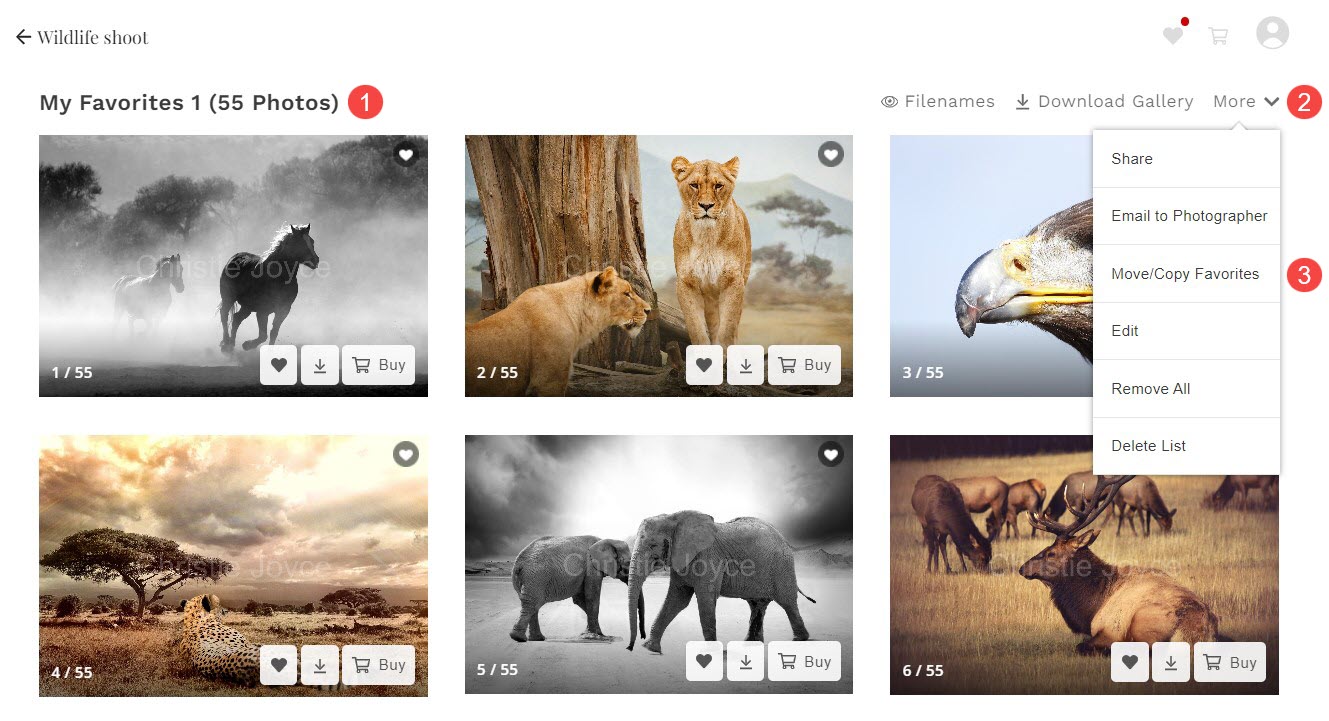
- Выберите изображения (4) и список избранного (5) при этом изображения будут переданы.
- Клиенты также могут Создать список избранного (6) отсюда.
- Нажмите на Копировать/переместить (7) кнопка. Изображения теперь будут перемещаться/копироваться.
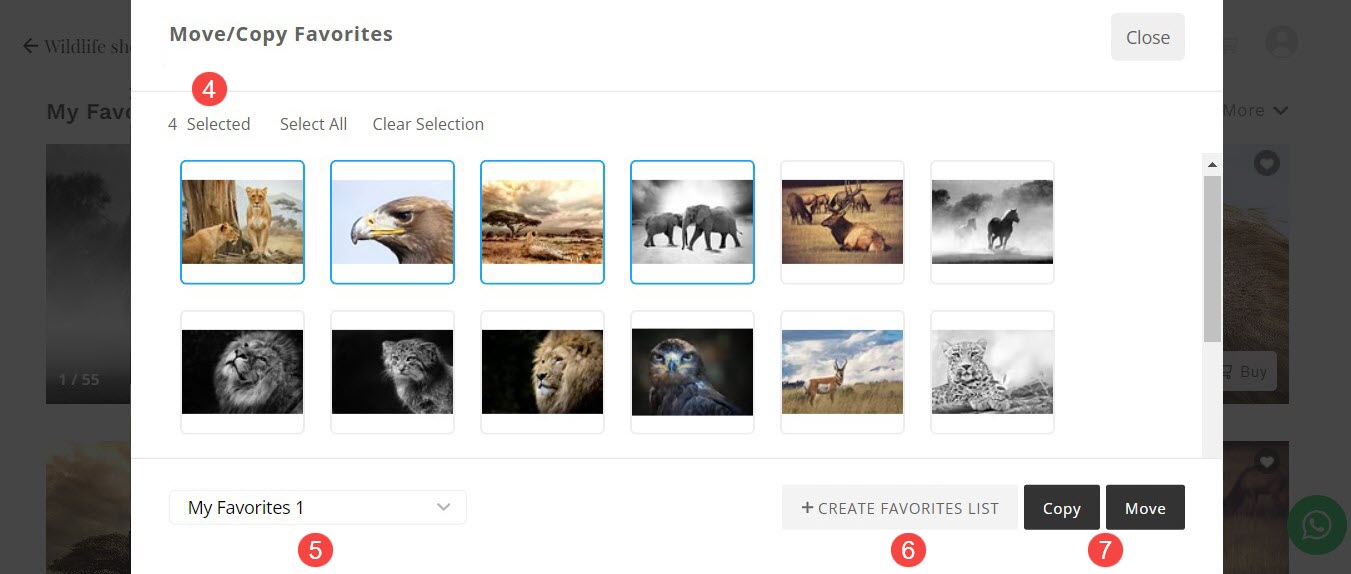
Открыть научиться переходить к спискам избранного, созданным клиентами.
Сравнить избранные изображения
Это позволяет вашим клиентам легко сравнивать изображения, которые они отметили как избранные.
Этот инструмент предлагает увеличенное изображение рядом друг с другом, помогая клиентам легко различать различия и помогая им в процессе выбора изображений.
Вот как выглядит окно сравнения:
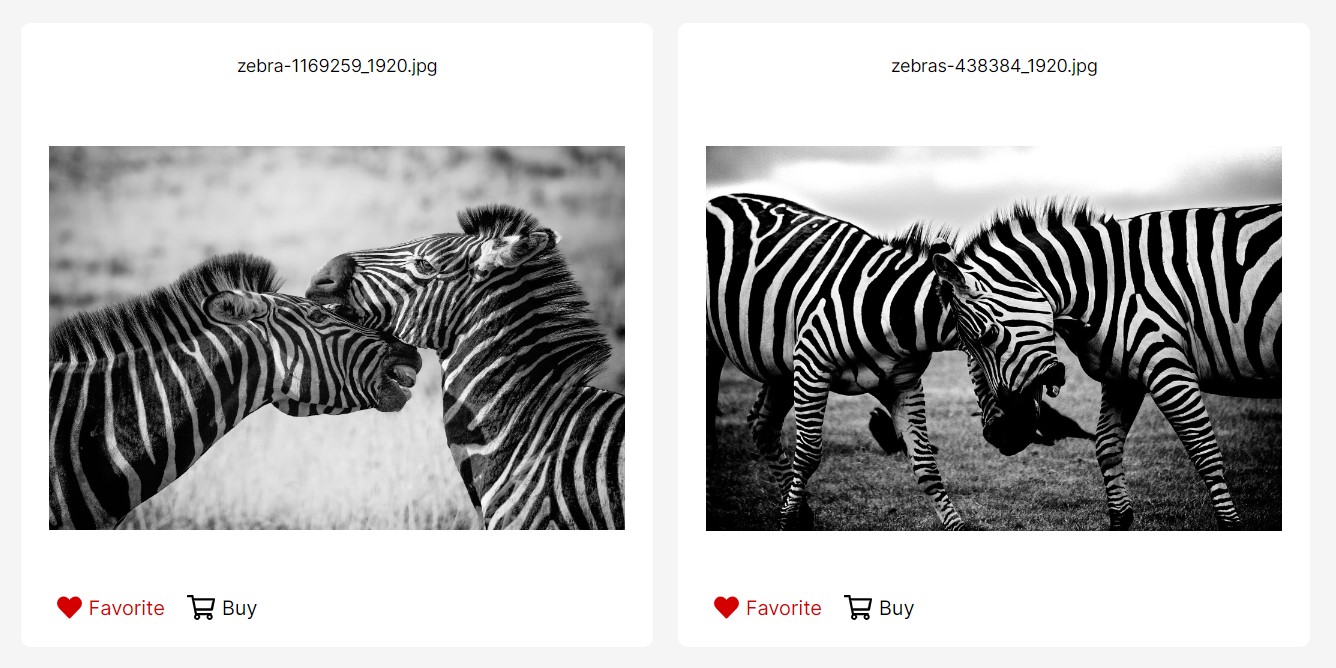
Чтобы сравнить избранные изображения, клиентам необходимо выполнить следующие шаги:
- Откройте приложение Любимый список (1) когда клиенты хотят сравнить изображения.
- Нажмите на Сравнить изображения (2) вкладка для выбора изображений.
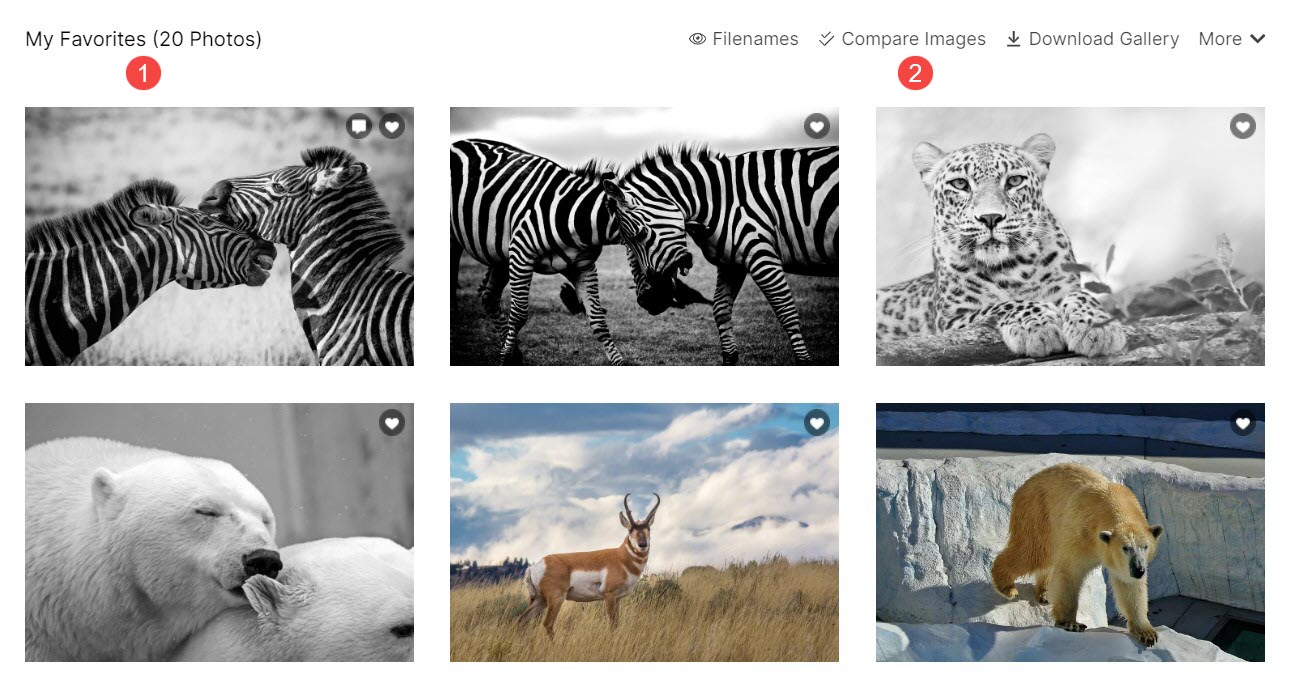
- Выберите First (3) и Во-вторых (4) изображение.
- Нажмите на Посмотреть Сравнить (5), чтобы открыть окно сравнения.
- Нажмите на ✖ (6) для закрытия окна выбора изображений без сравнения изображений.