Использование баннер добавляет визуальную изюминку вашему веб-сайту и придает характер вашему контенту, будь то галерея, страница, папку., клиентский альбомили Блог. Вы можете добавить изображение альтернативный текст для изображений баннера, это помогает в SEO.
Материалы могут быть размещены сверху или снизу вашего контента (под заголовком веб-сайта) и обычно используются для показа полноразмерного баннерного изображения/слайд-шоу изображений/видео.
Вот как выглядит Баннер:

Проверьте живой демонстрационный сайт.
Настройки баннера подразделяются на:

1. Слайды
Параметры в категории слайдов:
Тип баннера
Выберите тип баннера. Вы можете выбрать пользовательский баннер, автоматический баннер или неактивный.
- Пользовательский баннер – Для баннера будут использоваться пользовательские слайды.
- Автобаннер – Для баннера будут использоваться избранное изображение, заголовок и описание галереи.
- Неактивный – Баннер не будет виден на сайте.

Горки
- Нажмите на +Добавить слайды (1), чтобы добавить пользовательские слайды в баннер.
- После загрузки слайдов вы можете отредактировать (2) или удалять (3) слайд.

Редактировать изображение/текстовый слайд
- После того, как вы нажали на отредактировать значок , вы увидите ящик изображения/текстового слайда.

Здесь доступны следующие варианты:
- Фото товара
- Нажмите на Загрузите Кнопка для смены изображения/слайда. Нажать на Удалить кнопка удаления слайда.
- Измените фокус изображения, просто нажав на изображение в любом месте.
- Мобильное изображение – Uзагрузить изображение мобильного баннера. Мы рекомендуем добавлять сюда портретные изображения.
- Укажите замещающий текст для слайда изображения. Это помогает в целях SEO.

- Текст слайда – Введите текст слайда, который будет отображаться поверх слайда. Вы можете сделать текст жирным, курсивом, подчеркнутым, связать его и многое другое.
Также см: Текстовый редактор Pixpa.

- Слайд-ссылка
- Нажмите на значок настроек и введите ссылку наложения для слайда.
- Вы можете указать любую страницу внутри/вне вашего сайта, адрес электронной почты или контактный номер.
Также проверьте: Текст ссылки/кнопка.

- Button & Ссылки
- Добавьте до 10 кнопок/ссылок к содержимому слайда.
- Вы можете добавить обычную кнопку, текстовую ссылку или использовать изображение/значок в качестве кнопки.
Также проверьте: Кнопка и ссылки.
- Хит Сохранить кнопку, чтобы сохранить изменения.

Текст баннера и кнопки
- Укажите, будут ли текст и кнопки одинаковыми для всех слайдов или разными для каждого слайда. Когда вы выбираете Одинаково для всех слайдов будет использоваться текст баннера и кнопки 1 и 2.
- Когда вы выбрали Разные для каждого слайда будет использоваться текст и кнопки, указанные для конкретного слайда.

Текст баннера
- Введите текст баннера, который будет общим для всех слайдов.
Также см: Текстовый редактор Pixpa.

Кнопка и ссылки
- Эти кнопки/ссылки появляются поверх слайдов вашего баннера (общие для всех слайдов).
Также проверьте: Кнопка и ссылки.

2. настройки
На вкладке «Настройки баннера» вы получаете следующие параметры:
- Варианты отображения баннера
- Поведение заголовка сайта
- Видимость баннера
- Варианты стилей
- Слайд-шоу баннеров
- Кнопки и ссылки
Варианты отображения баннера
- Ширина баннера – Укажите ширину баннера.
- "Полная ширина' будет отображать баннер, покрывая всю ширину, не оставляя поля.
- "В штучной упаковке' будет отображать баннер, оставляя некоторое количество отступов справа и слева от экрана.
- "Ширина сайта' можно указать в Проект раздел. Там можно указать фиксированную ширину.
Он будет отображать баннер, придерживаясь указанной фиксированной ширины.
- Масштаб и подгонка - Изображения будут соответствовать ширине и высоте баннера.
- По ширине (Только для ПК) — изображения будут масштабироваться по ширине баннера. Высота баннера наследует высоту изображения.
- Высота рабочего стола баннера – Укажите высоту баннера на рабочем столе, если вы выбрали полная заливка or масштаб и соответствие в поле «Режим отображения».
- Высота мобильного баннера – Укажите высоту мобильного баннера.
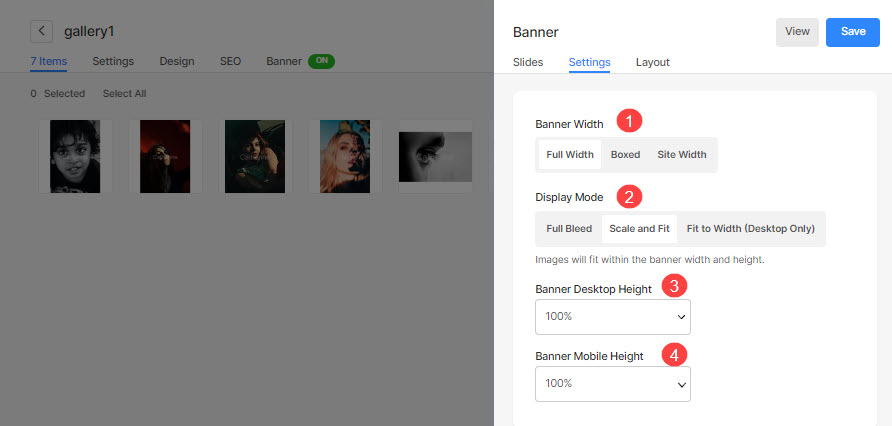
Поведение заголовка сайта
- Заголовок страницы – Выберите стиль заголовка, который будет применяться к баннеру.
- В случае, если вы выбрали По умолчанию, заголовок будет использовать стиль заголовка веб-сайта по умолчанию, а баннер будет размещен после заголовка. Проверьте живой пример.
- В случае, если вы выбрали Прозрачность, фон заголовка будет прозрачным, а элементы заголовка будут белыми. Баннер будет размещен под шапкой. Проверьте живой пример.
- Элементы заголовка - Если у вас есть сделать заголовок прозрачным, вы можете выбрать цвет элементов заголовка/элементов меню:
- В домах Цвет по умолчанию выбран, цвет элементов заголовка наследуется от Проект .
- В домах Укажите цвет выбран, вы можете щелкнуть и выбрать цвет элементов заголовка.
Также проверьте: Стилизация элементов заголовка любой страницы.

Видимость баннера
- Прозрачность - Установить видимость баннера.
- Позиция – Укажите положение баннера.

Cтайлинг
- Позиция контента – Укажите положение контента над баннером.
- Ширина содержимого – Укажите ширину содержимого баннера.
- Цвет фона - Установите цвет фона для баннера.
- Цвет наложения - Установите цвет наложения для баннера.
- Стиль навигации – Укажите стиль навигации баннера. Вы можете выбрать «Шеврон», «Длинные стрелки» и «Короткие стрелки». Выберите «Нет», если вы хотите отключить элементы управления навигацией.
- Цвет навигации – Укажите цвет элементов управления навигацией на баннере.
- Внешнее поле – Примените внешнее поле для баннера. Когда применяется внешнее поле, внизу баннера появляется свободное пространство.
- Стрелка прокрутки вниз – Выберите этот параметр, чтобы отображать стрелку прокрутки вниз над баннером.

слайд-шоу
- слайд-шоу - Выбрать Autoplay возможность включить слайд-шоу для баннера.
- Скорость слайд-шоу – Укажите скорость слайд-шоу (в секундах).
- Слайд-шоу переход – Укажите стиль перехода изображения для баннера.
- Наконец, нажмите Сохранить .

Кнопка и ссылки
- Выравнивать кнопка/ссылки для выравнивания по левому, правому краю или по центру.
- Укажите Пространство между Кнопка/Ссылки которые были добавлены.
- Укажите Пространство над Кнопка/Ссылки.
- Выберите Эффект парения для кнопки/ссылки.

3. раскладка
Вы можете легко изменить макет баннера. Узнать больше о макетах баннеров.



