Если у вас есть несколько участников на вашем веб-сайте и вы хотите предоставить им разрешенный доступ, то Пользователи и разрешения предоставить вам идеальное решение.
Если вы создаете веб-сайт для своего клиента, вы можете предоставить доступ к редактированию веб-сайта и раздела дизайна, чтобы они могли настроить веб-сайт самостоятельно.
Ассоциация Пользователи и разрешения Функция позволяет вам разрешить любому человеку редактировать любой раздел вашей учетной записи Pixpa. Вы можете указать и предоставить любые разрешения, которые вы предпочитаете.
Ассоциация Владелец сайта является владельцем учетной записи Pixpa и веб-сайта. Он/она может создавать учетные записи пользователей, чтобы разрешить доступ на основе разрешений к персоналу, соавторам или клиентам.
Он/она может в любое время приостановить действие пользователя или полностью удалить его.
Ассоциация Информация о пользователе это человек, который получает доступ на редактирование разрешенных разделов владельцем сайта. Пользователь получит приглашение по электронной почте. Если у пользователя ранее не было учетной записи Pixpa, он может зарегистрироваться и редактировать разрешенный веб-сайт из приглашения по электронной почте.
Независимо от владельца or пользователь вносит изменения на веб-сайт/учетную запись, изменения будут сохранены и опубликованы сразу же.
В этой статье:
- Добавьте пользователя и дайте разрешения.
- Различные состояния пользователя.
- Управление или изменение разрешений активного пользователя.
- Управление или изменение разрешений приостановленного пользователя.
Добавьте пользователя и дайте разрешения:
- Enter пользователей (1) в строке поиска.
- В соответствующих результатах щелкните значок Пользователи и разрешения вариант (2) под Действия.
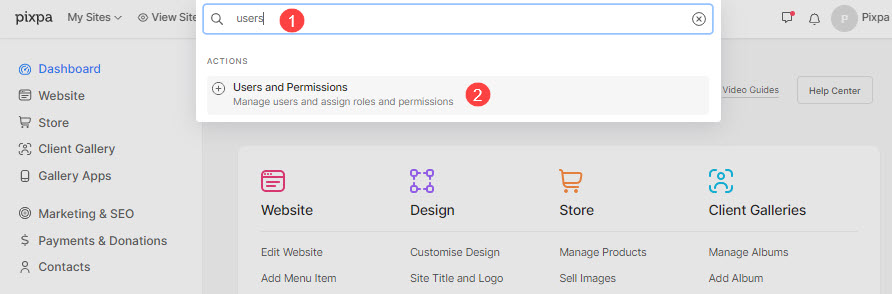
- Теперь вы достигнете Пользователи и разрешения стр.
- Нажмите на + Добавить пользователя кнопка добавления нового пользователя.
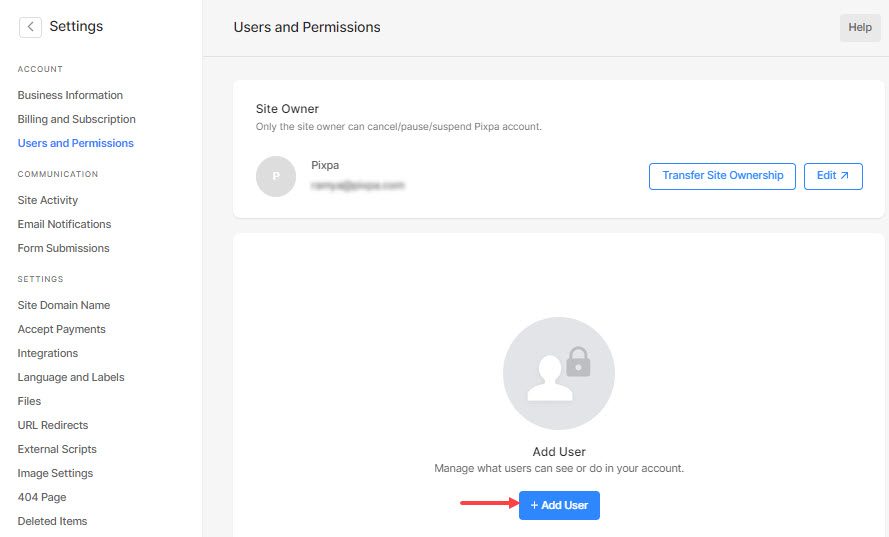
Теперь вы можете указать следующие поля:
- Имя - Введите имя пользователя.
- Эл. адрес - Введите адрес электронной почты пользователя. Приглашение будет отправлено на этот адрес электронной почты.

- Выберите разрешения, которые будут предоставлены пользователю:
- Общие
- Магазин
- Клиентские галереи
- Маркетинг
- Настройки
- Администрация
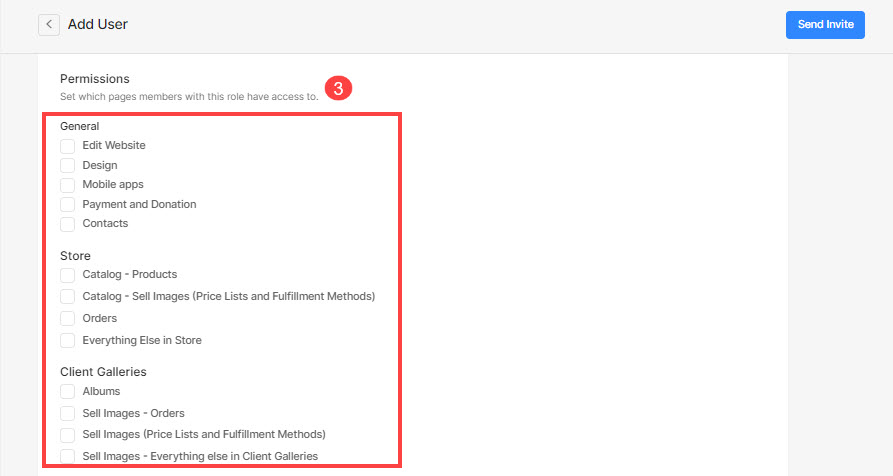
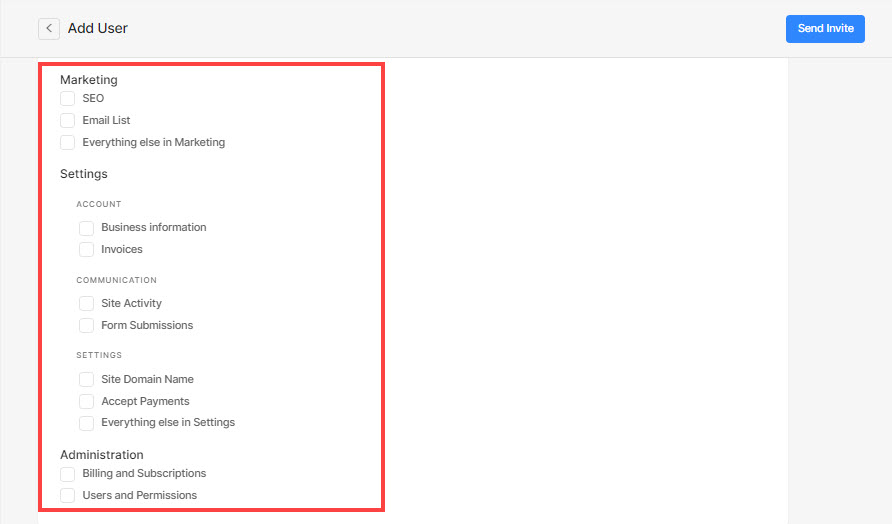
- После того, как вы заполните всю вышеуказанную информацию, нажмите кнопку Отправить приглашение .
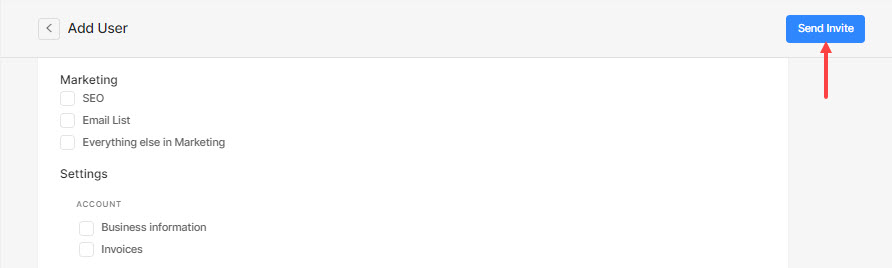
- Электронное приглашение будет отправлено на указанный адрес электронной почты.
- Если пользователь примет запрос на редактирование, он/она сможет редактировать разрешенные разделы.
- В случае отказа пользователь будет добавлен в список ожидающих приглашений.
Различные состояния пользователя
Поскольку владелец добавляет пользователей и дает разные разрешения, у пользователя может быть 3 разных состояния:
- Активный пользователь — когда пользователь принимает запрос на редактирование.
- Приостановлено — когда вы приостанавливаете пользователя, как показано ниже.
- Ожидание — когда пользователь отклоняет запрос на редактирование.
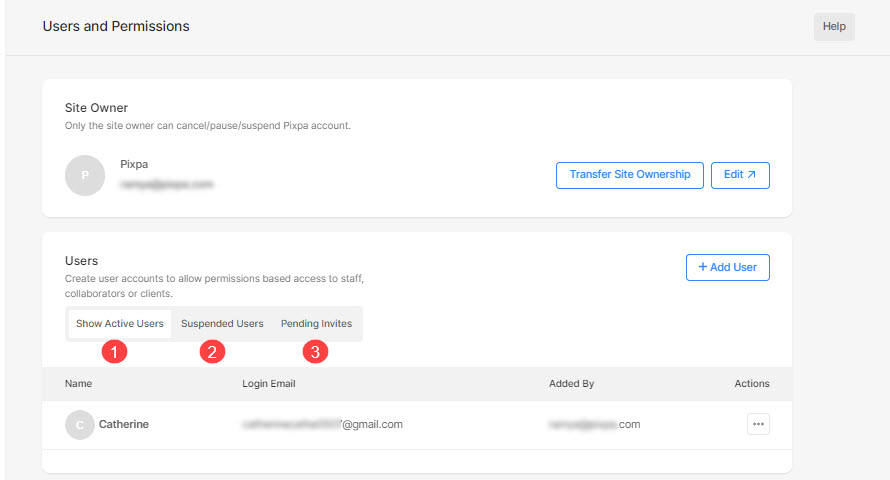
Управление разрешениями пользователей
После того, как вы отправили пользователю приглашение по электронной почте (с небольшим количеством разрешений), вы всегда можете управлять разрешениями.
Управляйте или изменяйте разрешения активного пользователя:
- Нажмите на значок меню, а затем на Управление .
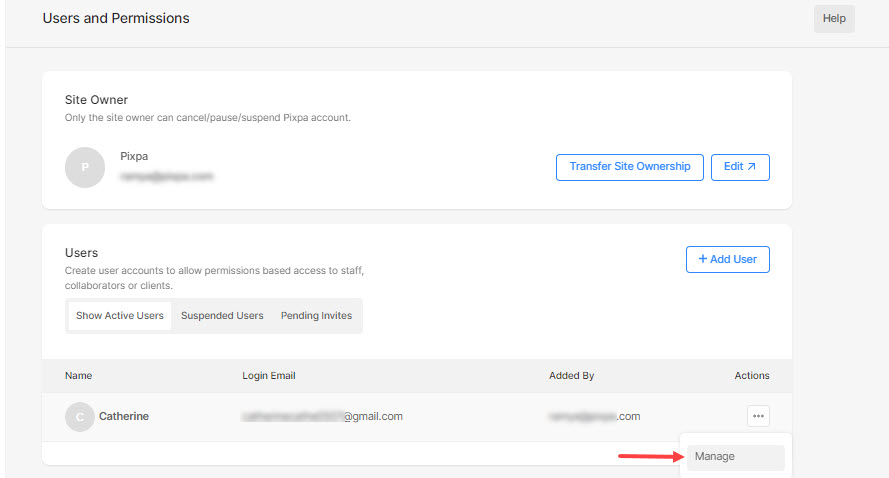
Теперь вы попадете на страницу редактирования пользователя, где вы можете управлять:
- Имя и адрес электронной почты
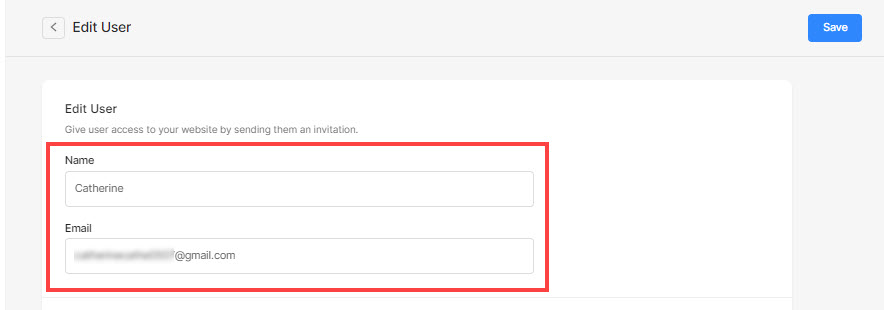
- Разрешения...
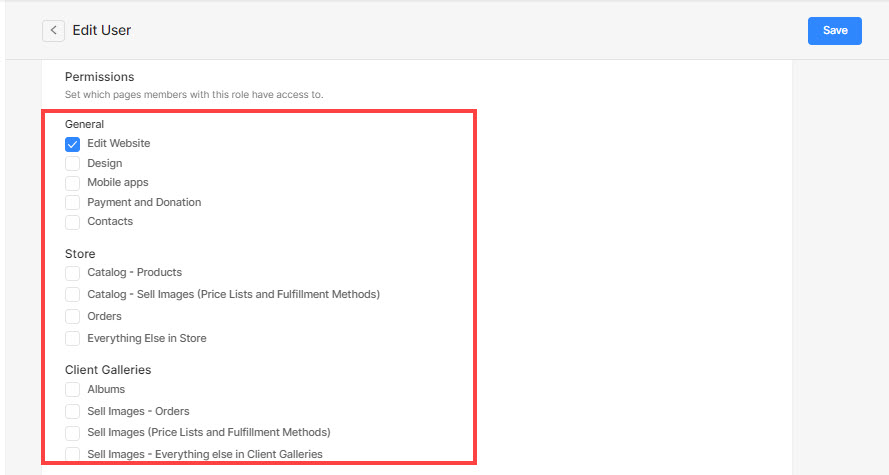
- Заблокировать пользователя – Этот пользователь больше не будет иметь доступа к вашему сайту. Вы можете восстановить доступ в любое время.
- Удалить пользователя — Пользователь будет навсегда удален с вашего сайта. Однако вы можете добавить его/ее в качестве нового пользователя и дать разрешения.

Управление или изменение разрешений приостановленного пользователя:
- Перейдите в Заблокированные пользователи вкладку и нажмите на значок меню конкретного пользователя.
- Затем нажмите на Управление .
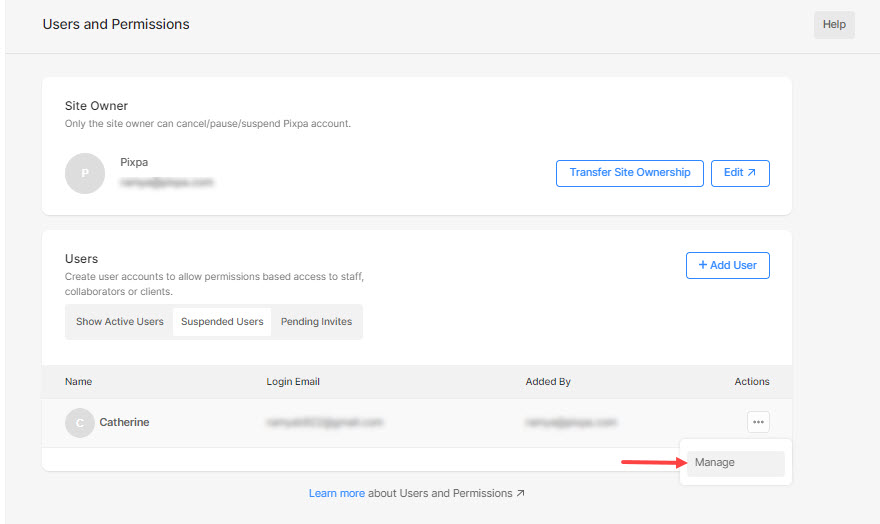
Теперь вы попадете на страницу редактирования пользователя, где вы можете управлять:
- Имя и адрес электронной почты
- Разрешения...
- Активировать пользователя – Сделайте заблокированного пользователя активным. Пользователь сможет снова получить доступ и редактировать разрешенные разделы.
- Удалить пользователя — Пользователь будет навсегда удален с вашего сайта. Однако вы можете добавить его/ее в качестве нового пользователя и дать разрешения.

