В этой статье рассказывается, как управлять элементами в галерее.
После того как вы создать галерею и загружать в него предметы, вы можете использовать менеджер предметов упорядочивать, делать активными/неактивными, редактировать, удалять и управлять всеми элементами вашей галереи.
Вы можете нажать на любой элемент, и вы увидите доступные варианты вверху.

В диспетчере элементов можно выполнять следующие операции:
- Выделить все или несколько элементови Очистить выбор
- Действия
- Повернуть изображения
- Удалить элементы
- Сортировать предметы
- Больше
1. Выберите все или несколько элементов
- Вы можете выбрать все элементы галереи, нажав на значок Выбрать все кнопку, а отдельные элементы — щелчком по самому элементу.
- Нажмите на Очистить выбор кнопку для отмены выбора элементов.

Чтобы выбрать несколько смежных элементов, вы можете использовать сдвиг ключа или нажать и перетащить.
- Нажмите на любой элемент галереи, затем нажмите кнопку сдвиг ключ и удерживайте его. Нажмите на любой другой элемент (ы), а затем отпустите сдвиг ключ. Таким образом, будет выбрано несколько изображений в последовательности.
- Вы также можете использовать утилиту мышь. Нарисуйте область на любом количестве предметов в галерее; все элементы под перетаскиваемой областью будут выбраны.
2. Действия
I. Свойства изображения
- Здесь вы можете редактировать свойства изображения, такие как имя файла изображения, цвет акцента изображения (используется в некоторых шаблонах тем), заголовок изображения/подпись и ключевые слова, описание изображения/подпись.
- Просто выберите одно изображение или несколько изображений и нажмите кнопку Действия пункт меню. Нажать на Свойства изображения вкладка под раскрывающимся списком.
См. также: Подписи и акцентные цвета для изображений галереи.

- Затем вы увидите показанный ниже экран.

II. Переместить/скопировать элементы
- Вы можете перемещать или копировать выбранные изображения из одной галереи в другую. Просто выберите изображения и нажмите на опцию перемещения/копирования.
См. также: Перемещение/копирование элементов в галерее.

III. Сделать элементы активными/неактивными
- Вы можете выбрать любой или все элементы и сделать их неактивными или активными.

IV. Создать мобильное приложение
- Вы можете создать мобильное приложение с выбранными изображениями. Убедитесь, что выбранные изображения меньше или равны 250.
- После выбора изображений нажмите кнопку Действия, затем нажмите Создать мобильное приложение вариант.
См. также: Приложения для мобильных галерей.

V. Установить как баннер
- Вы можете напрямую создать баннер для галереи с выбранными изображениями, используя Установить как баннер опцию.
- После выбора изображений cлизать Действия, затем нажмите Установить как баннер.
Смотрите в действии:
VI. Скачать
- Вы можете загрузить загруженные изображения в любую галерею.
- Вам просто нужно выбрать изображения, cлизать Действия кнопку, а затем нажмите кнопку Скачать из выпадающего списка.

- По мере того, как вы нажимаете на Скачать кнопку, система выведет вас на Страница загрузок.
- Возможно, вам придется подождать несколько секунд, пока система подготовит ссылку для скачивания.
- После этого вы можете скачать его, нажав на кнопку Скачать Готово ссылка на опцию справа от названия галереи.
- Они также будут отправлены по почте на ваш зарегистрированный идентификатор электронной почты учетной записи Pixpa. Идти к Мой профиль страницу, чтобы увидеть свой зарегистрированный идентификатор электронной почты.
См. также: Dзагрузить изображения в галерею.
VII. Контактный лист изображений
- Вы можете создать контактный лист (PDF) из всех выбранных изображений.
См. также: Создать контактный лист.
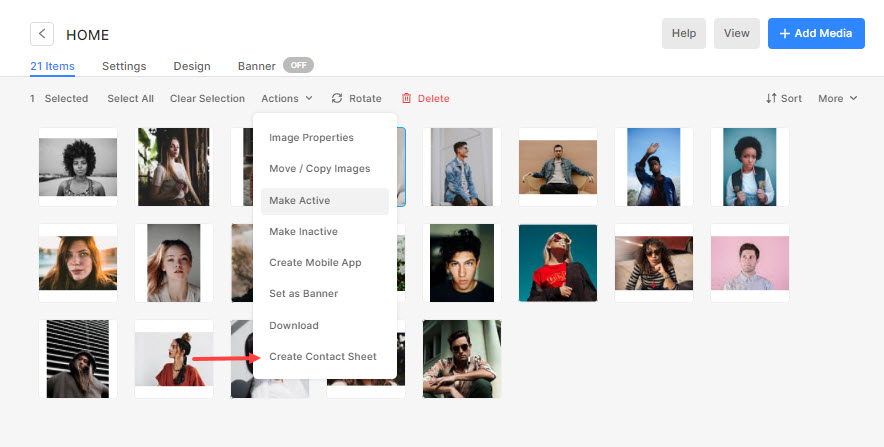
3. Поворот изображений
- Pixpa позволяет вращать изображения в самой студии.
- Просто выберите свое изображение и нажмите на кнопку Поворот кнопка. Д
- вы бы увидели доступные вращать варианты т.е. По часовой стрелке, против часовой стрелки, и 180-градусный флип.
См. также: Поворот изображений в галерее.

4. Удалить элементы
- Вы можете удалить любой или все элементы в галерее.
- Выберите элемент(ы) и нажмите кнопку Удалить .
См. также: Удалить элементы в галерее.
5. Сортируйте предметы
- Вы можете легко упорядочить элементы галереи:
- Дата съемки – от нового к старому,
- Дата съемки — от старого к новому,
- Загружено – от нового к старому,
- Загружено — от старого к новому,
- Имя AZ и
- Имя ЗА.
- Дата съемки – от нового к старому,
- Просто нажмите Сортировать и выберите условие для упорядочивания элементов галереи.
- Новая последовательность будет автоматически сохранена и применена также на действующем сайте.
См. также: Сортировка элементов в галерее.

6. более
I. Показать/скрыть имена файлов
- Вы можете легко увидеть имена файлов всех загруженных изображений. Под Больше , нажмите Показать имена файлов кнопку для их просмотра.
Смотрите в действии:
II. Восстановить удаленные элементы
- Теперь вы можете восстановить удаленные элементы галереи. Просто нажмите на Больше вкладку, а затем нажмите кнопку Восстановить удаленные элементы .


