An Альбом представляет собой группу галерей, которыми вы можете поделиться с кем угодно публично или в частном порядке.
Pixpa дает вам широкие возможности управления отображением галерей в вашем альбоме и на странице обложки альбома. Эти элементы управления доступны на Проект страница под Настройки альбома.
В этой статье:
Из издания Аккаунт студии, нажмите на Клиентские галереи (1) раздел.
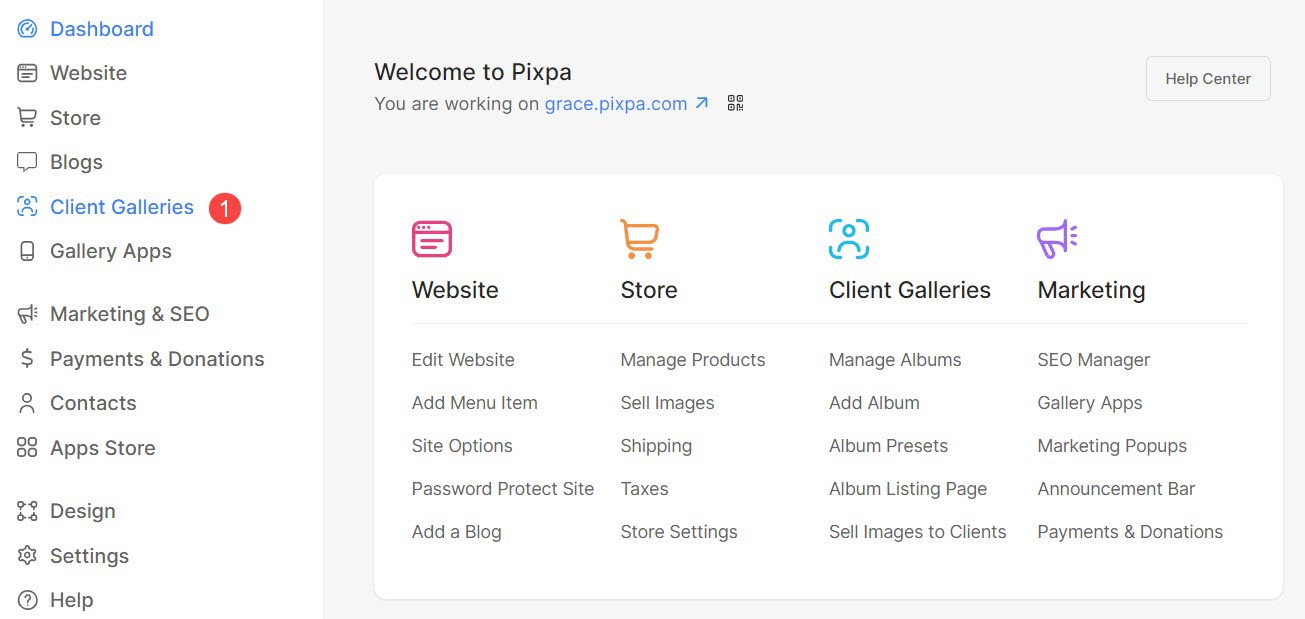
Вы приземлитесь на Альбомы (2) стр. Выберите (3) альбом, который вы хотите отредактировать.
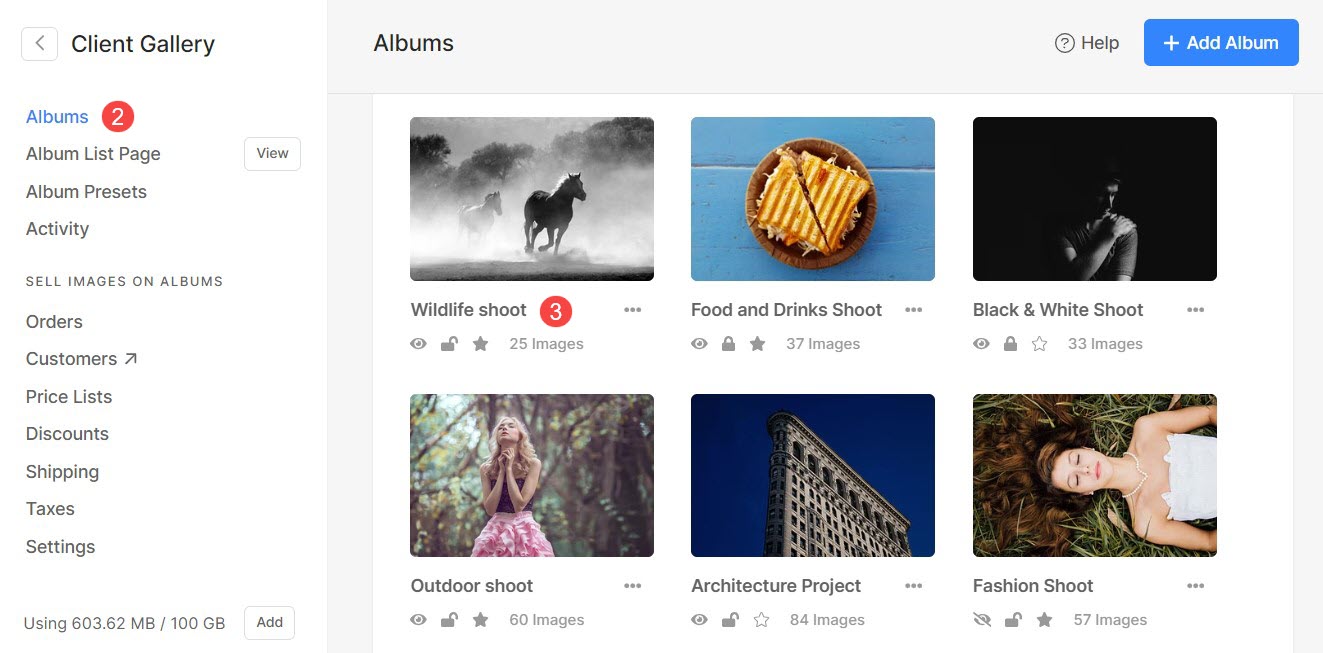
Нажмите на Настройки (4) значок, а затем Проект (5) вкладка.
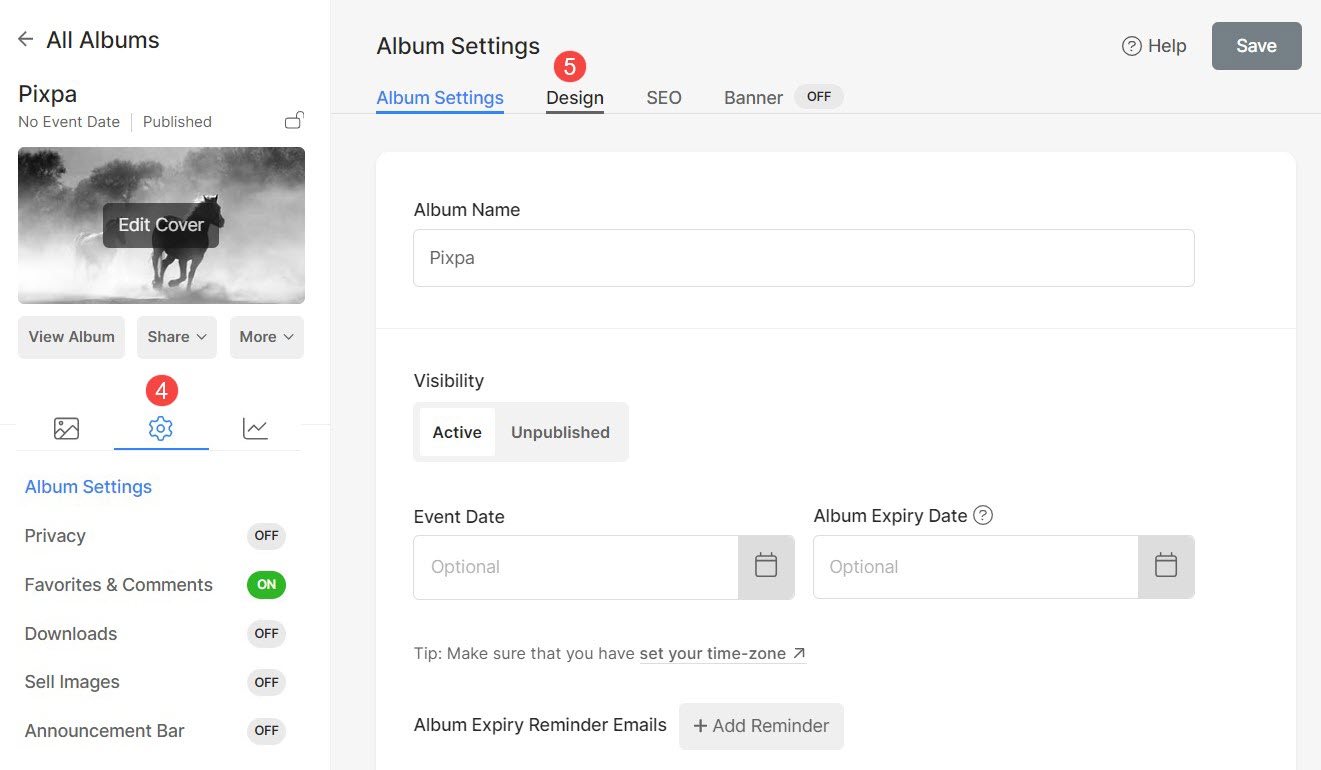
Обложка альбома
Обложка альбома — это первая страница, которую пользователи видят при просмотре своих альбомов. Им потребуется ввести свой адрес электронной почты и пароль на этой странице только в том случае, если альбом защищен паролем.
Отсюда можно выполнить следующие настройки:
- Загрузить/удалить изображение на обложке (1) (фоновое изображение) обложки альбома.
- Вы можете указать цвет акцента и установить фокусную точку на изображении.
- Укажите тег Alt для изображения.
- Выберите предпочтительный Макет обложки (2) для обложки вашего альбома. У вас есть два типа вариантов макета для отображения титульной страницы. Узнать больше.
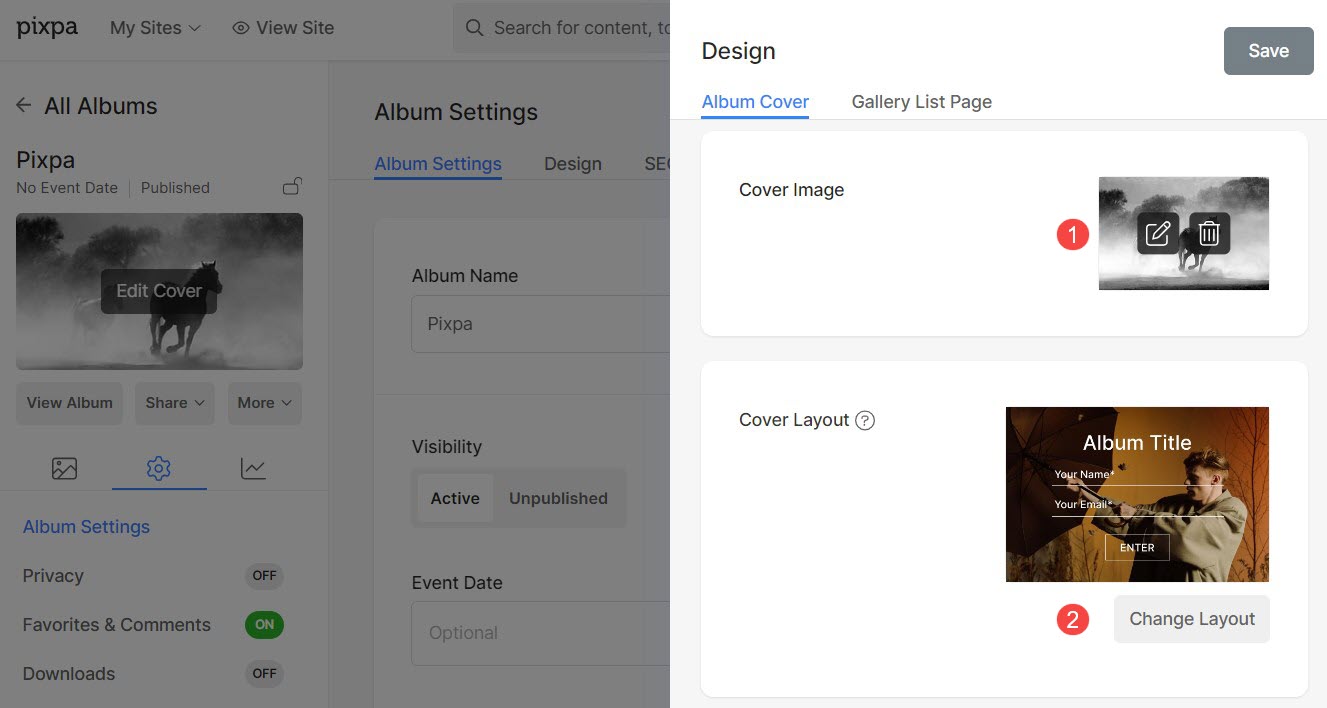
- Вы можете ввести собственный текст, который будет отображаться на странице обложки альбома. Текст обложки альбома (3) будет расположен под кнопкой обложки альбома.
Вы можете настроить текст, используя Текстовый редактор. - Укажите Ярлык кнопки: (4) (текст кнопки), который будет отображаться внутри кнопки на странице обложки альбома.
- Выберите стиль шрифта для Название альбома (5).
- Мета-шрифт (6) используется для отображения даты события альбома на странице обложки альбома. Выберите стиль текста для шрифта Meta.
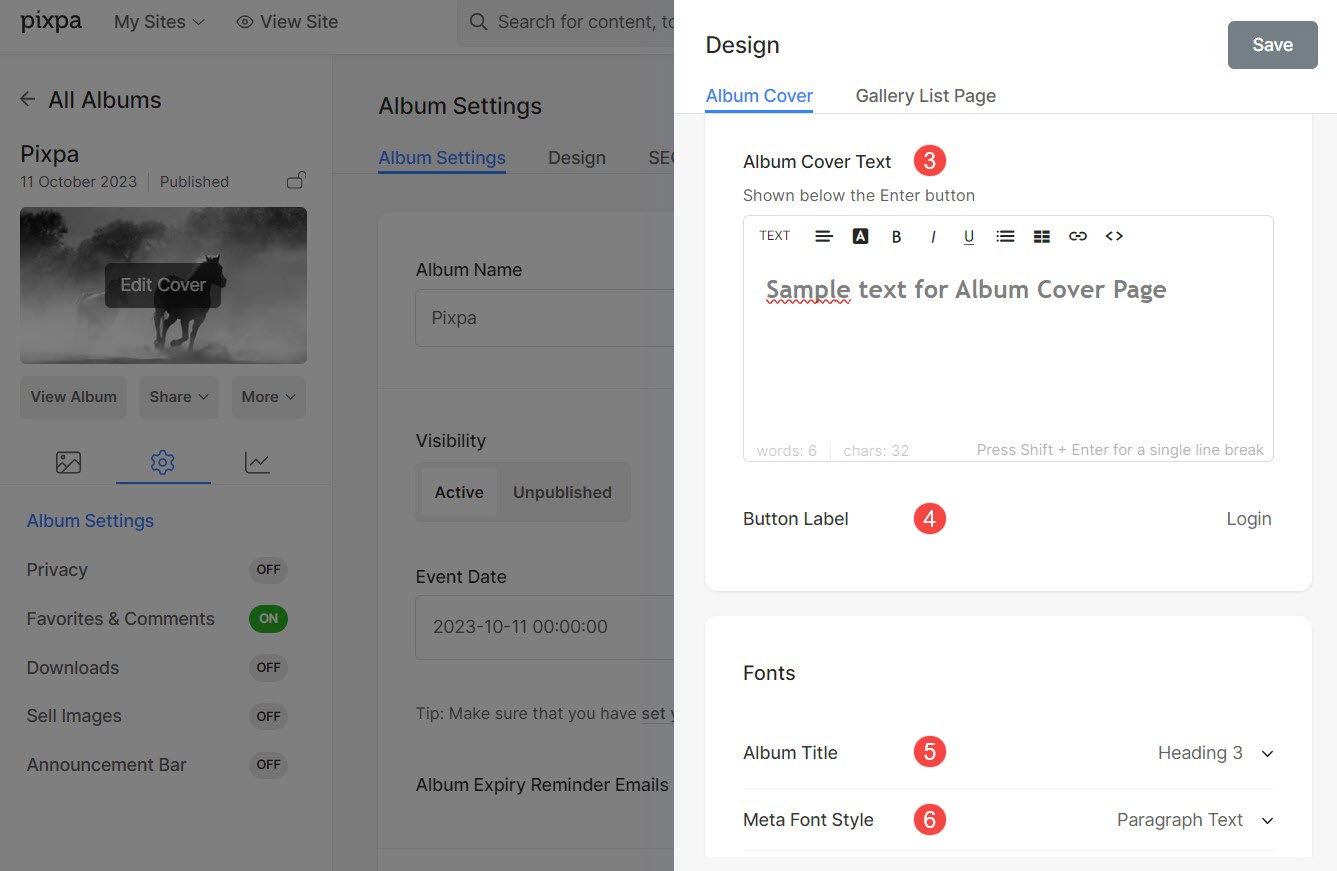
Варианты макета обложки альбома
- Макеты изображений: Выберите любой макет изображения, чтобы отобразить обложку альбома с фоновым изображением.
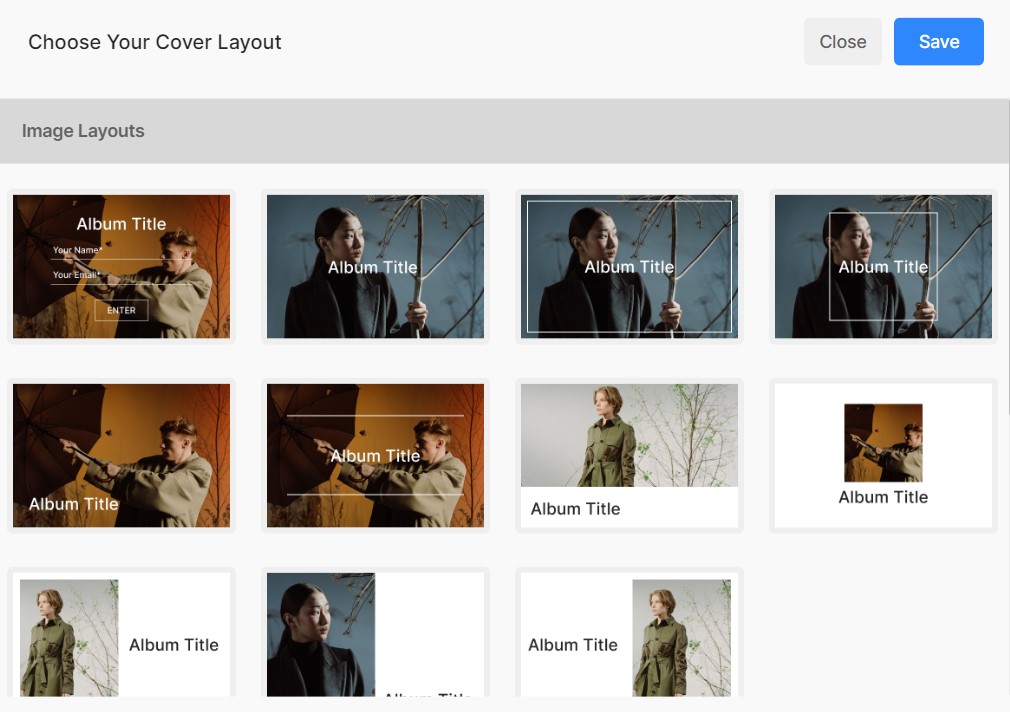
- Видео макеты: Если вы хотите показывать видео в качестве фона обложки альбома, вы можете выбрать любой макет видео.
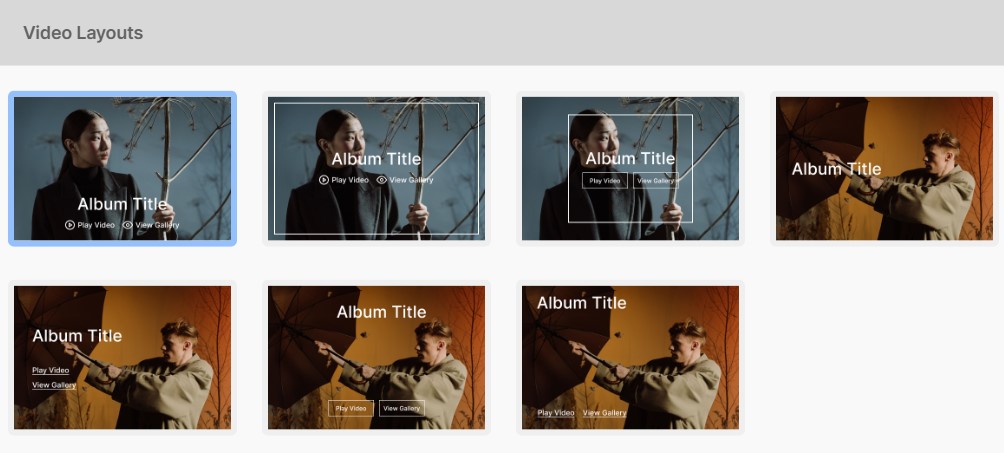
Выбрав макет видео, вы увидите возможность добавить URL-адрес видео.
- Добавьте Видео Ссылка (1), который вы хотите отобразить на обложке альбома.
- Вы можете включить полноэкранный просмотр опция, которая добавляет кнопку для развертывания видео в полноэкранный режим на обложке альбома.
- Когда опция полноэкранного просмотра включена, появится флажок, позволяющий связать другое видео для полноэкранного воспроизведения.
- Добавить ссылка на вторичное видео для полноэкранного воспроизведения.
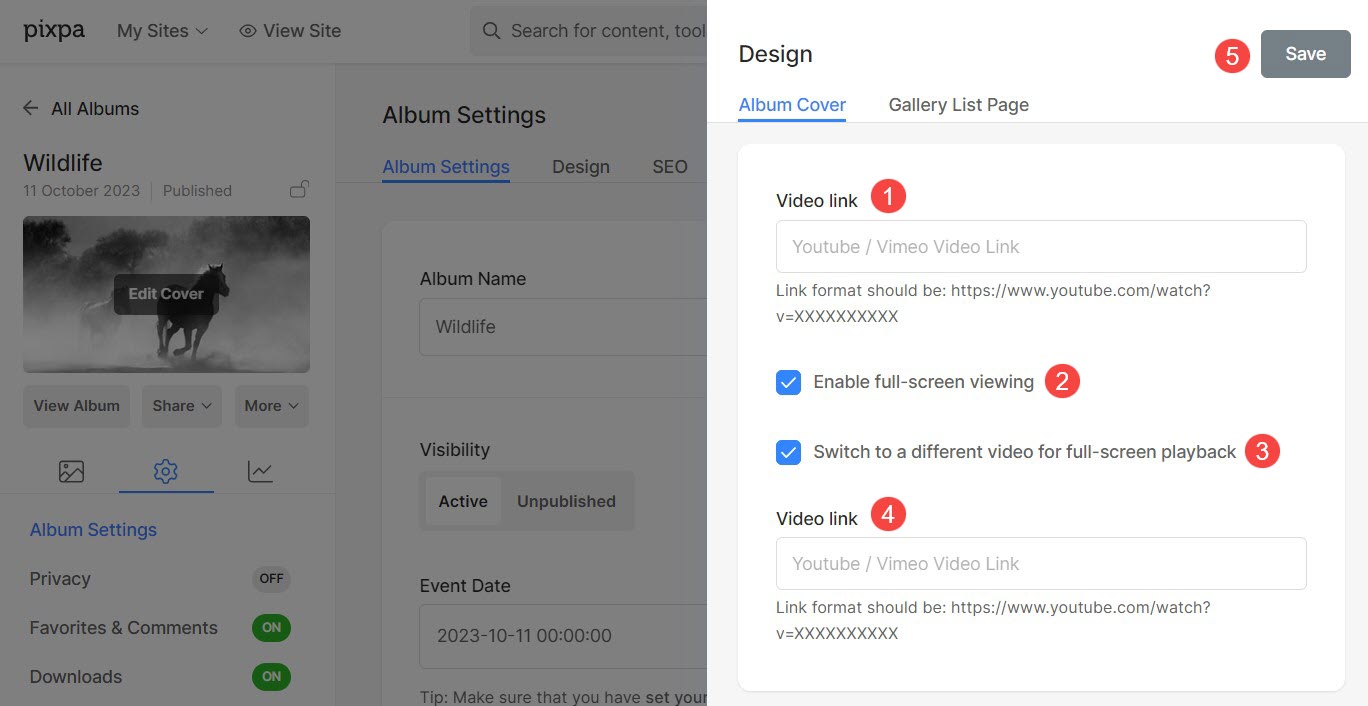
Страница со списком галереи
Доступные параметры стиля:
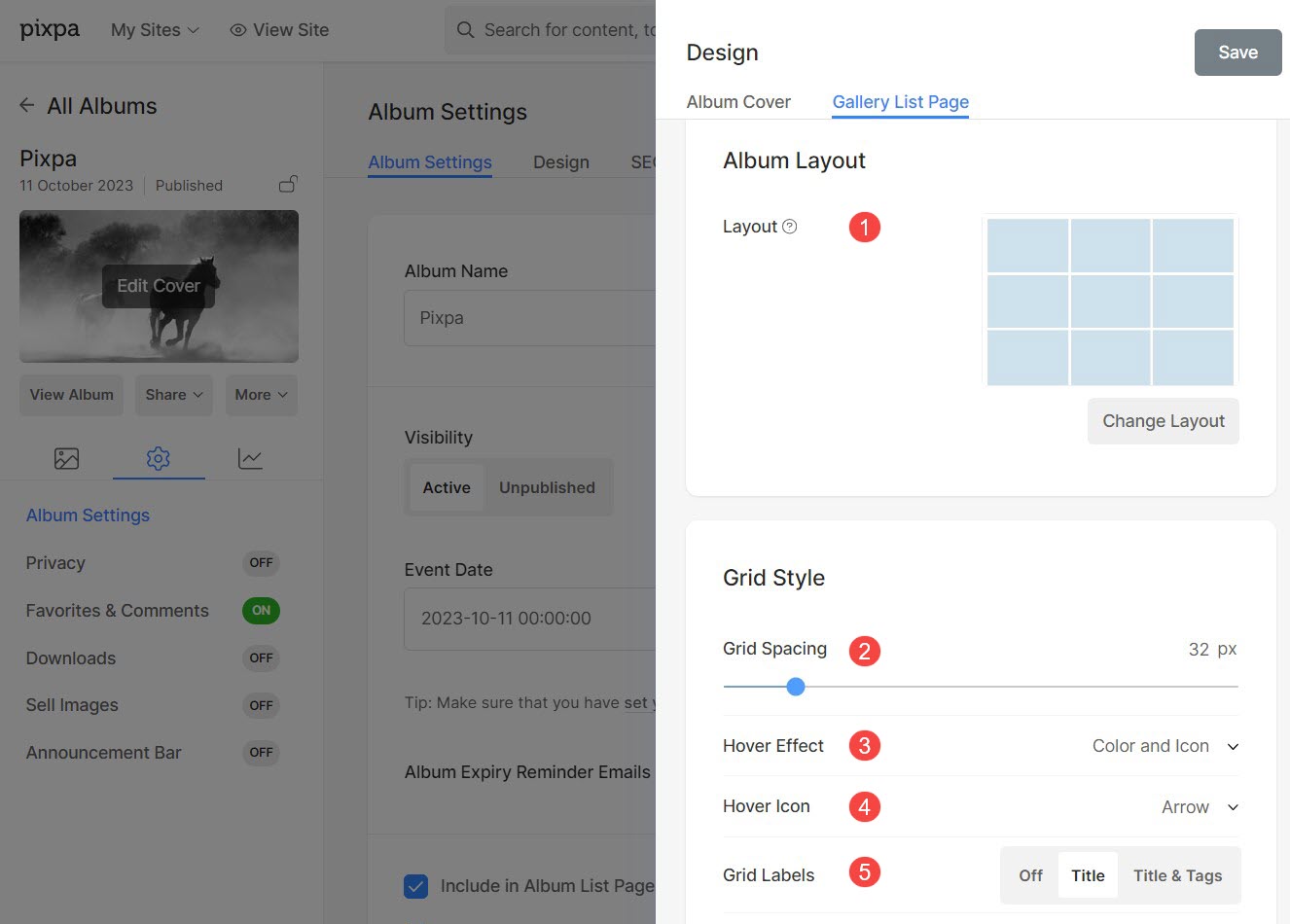
Макет альбома
- Выберите макет, который будет применен к альбому.
- Вы можете выбрать 13 макета показать галереи альбома.
Интервал сетки
- Укажите расстояние между галереями в макете сетки. (0-250 пикселей)
Эффект наведения — только для макета сетки.
Эффект наведения будет использоваться только в Макет сетки.
Вы можете отобразить следующие параметры при наведении в режиме сетки.
- Нет эффекта - Не будет никакого эффекта при наведении.
- Цвет - Цвет при наведении отображается при наведении.
- Цвет и название - Цвет и заголовок при наведении отображаются при наведении. Вы можете установить цвет наложения и цвет/шрифт/размер/жирность текста заголовка подэлемента из Проект ..
- Цвет и значок - Цвет и значок при наведении отображаются при наведении.
- Цвет, заголовок и значок - Цвет при наведении, заголовок и значок отображаются при наведении. Вы можете выбрать любой значок, такой как плюс, стрелка, крестик и глаз, из приведенного ниже варианта.
Значок наведения — только для макета сетки.
- Вы можете добавить значок наведения в свои галереи.
- Доступные варианты: плюс, стрелка, крест и глаз. Применимо, только если значок выбран в пункте 3.
Метки сетки — только для выбранных макетов сетки.
- Вы можете отображать заголовки галерей под изображениями сетки с заголовками/заголовками и тегами.
Например – Проверьте демонстрационный альбом где выбран макет большого альбома «Прямоугольник» с метками «Сетка» - «Заголовок».
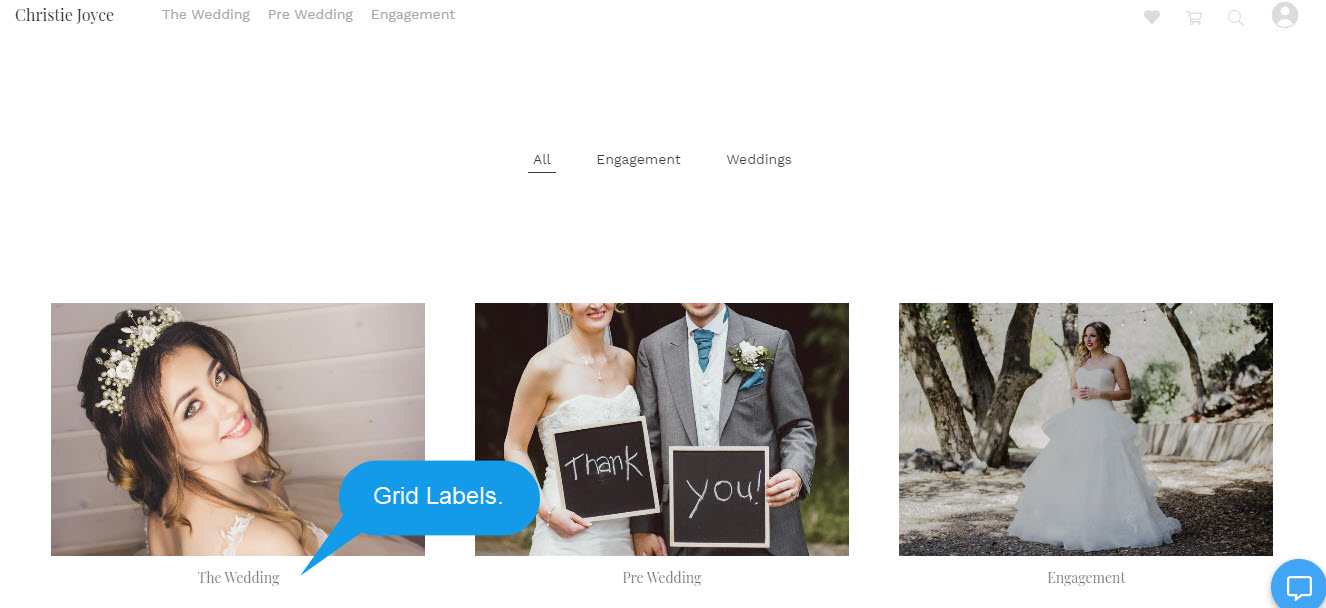
Используя эти параметры стиля, вы можете полностью контролировать дизайн альбома.
