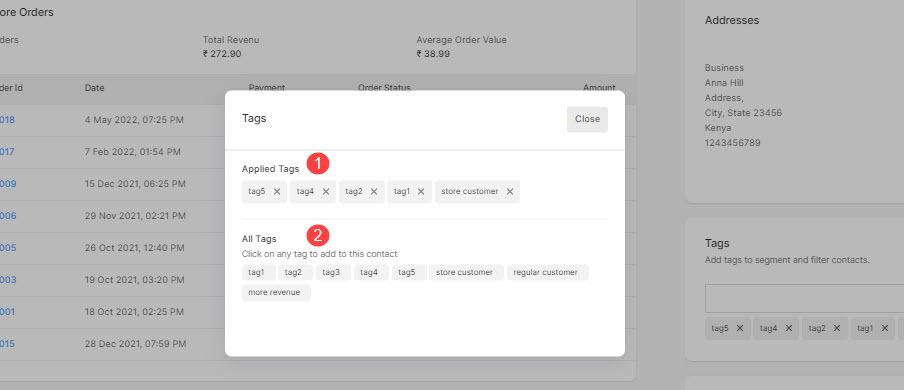Twój Kontakt sekcja zawiera informacje o wszystkich przesłanych witrynach. Po kliknięciu kontaktu otwiera się strona z informacjami kontaktowymi, na której można znaleźć wszystkie informacje o tym kliencie, takie jak złożone zamówienia, przesłane formularze i adresy. Możesz także dodawać tagi i notatki, które możesz przeglądać/używać.
Informacje otrzymane od klienta będą wyświetlane bez zmian, ale możesz dodać więcej adresów lub tagów (używanych do filtrowania) lub notatek (w celu zapisania informacji specyficznych dla klienta).
Jest to przydatne, aby wyświetlić całą historię (interakcje wykonane z Twoją witryną) klientów i zaktualizować wszelkie informacje o użytkowniku (takie jak adresy).
Zobacz / Aktualizuj informacje o dowolnym kontakcie
- Wchodzę nazwa kontaktu (1) na pasku wyszukiwania.
- Z powiązanych wyników kliknij na konkretna nazwa kontaktu (2) którego szukasz.
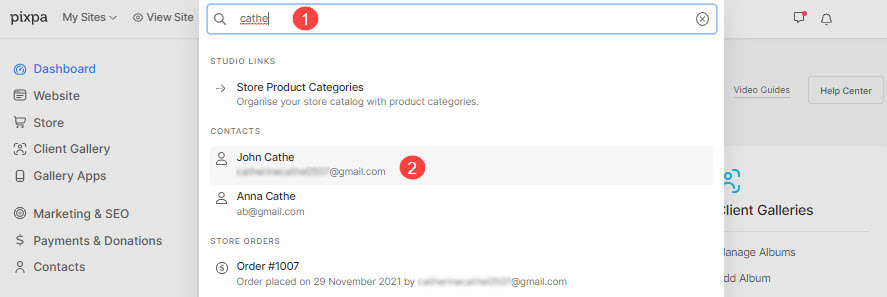
- Dotrzesz teraz do kontakty strona.
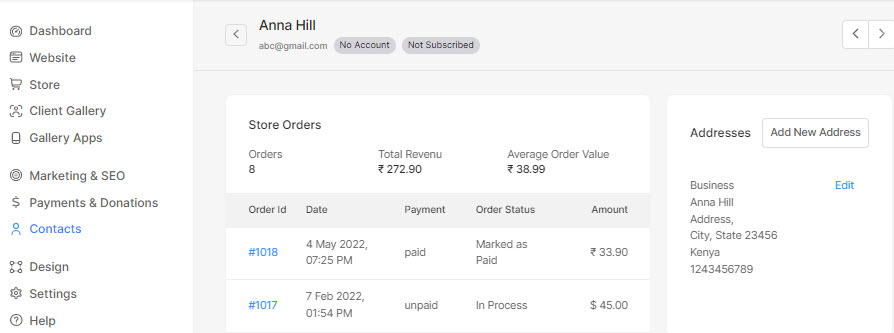
- Z tej strony możesz:
- Zobacz wszystkie działania klienta wykonane na Twojej stronie.
- Wyświetl/edytuj/dodaj adresy klienta. Wiedzieć więcej.
- Przejdź do poprzedniej/następnej strony klienta.
- Zobacz/Dodaj tagi do klienta (tagi będą używane do filtrowania na stronie kontaktów). Wiedzieć więcej.
- Zobacz / Dodaj notatki specjalnie dla klienta. Możesz wprowadzić notatki i kliknąć przycisk Zapisz, aby zapisać notatkę.

Wszystkie adresy
- Z Wszystkie adresy sekcja (1), możesz zobaczyć wszystkie adresy klienta.
- Kliknij na Dodaj nowy adres link tekstowy (2), aby dodać nowy adres. Wiedzieć więcej.
- Kliknij na Edytuj link tekstowy (3), aby edytować określony adres. Wiedzieć więcej.
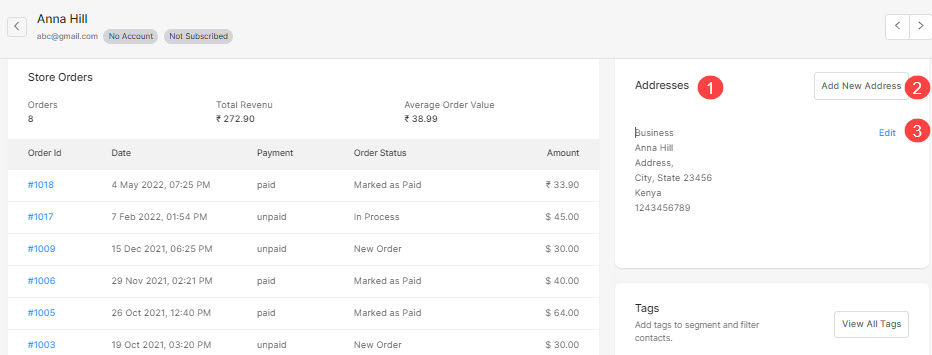
Dodawanie nowego adresu
- Po kliknięciu pliku Dodaj nowy adres link tekstowy, zobaczysz wyskakujące okienko.
- Wprowadź dane, takie jak imię i nazwisko, adres itp. (1).
- Wreszcie, uderz w Zapisz przycisk (2).
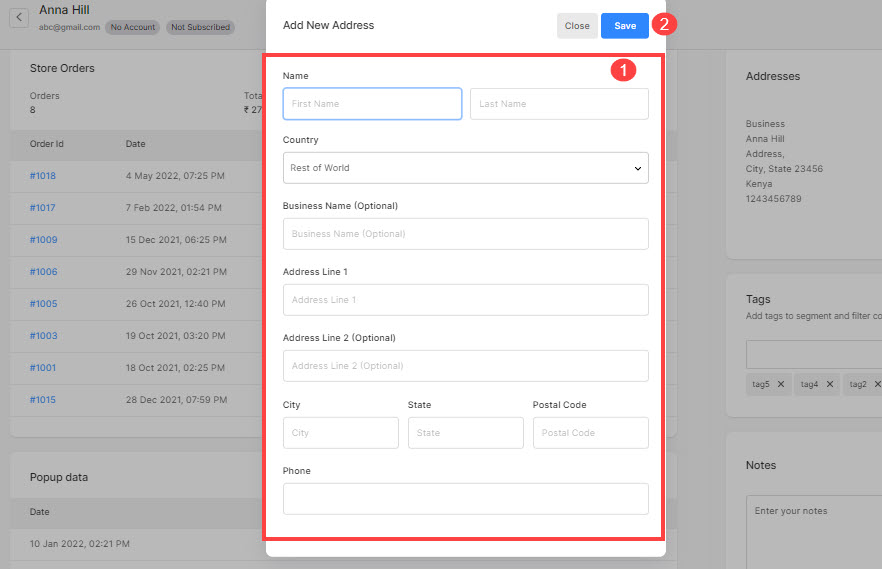
Edycja istniejącego adresu
- Po kliknięciu pliku Edytuj link tekstowy, zobaczysz wyskakujące okienko.
- Zaktualizuj istniejące informacje (1).
- Wreszcie, uderz w Zapisz przycisk (2).
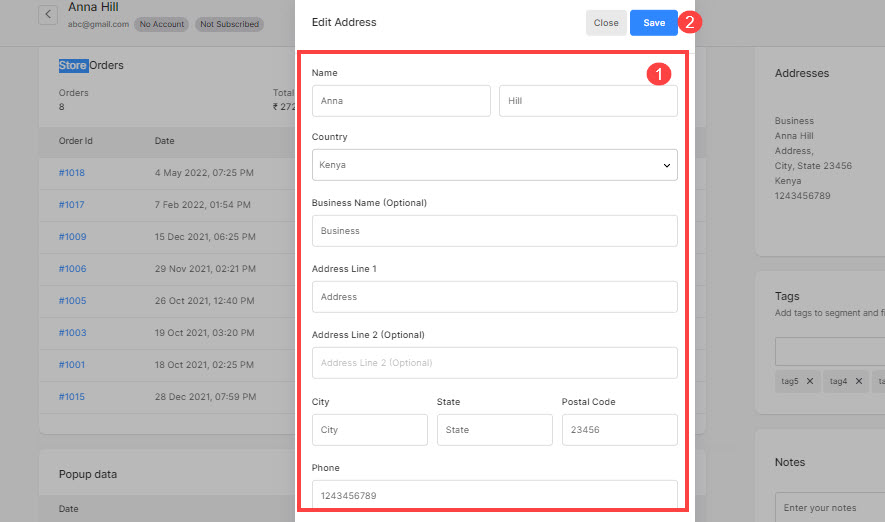
Tagi
- Z Tagi sekcji możesz przeglądać/dodawać tagi do klienta.
- Wprowadź nazwę znacznika w polu tekstowym (1) i naciśnij Wchodzę przycisk, aby dodać tag.
- Zobacz tagi (2) zastosowane do klienta.
- Kliknij na Zobacz wszystkie tagi link tekstowy (3), aby wyświetlić wszystkie tagi utworzone we wszystkich kontaktach. Wiedzieć więcej.
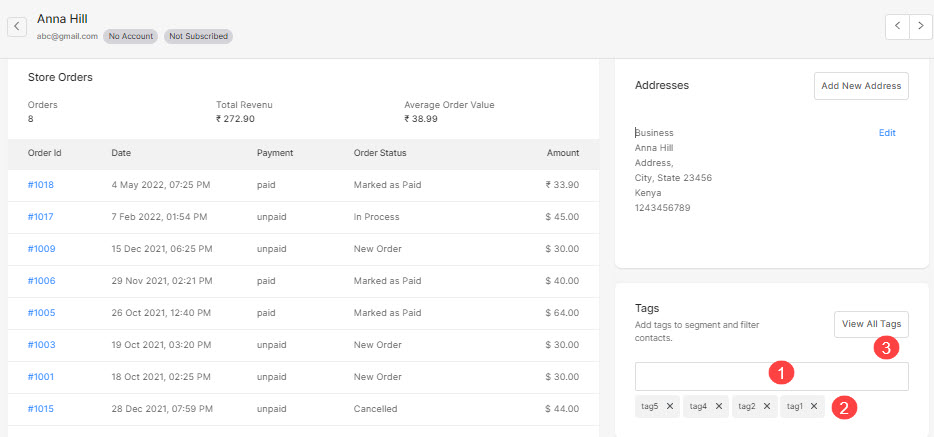
Zobacz wszystkie tagi
- Po kliknięciu pliku Zobacz wszystkie tagi link tekstowy, pojawi się nowe wyskakujące okienko, w którym możesz zobaczyć tagi zastosowane do klienta i wszystkie tagi, które utworzyłeś dla wszystkich swoich kontaktów.
- Kliknij dowolny tag z Wszystkie Tagi aby dodać konkretny tag do klienta.