Wiele razy możesz chcieć dodać link do nawigacji w swojej witrynie, który jest po prostu linkiem do innej strony internetowej.
- Możesz chcieć połączyć się z oddzielną witryną, projektem online, kanałami mediów społecznościowych, zewnętrznym blogiem, linkiem do sklepu internetowego, plikami lub dowolnym innym adresem URL.
- Możesz także chcieć umieścić link do strony w swojej witrynie.
Możesz wykonać dowolne z powyższych, dodając a Połączyć pozycja w menu do nawigacji w Twojej witrynie.
W tym artykule:
- Dodaj link.
- Połącz ustawienia pozycji menu
- Łącz elementy menu wewnętrznego, takie jak galerie, foldery itp
- Połącz zewnętrzne strony internetowe/adresy URL
- Link do określonej sekcji strony
Dodaj link do nawigacji w witrynie
- Wchodzę Dodaj link (1) na pasku wyszukiwania.
- Zobaczysz powiązane wyniki.
- Kliknij na Dodaj link opcja (2) pod Działania.
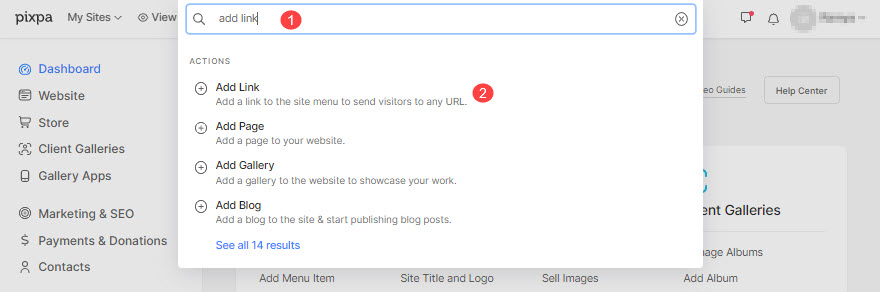
- Spowoduje to otwarcie wyskakującego okienka, w którym możesz wybrać różne typy stron, które możesz dodać do swojej witryny.
- Wybierz Połączyć możliwość dodania linku.

- Określ plik Nazwa za Twój link.
Otóż to! Link jest teraz dodany.
Zobaczysz to w nawigacji w swojej witrynie w ostatnim. Możesz przeciągnij i upuść nowo dodane łącze internetowe do właściwej pozycji w nawigacji witryny.

Ustawienia linków
Teraz możesz określić ustawienia właśnie utworzonego łącza. Szczegóły poniżej:
- Tytuł – Wprowadź tytuł linku, który pojawi się w nawigacji Twojej witryny.
- Widoczność - Wybierz Statystyki przycisk, aby pokazać ten link w nawigacji strony internetowej i Ukryty przycisk, aby ukryć go w menu witryny.
- Otwórz w tym samym oknie – Włącz, aby otworzyć łącze w tym samym oknie/karcie przeglądarki. Wyłącz otwieranie w nowym oknie/karcie.
- Cel łącza – Możesz połączyć ten link z dowolną istniejącą stroną internetową/galerią lub dowolnym zewnętrznym adresem URL. Wiedzieć więcej.

- Prześlij zdjęcia – Służy do reprezentowania tego łącza w folderze i (w przypadku udostępnienia) w mediach społecznościowych.
- Opis (Opcjonalnie) — służy do reprezentowania tego łącza w folderze. Używany w kilku układach folderów.
- Tagi – Używany do wyszukiwania w witrynie i do filtrowania tego łącza na stronie z listą folderów. Wiedzieć więcej
- Usuń ten element menu łącza.
- Zapisz zmiany.

Link do dowolnej istniejącej galerii/strony
Za pomocą tego łącza możesz połączyć dowolne elementy menu wewnętrznego, takie jak galerie, strony, foldery i inne łącza.
Po dodaj element menu do swojej witryny, pojawi się automatycznie w menu Twojej witryny. Nie musisz tworzyć łącza, a następnie łączyć go z pozycją menu. Jeśli jakiś element menu nie pojawia się w menu Twojej witryny, przejdź do jego ustawień i ustaw widoczność.
Przejdź do określonego elementu łącza i wykonaj następujące czynności:
- Idź do Cel łącza sekcję i wybierz Treść witryny (1) Zakładka
- Wybierz Typ zawartości (2) jak galerie, foldery/strony itp.
- Wybierz konkretny Element zawartości (3) które chcesz połączyć. Zobaczysz wszystkie elementy menu witryny w zależności od wybranego typu, jak pokazano na poniższym obrazku.

Połącz zewnętrzne strony internetowe lub adresy URL
Możesz połączyć dowolne zewnętrzne strony internetowe lub adresy URL, dodając ich bezwzględny link.
Przejdź do określonego łącza i wykonaj następujące czynności:
- Idź do Cel łącza sekcję i wybierz Łącze internetowe (1) Zakładka
- Podaj pełny zewnętrzny adres URL ( w tym https:// ) (2) na który będzie wskazywał link.

Link do określonej sekcji strony
Możesz połączyć dowolną sekcję strony za pomocą tego linku, pod warunkiem, że określiłeś identyfikator sekcji dla sekcji (na stronie).
Sprawdź także: Sekcja ustawień.
Przejdź do określonego elementu łącza i wykonaj następujące czynności:
- Idź do Cel łącza sekcję i wybierz Sekcja strony (1) Zakładka
- Określ Identyfikator sekcji (2) na który będzie wskazywał link.


Sprawdź witrynę demonstracyjną.
