Dodawanie znaków wodnych do zdjęć to kluczowy krok w zabezpieczeniu Twojej pracy twórczej i utrzymaniu tożsamości marki. Znaki wodne nie tylko chronią Twoje zdjęcia przed nieuprawnionym użyciem, ale także służą jako odpowiedni podpis, który może poprawić Twój profesjonalny wizerunek.
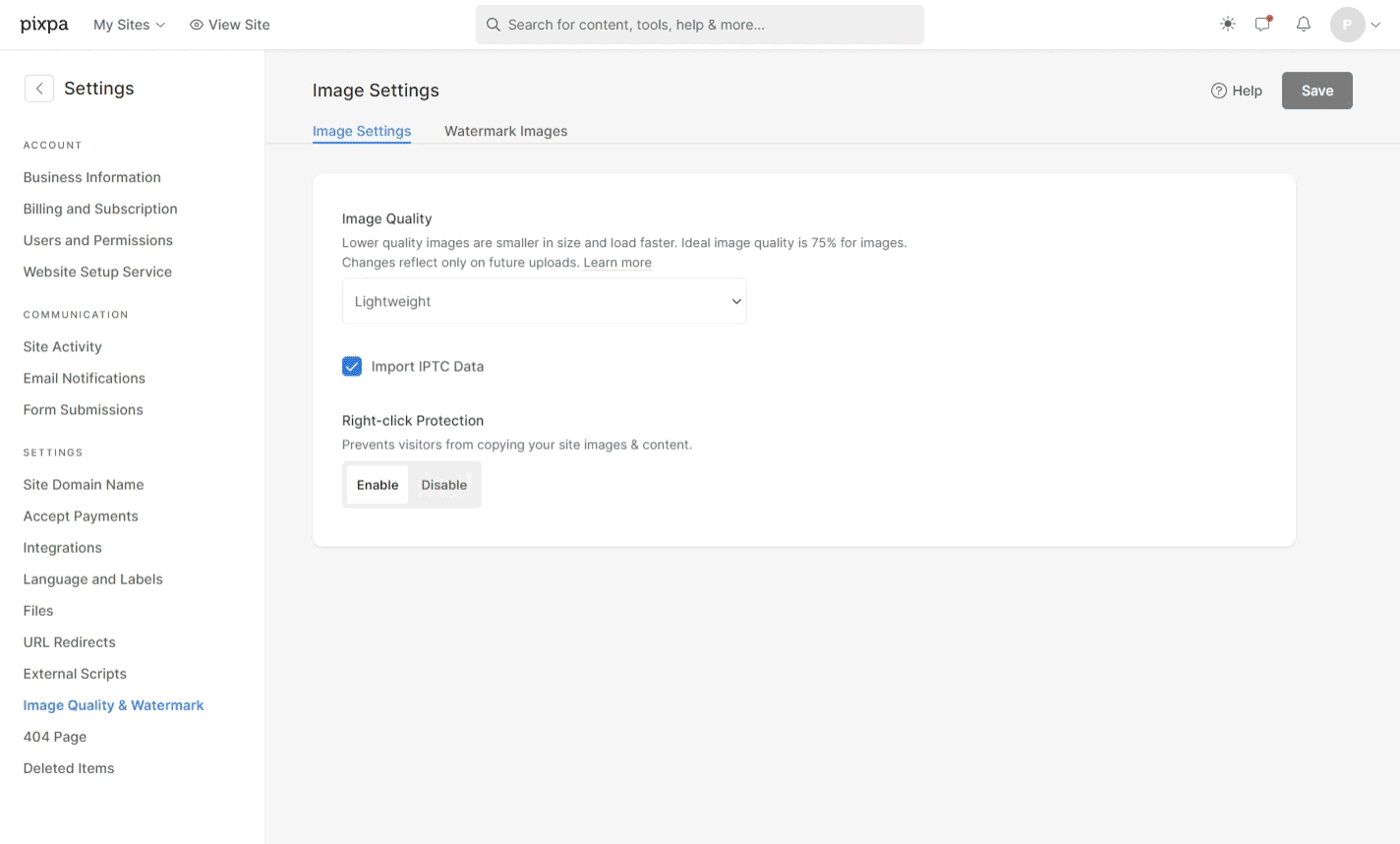
Nie wystarczy po prostu dodać znak wodny do obrazów. Dostosuj go do swoich upodobań.
Wiele znaków wodnych: Możesz zachować kolekcję wielu znaków wodnych na swoim koncie Pixpa. Możesz wybierać pomiędzy tekstowymi i graficznymi znakami wodnymi.
Kafelkowy wyświetlacz znaku wodnego: Możesz określić, jak znak wodny ma wyglądać na obrazach.
Elastyczność pod względem rozmiaru, położenia i przezroczystości: Niezależnie od tego, czy wybierzesz stałą pozycję, czy kafelek, możesz zdecydować o przezroczystości, rozmiarze i dokładnym położeniu znaku wodnego. Wystarczy przesunąć znacznik w lewo lub w prawo. Krycie pomoże Ci zdecydować, jak pogrubiony lub przezroczysty powinien być Twój znak wodny. Skala pomoże Ci zdecydować, jak duży lub mały powinien być Twój znak wodny. Przesunięcie pomoże Ci określić dokładne położenie znaku wodnego.
Łatwy do nakładania: Próbując zmienić znak wodny, nie musisz przesyłać nowego zestawu zdjęć. Wszystko, czego potrzebujesz, to kliknięcie przycisku, aby zaktualizować znak wodny w całej galerii obrazów. Bułka z masłem!
W tym artykule:
Dodaj znak wodny
- Wchodzę Wznak (1) na pasku wyszukiwania.
- Z powiązanych wyników kliknij na Obrazy znaku wodnego Opcja 2).

- Dotrzesz teraz do Obrazy znaku wodnego strona. Tutaj zobaczysz listę dodanych znaków wodnych.
- Aby dodać nowy znak wodny, kliknij Dodaj znak wodny (1) przycisk.
- Otworzy się wyskakujące okienko. Wejdz do Nazwa (2) znaku wodnego.

Do obrazów możesz dodać dwa rodzaje znaków wodnych.
Znak wodny tekstu
- Nazwa znaku wodnego: Określ charakterystyczną nazwę, która umożliwi wyraźne rozróżnienie różnych znaków wodnych.
- Tekst: Dodaj tutaj tekst znaku wodnego, np. nazwę marki, swoje imię i nazwisko itp.
- Rodzina czcionek: Wybierz styl tekstu znaku wodnego.
- Kolor czcionki: Wybierz kolor tekstu znaku wodnego.
- Nieprzezroczystość: Określ przezroczystość tekstu znaku wodnego.
- Skala: Określ rozmiar tekstu znaku wodnego.
- Offset: Ustaw pozycję znaku wodnego na obrazach.
- Pokaz: Ustaw położenie znaku wodnego na obrazach, uwzględniając zarówno stałe położenie, jak i kafelki, co oznacza powtarzanie wzoru znaku wodnego na obrazie w celu uzyskania efektu tekstury.
- Pozycja: Jeśli wybrałeś Stałą pozycję znaku wodnego, określ lokalizację na obrazach, w której zostanie on umieszczony.
- Zapisz zmiany.

Obraz znaku wodnego
Idź do Sekcja znaku wodnego , aby dodać znak wodny obrazu.
- Nazwa znaku wodnego: Określ charakterystyczną nazwę, która umożliwi wyraźne rozróżnienie różnych znaków wodnych.
- Obraz znaku wodnego: Prześlij obraz (tylko w formacie PNG), którego chcesz użyć jako znaku wodnego.
- Nieprzezroczystość: Określ przezroczystość obrazu znaku wodnego.
- Skala: Określ rozmiar obrazu znaku wodnego.
- Offset: Ustaw pozycję znaku wodnego na obrazach.
- Pokaz: Ustaw położenie znaku wodnego na obrazach, uwzględniając zarówno stałe położenie, jak i kafelki, co oznacza powtarzanie wzoru znaku wodnego na obrazie w celu uzyskania efektu tekstury.
- Pozycja: Jeśli wybrałeś Stałą pozycję znaku wodnego, określ lokalizację na obrazach, w której zostanie on umieszczony.

Zastosuj znak wodny w galeriach
Możesz zastosować znaki wodne na obrazach Galerie internetowe (Galerie normalne i galerie stron), Galerie klientów, galerie handlu elektronicznego, galerie blogów, Galerie aplikacji mobilnych.
Normalna galeria
- Przejdź do galerii i kliknij Ustawienia (1) przycisk.
- W ustawieniach Galerii kliknij przycisk Wybierz Znak wodny (2) opcję i wybierz preferowany znak wodny (3).
- Wybierz żaden jeśli nie chcesz stosować znaku wodnego do obrazów w tej konkretnej galerii.
- Zapisz (4) zmiany.

Znak wodny w galerii strony
- Aby zastosować znak wodny do obrazów w galerii strony, kliknij Zarządzaj galerią (1) przycisk.
- Otwarte Ustawienia (2) zakładkę i przewiń w dół, gdzie znajdziesz CHoose Znak wodny (3) opcja.
- Wybierz preferowany znak wodny i Zapisz (4) zmiany.

Galeria wpisów na blogu
- Kliknij na Zarządzaj galerią (1) przycisk otwierający pasek boczny opcji galerii.

- Kliknij na Ustawienia (2) i przewiń w dół.
- Znajdziesz opcję Wybierz Znak wodny (3). Wybierz preferowany znak wodny.

Na koniec Zapisz zmiany. Znaki wodne zostaną zastosowane do wszystkich obrazów w galerii.
