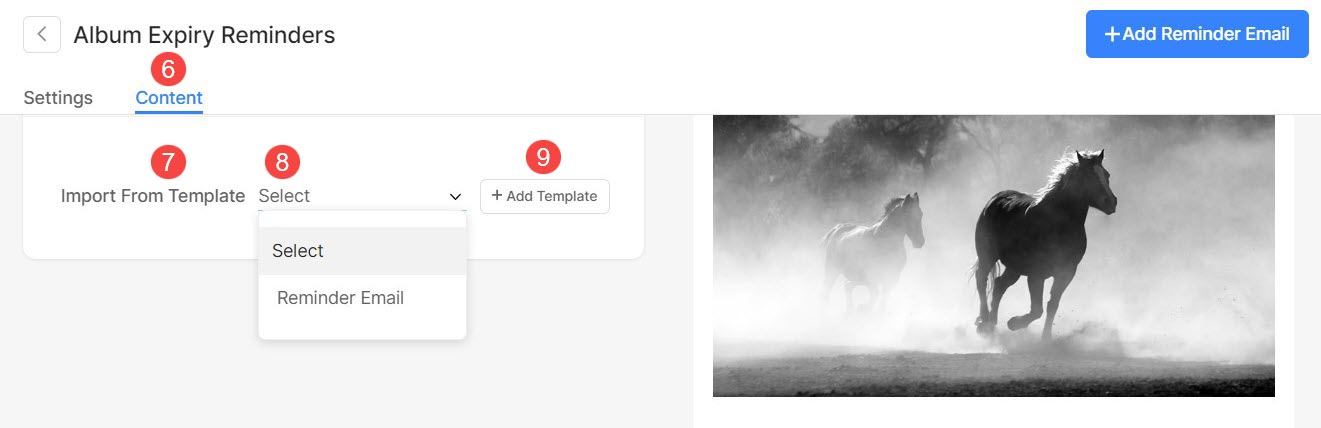Odkryj magię galerii klientów, w których prostota narzędzi graficznych przekształca oglądanie w interaktywne doświadczenie.
Tutaj możesz dostosować instrukcje obsługi, aby ułatwić klientom nawigację i uzyskać dostęp do swoich zdjęć, oznaczać je jako ulubione, pobierać i udostępniać zdjęcia znajomym i rodzinie.
W tym artykule:
Z Panel Użytkownika studia, kliknij Galerie klientów (1) sekcja.
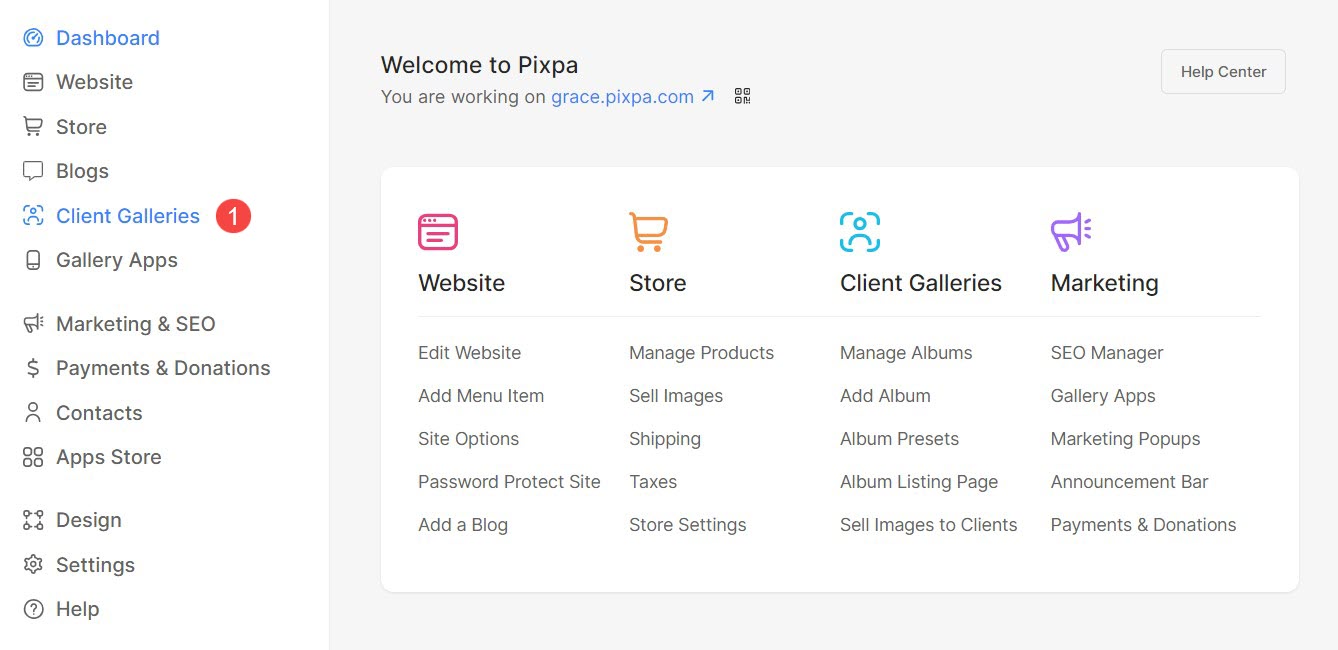
Kliknij na Ustawienia (2) zakładka. Teraz zobaczysz opcje dostosowywania narzędzi graficznych, instrukcji obsługi i szablonów wiadomości e-mail.
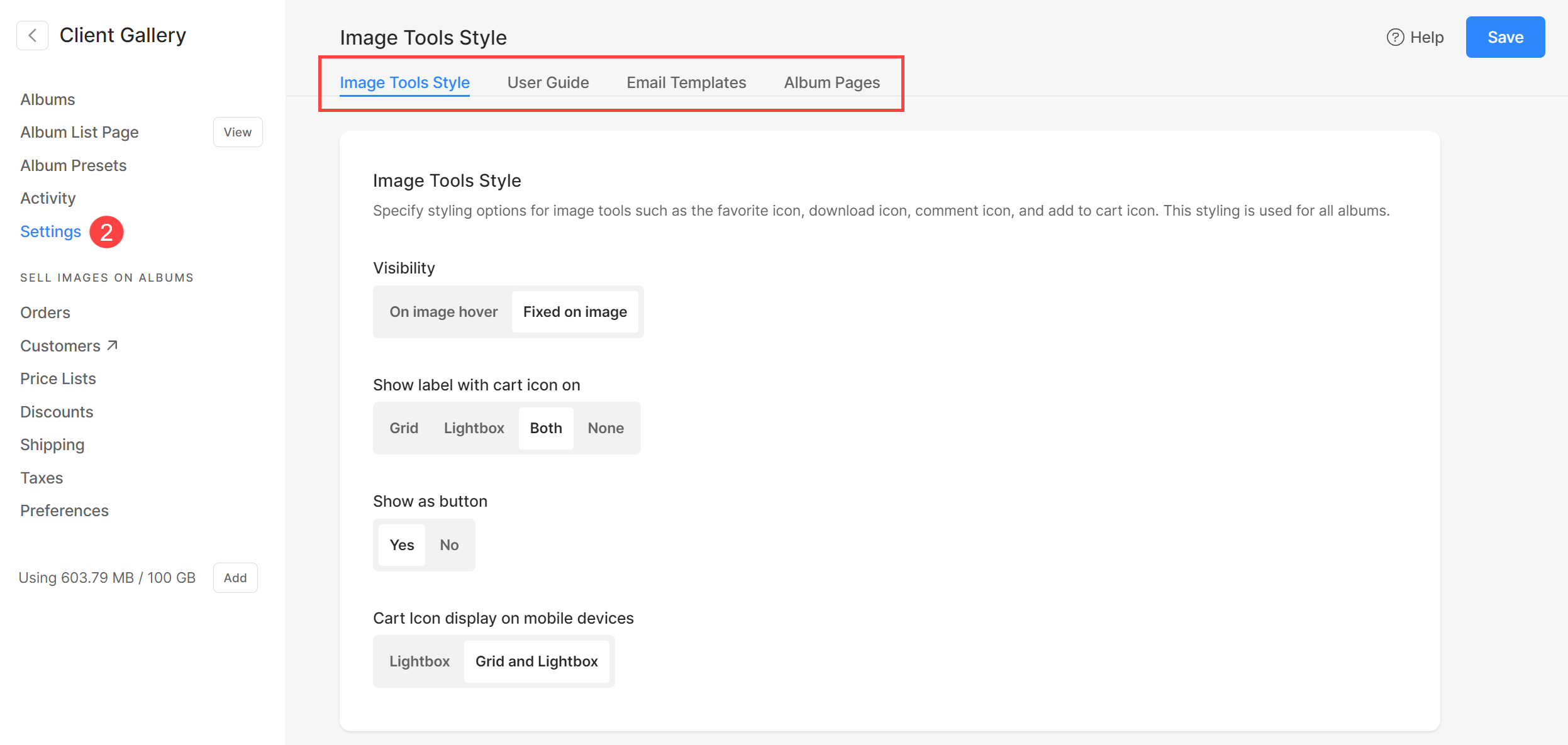
Styl narzędzi obrazu
- Widoczność – Ustaw tutaj widoczność ikon.
- Pokaż etykietę z włączoną ikoną koszyka – Wybierz, czy etykieta ma być wyświetlana wraz z ikoną koszyka.
- Pokaż jako przycisk – Zdecyduj, czy te ikony mają być wyświetlane jako przyciski.
- Wyświetlanie ikony koszyka na urządzeniach mobilnych – Wybierz miejsce wyświetlania ikony koszyka na urządzeniach mobilnych.
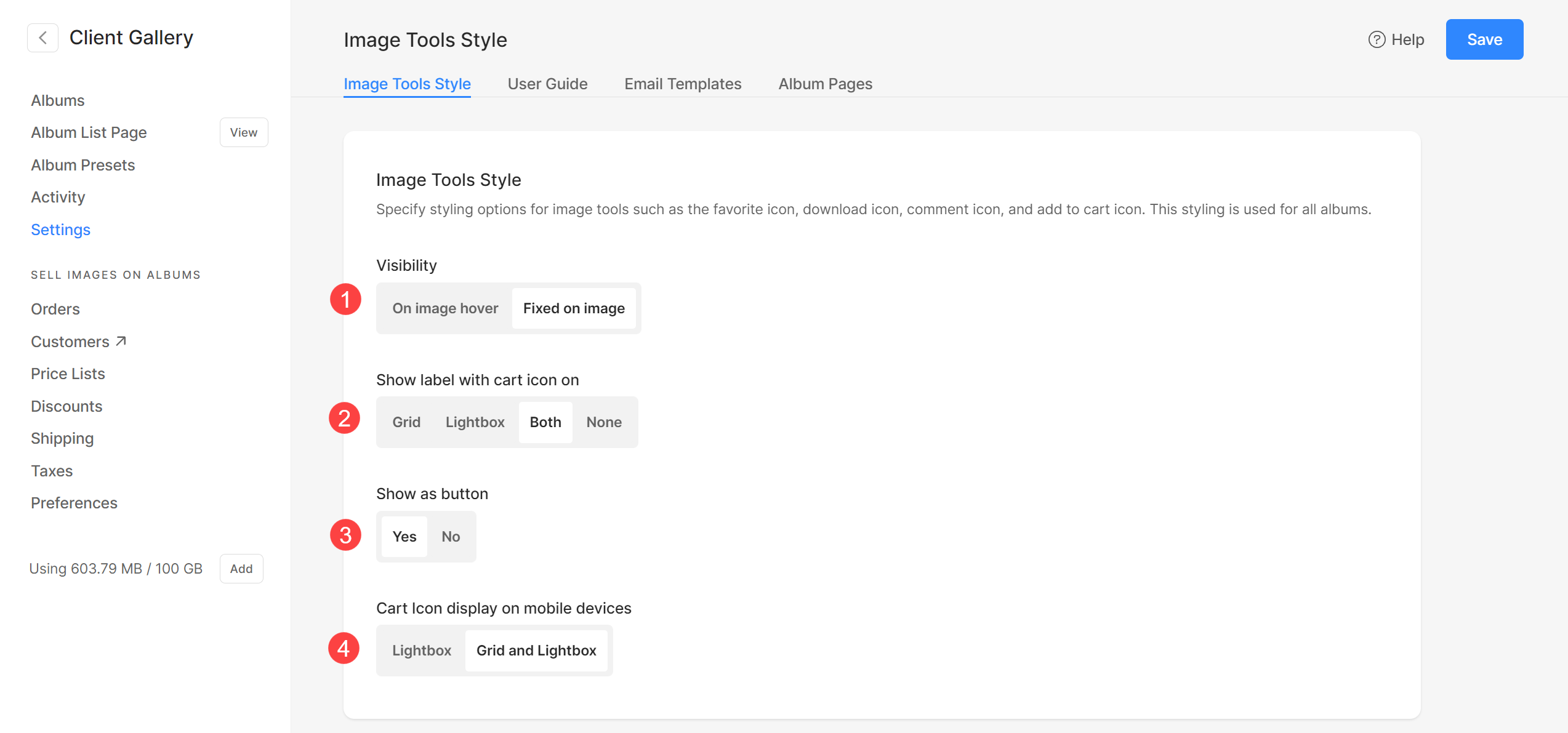
Lightbox
Określ rozmiar obrazu, który chcesz wyświetlać w trybie lightbox podczas przeglądania galerii.
- Masz możliwość wyboru spośród 6 różnych rozmiarów wyświetlacza lightbox.
- Domyślnie Samochody zostanie zastosowany tam, gdzie rozmiar obrazu zależy od dostępnej szerokości przeglądarki oraz od urządzenia, na którym oglądasz obraz (w trybie lightbox).
- Możesz również wybrać z 2048px, 1500px, 1000px, 800 pikseli lub 500 pikseli do renderowania obrazów o stałym rozmiarze, niezależnie od używanego urządzenia.
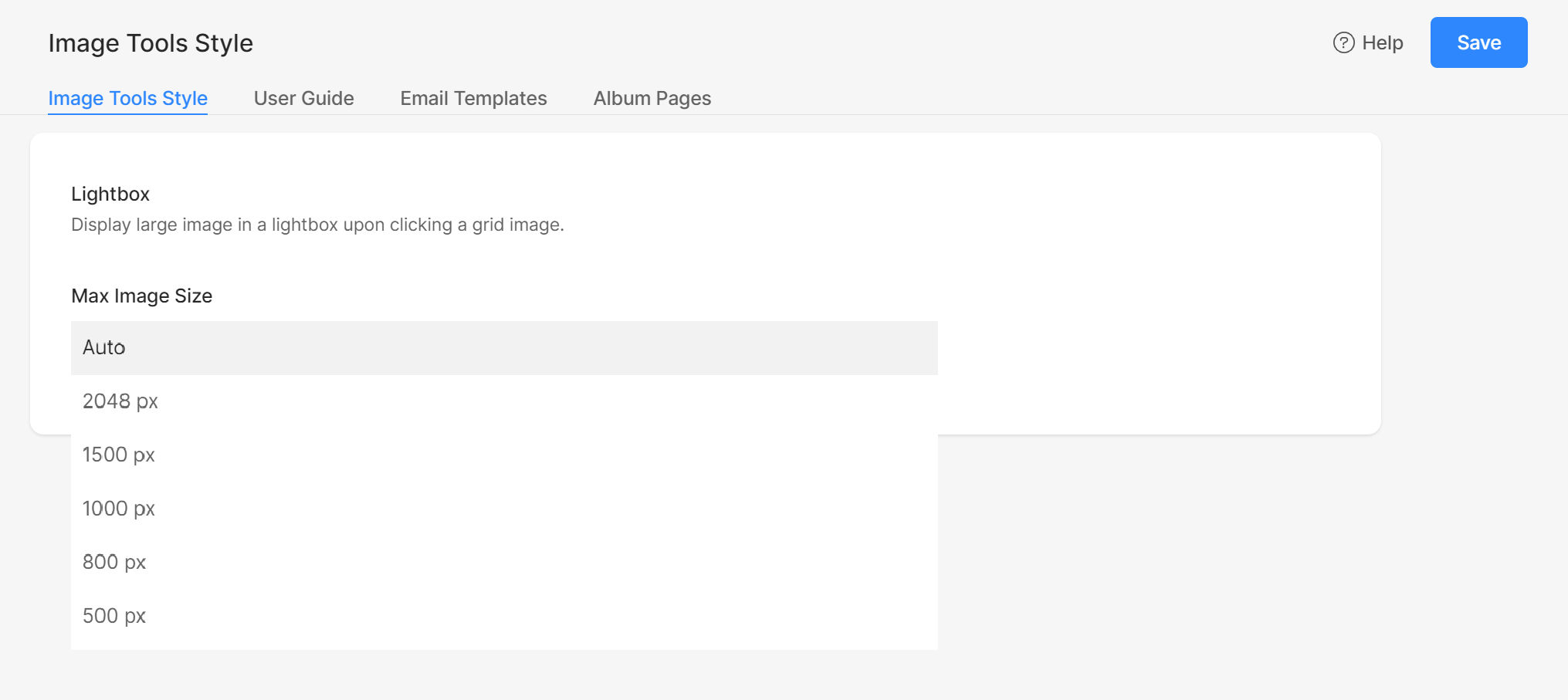
Instrukcja obsługi
Wyświetl wyskakujący przewodnik, który pomoże nowym odwiedzającym album w korzystaniu z takich funkcji, jak Ulubione, Pobieranie, Sklep i Udostępnianie społecznościowe.
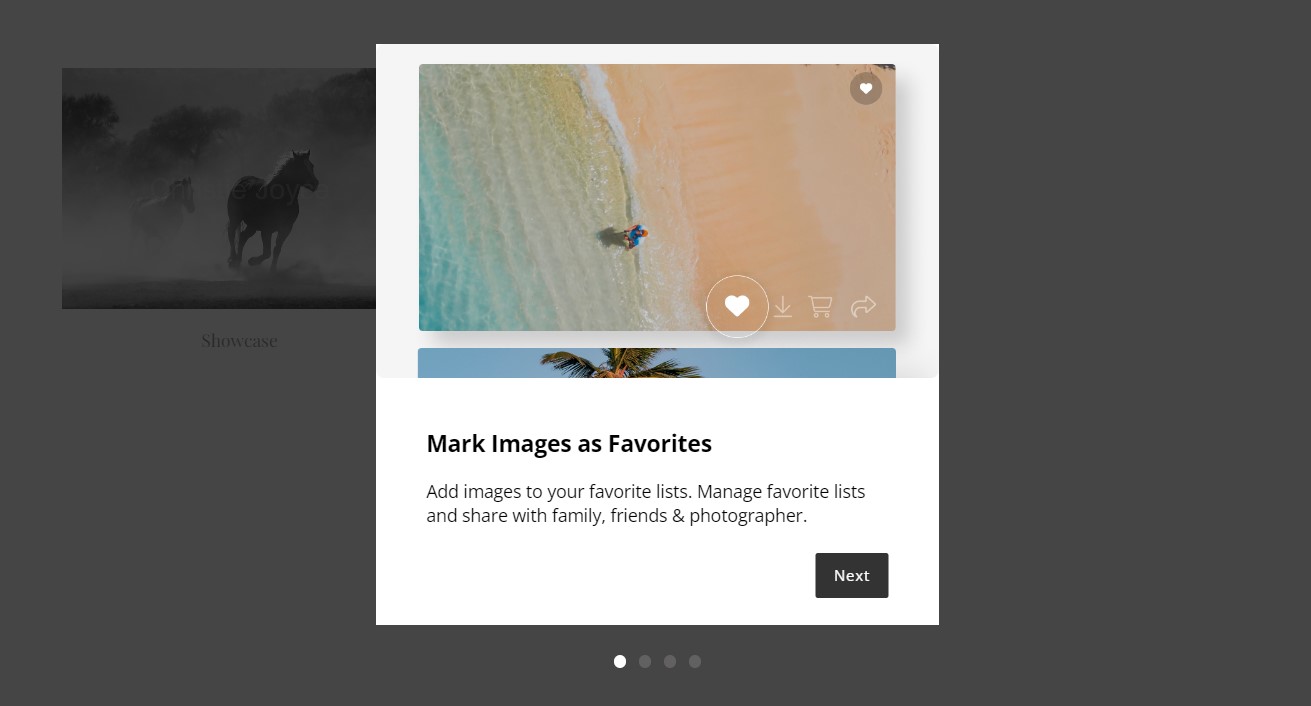
Możesz dostosować zawartość każdego slajdu.
Slajd 1 – Ulubione
- Określ Tytuł (1) dla slajdu 1.
- Wpisz Podtytuł (2) lub krótki opis tego samego slajdu.
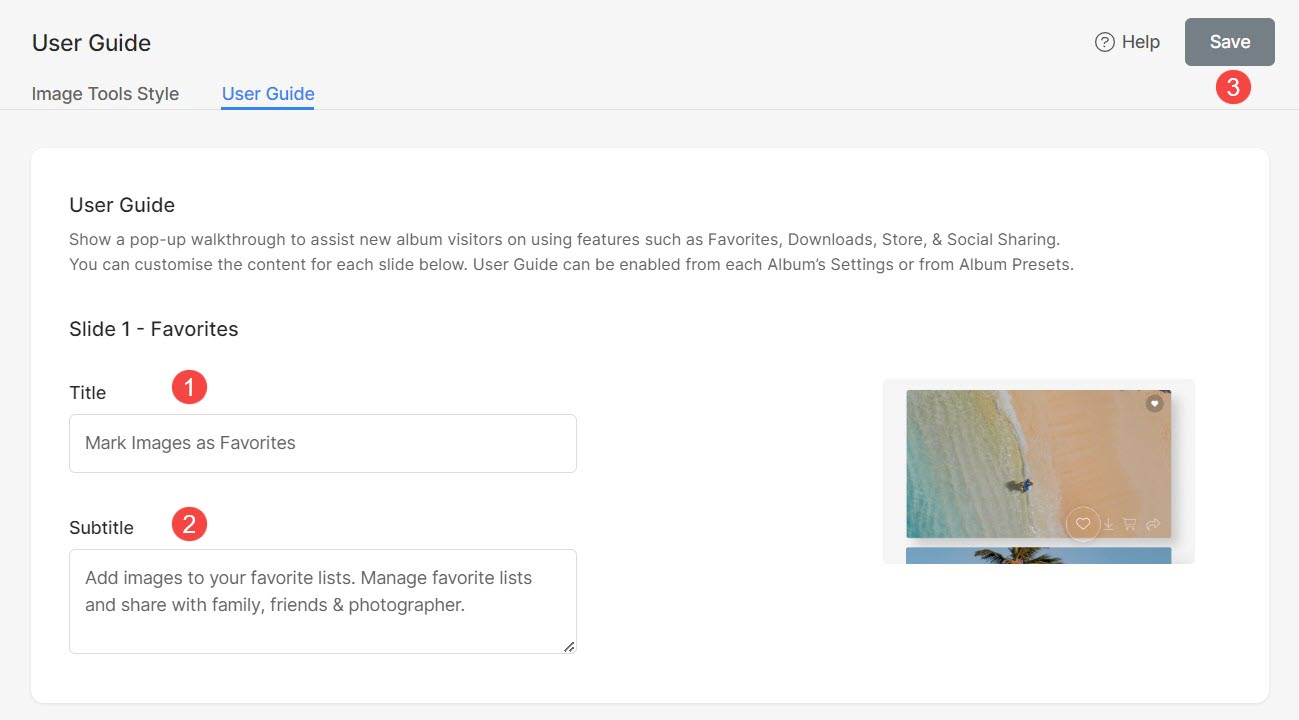
Podobnie, masz możliwość personalizacji tytuł i podtytuł do:
- Przesuń 2 – Pliki do pobrania
- Przesuń 3 – Kupuj obrazy
- Przesuń 4 – Udostępnianie społecznościowe
Etykiety przycisków
Dostosuj etykiety przycisków pojawiających się w wyskakującym okienku instrukcji obsługi zgodnie ze swoimi preferencjami.
- Sprecyzować Przycisk powrotu (1) etykieta.
- Sprecyzować Następny przycisk slajdu (2) etykieta.
- Sprecyzować Przycisk Wyświetl galerię (3) etykieta.
- Zapisz (4) zmiany.
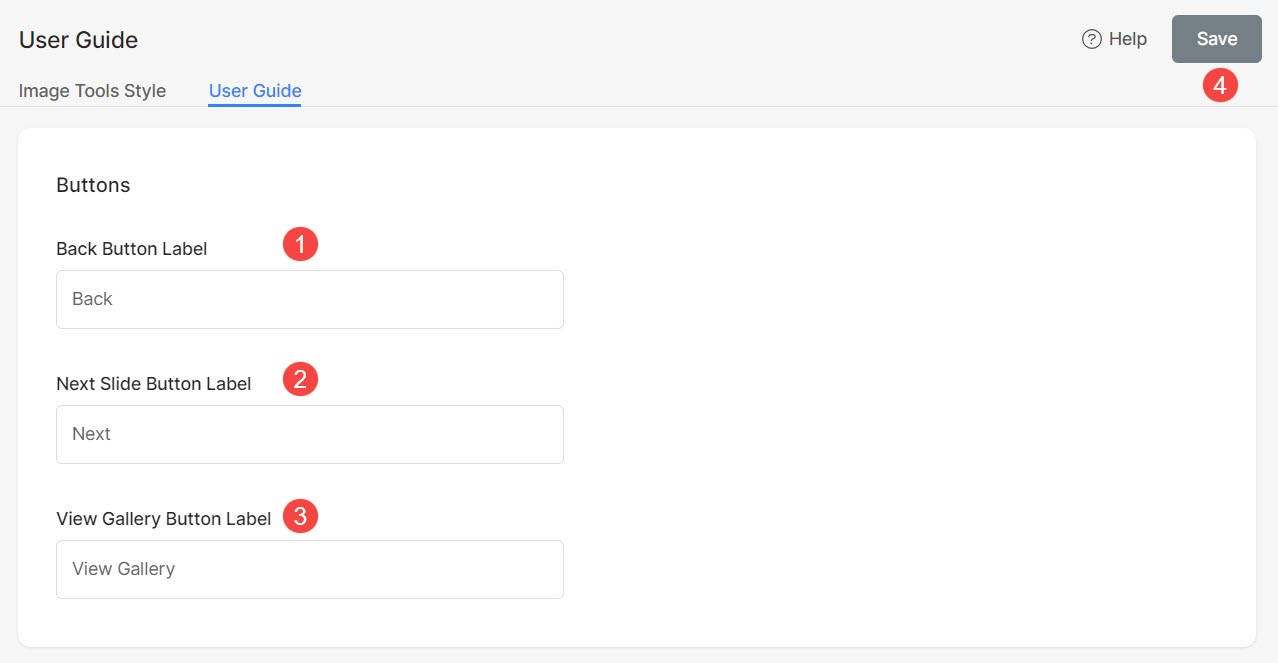
Zresetuj widoczność
Wyskakujące okienko z instrukcją obsługi będzie wyświetlane klientom co 7 dni. Jeśli dokonasz jakichkolwiek zmian w podręcznikach użytkownika, masz możliwość natychmiastowego wyświetlenia wyskakującego okienka, gdy klient loguje się do albumu.
Wystarczy zresetować widoczność wyskakującego okienka, klikając Zresetuj widoczność przycisk.
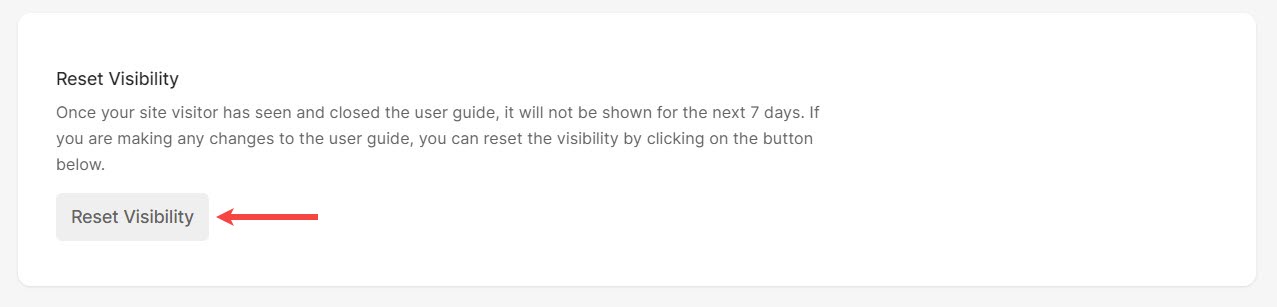
Włącz Podręcznik użytkownika
Podręcznik użytkownika można włączyć na dwa sposoby:
Presety albumu
- Z Galeria klienta (1) strona, kliknij Presety albumu (2) sekcja.
- Sprawdź Włącz Podręcznik użytkownika (3) opcja.
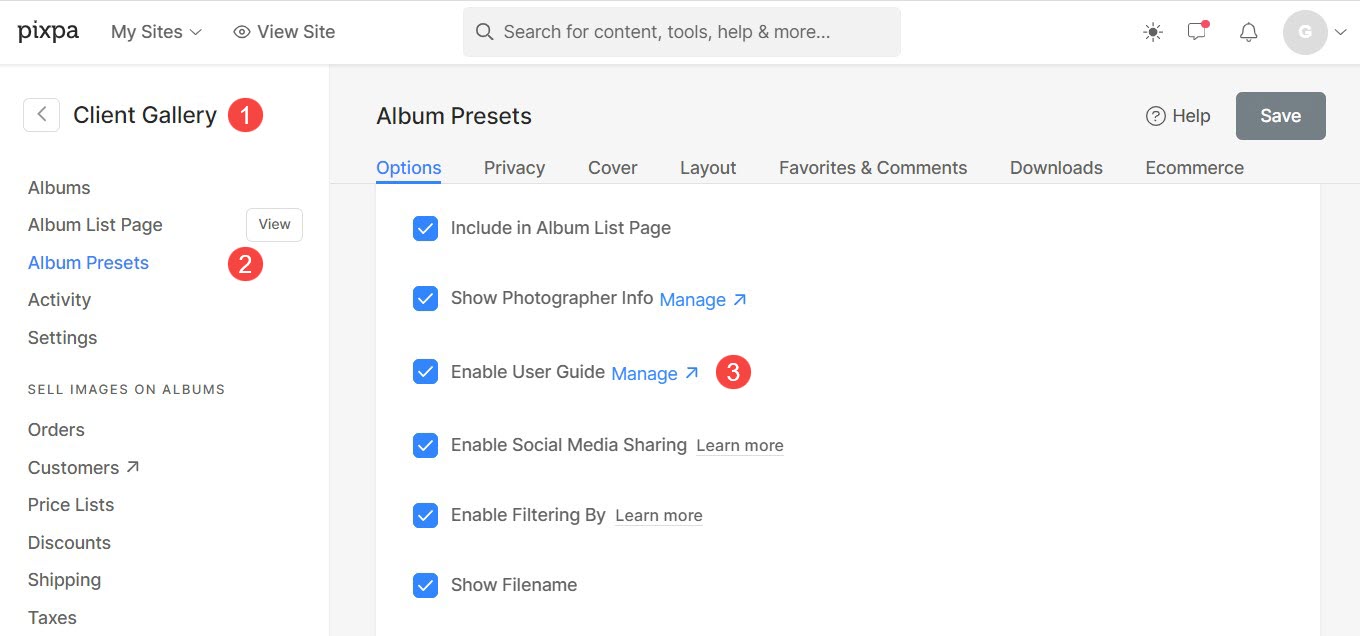
Gdy w ustawieniach albumów zostanie aktywowana opcja Podręcznika użytkownika, będzie ona automatycznie wyświetlana we wszystkich albumach wykorzystujących ustawienia wstępne jako domyślne.
Indywidualne albumy
Możesz włączyć podręcznik użytkownika dla wybranych albumów.
- Z Albumy (1) strona, otwórz album (2) w którym chcesz włączyć podręcznik użytkownika.
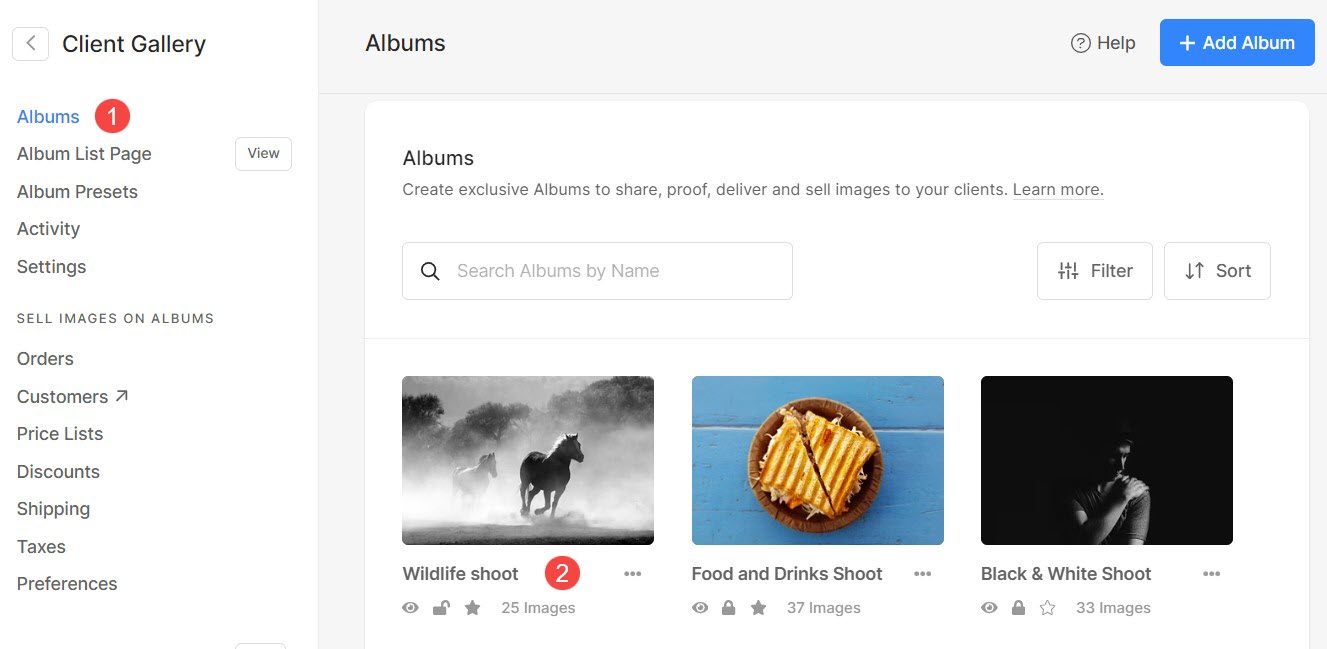
- Kliknij na Ustawienia (3) ikona, a następnie Ustawienia albumu (4).
- W Ustawieniach albumu zobaczysz opcję Włącz Podręcznik użytkownika (5).
- Włącz to i Zapisz (6) zmiany.
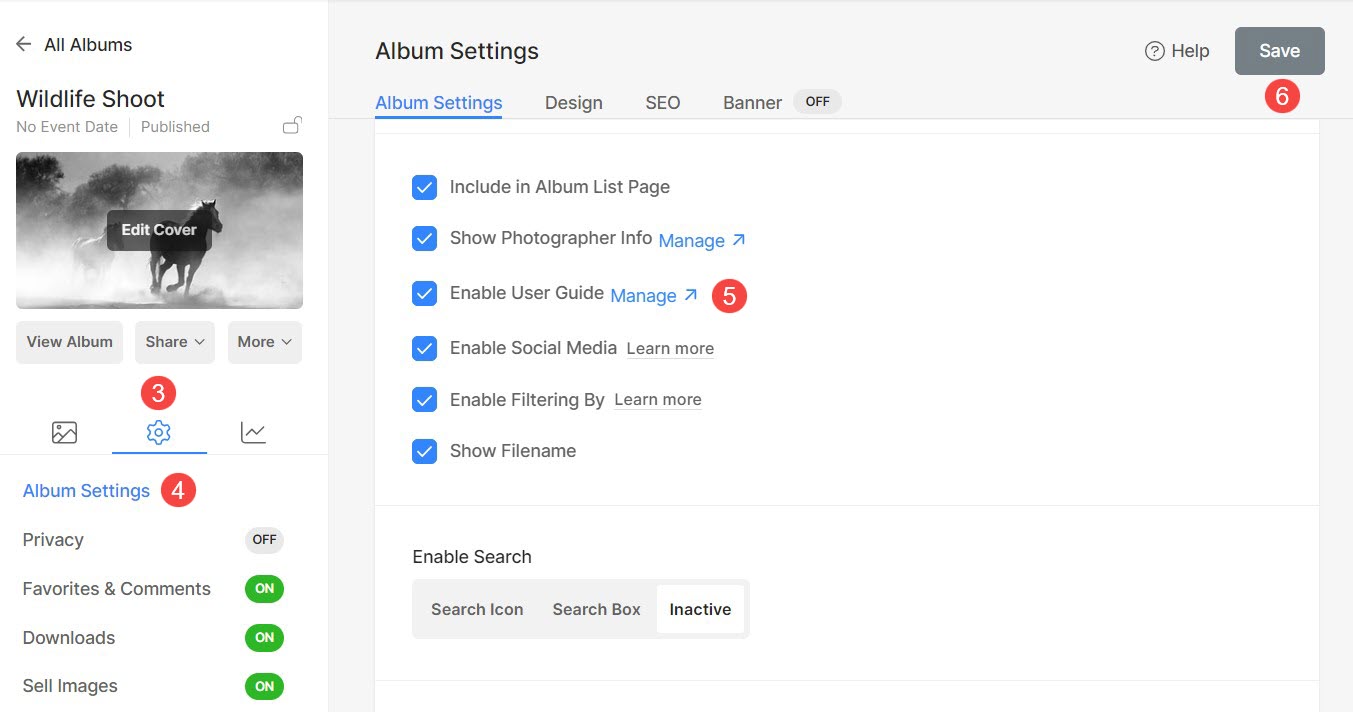
Podręcznik użytkownika zostanie teraz wyświetlony dla tego konkretnego albumu.
Email Templates
Funkcja Szablony e-maili umożliwia tworzenie gotowych szablonów, upraszczając proces udostępniania zaproszeń klientom lub powiadamiania ich o przypomnieniach o wygaśnięciu albumu.
To ulepszenie usprawnia komunikację, zapewniając wygodny i konfigurowalny sposób spójnego przekazywania informacji.
Dodaj szablony e-maili
Możesz dodać wiele szablonów e-maili i używać ich zgodnie z albumami i przypadkami użycia. Aby dodać nowy szablon, wykonaj poniższe czynności:
- W sekcji Galeria Klienta kliknij przycisk Ustawienia (1) i Email Templates (2) zakładka.
- Stąd kliknij + Dodaj szablon e-maila (3) przycisk.
- Zobaczysz opcję dodania pliku E-mail z zaproszeniem (4) szablon i Przypomnienie o wygaśnięciu (5) szablon.
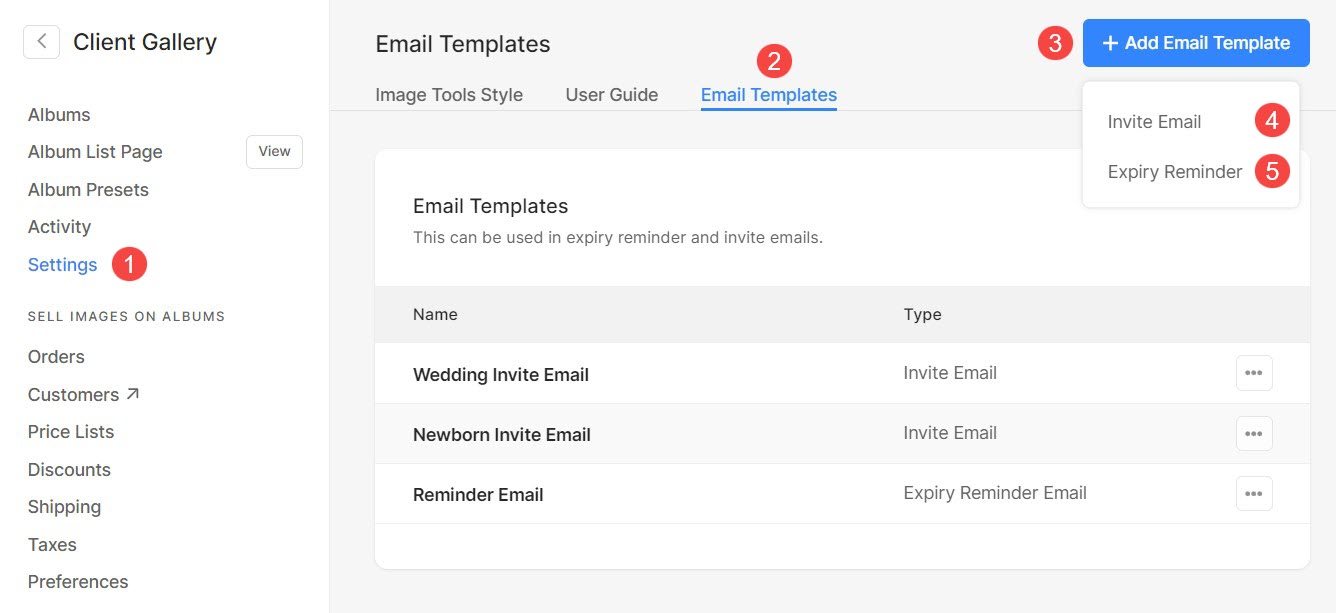
Dodaj e-mail z zaproszeniem lub szablon e-maila z przypomnieniem
- Wpisz Imię (1) i Temat (2) szablonu.
- Wpisz Treść wiadomości (3), tj. treść szablonu. Kliknij tutaj aby dowiedzieć się więcej o korzystaniu z edytora tekstu Pixpa.
- Zapisz (4) zmiany.
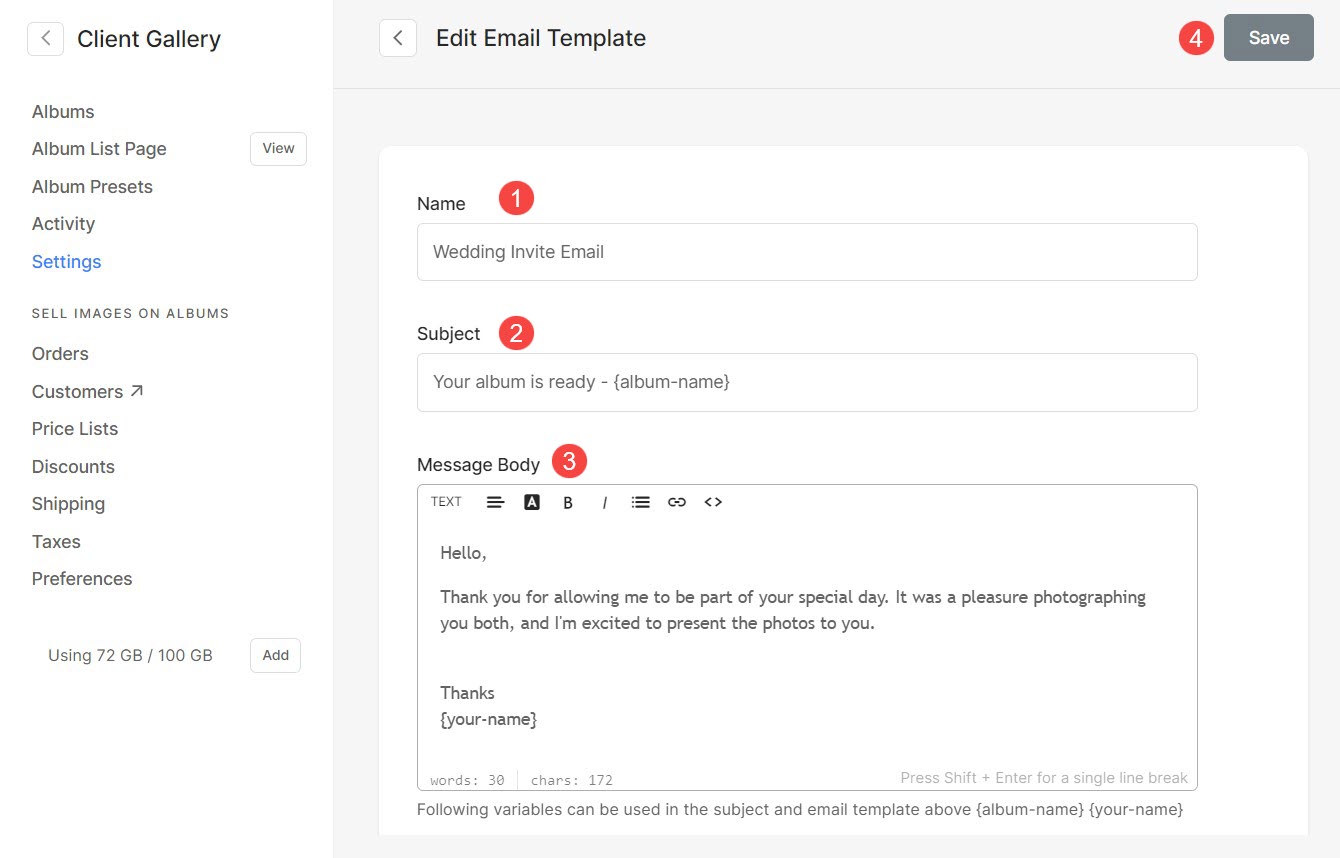
Edytuj e-mail z zaproszeniem lub szablon e-maila z przypomnieniem
- Aby edytować już istniejący szablon, wystarczy kliknąć trzy kropki (1) ikona i następnie Edytuj (2) opcja.
- Teraz zobaczysz ekran edycji, na którym możesz wprowadzić zmiany w szablonie.
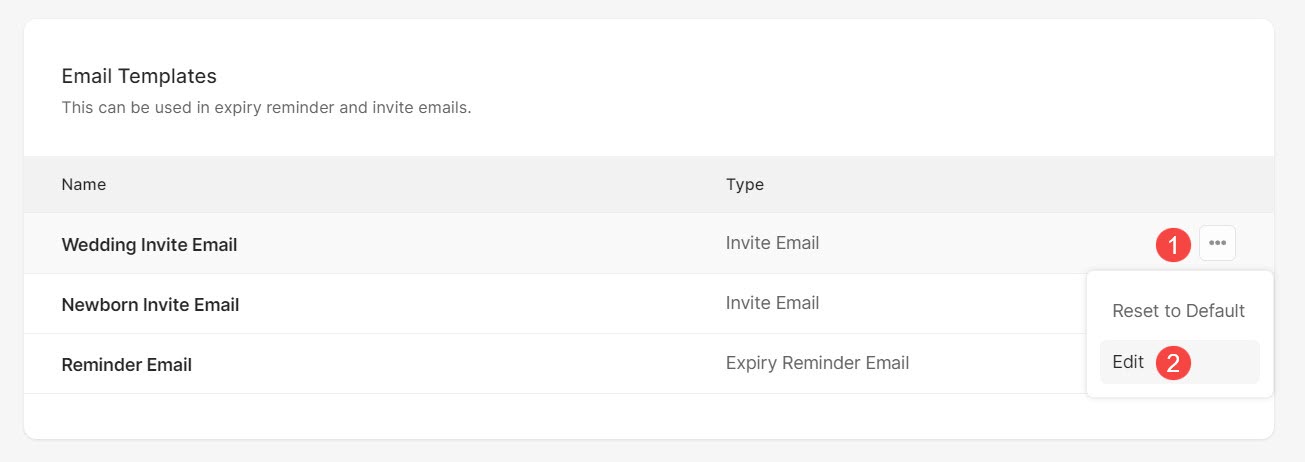
Zmienne szablonu
Zmienne to symbole zastępcze, które przechowują i reprezentują dane. Zmienne te umożliwiają automatyczne pobieranie powiązanych danych.
Poniżej znajdują się zmienne, których możesz używać podczas tworzenia/edytowania szablonów wiadomości e-mail.
- {album-name} – podczas wysyłania wiadomości e-mail automatycznie pobierze nazwę albumu.
- {your-name} – automatycznie pobierze Twoje imię i nazwisko.
- {reminder-days} – spowoduje pobranie dni pozostałych do wygaśnięcia albumu.
- {expiry-date} – pobierze datę wygaśnięcia albumu.
Usuń szablon
Zobaczysz trzy szablony utworzone przez system. Tych szablonów nie można usunąć. Jeśli jednak dokonałeś w nich jakichkolwiek zmian, możesz je przywrócić, klikając przycisk trzy kropki (1) ikona i Przywróć ustawienia domyślne (2) opcja.
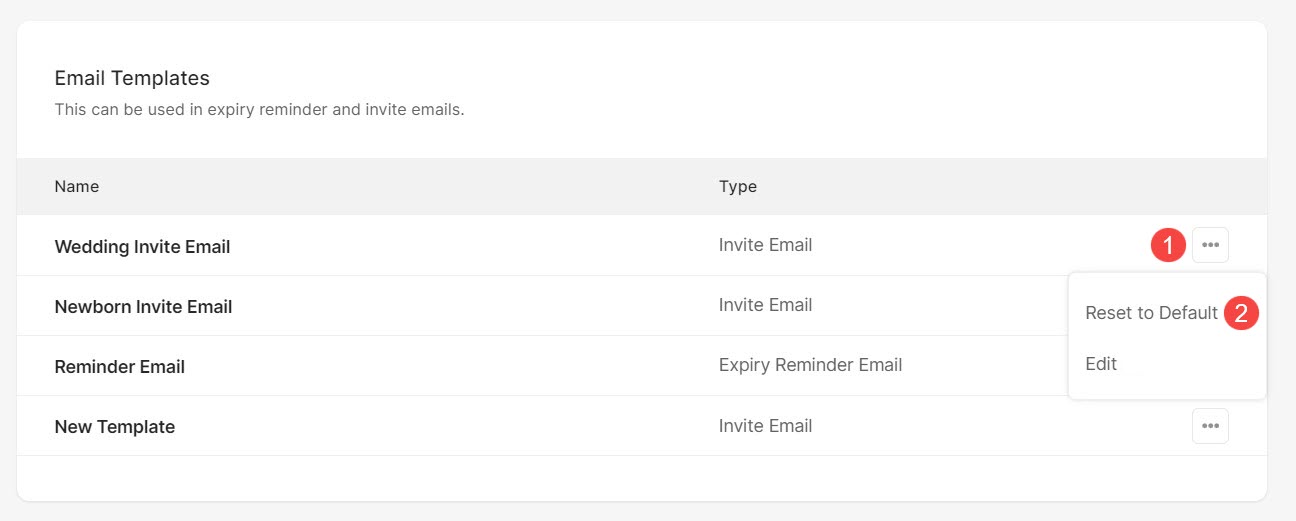
Wszystkie utworzone szablony można usunąć, klikając przycisk trzy kropki (1) ikona i Usuń (2) opcja.

Używaj szablonów e-maili w albumach
Użyj szablonu wiadomości e-mail podczas udostępniania albumu:
- Otwórz Album, który chcesz udostępnić swojemu klientowi i kliknij Share (1) przycisk.
- Pojawi się menu rozwijane. Stąd kliknij Zaprosić emailem (2) opcja.
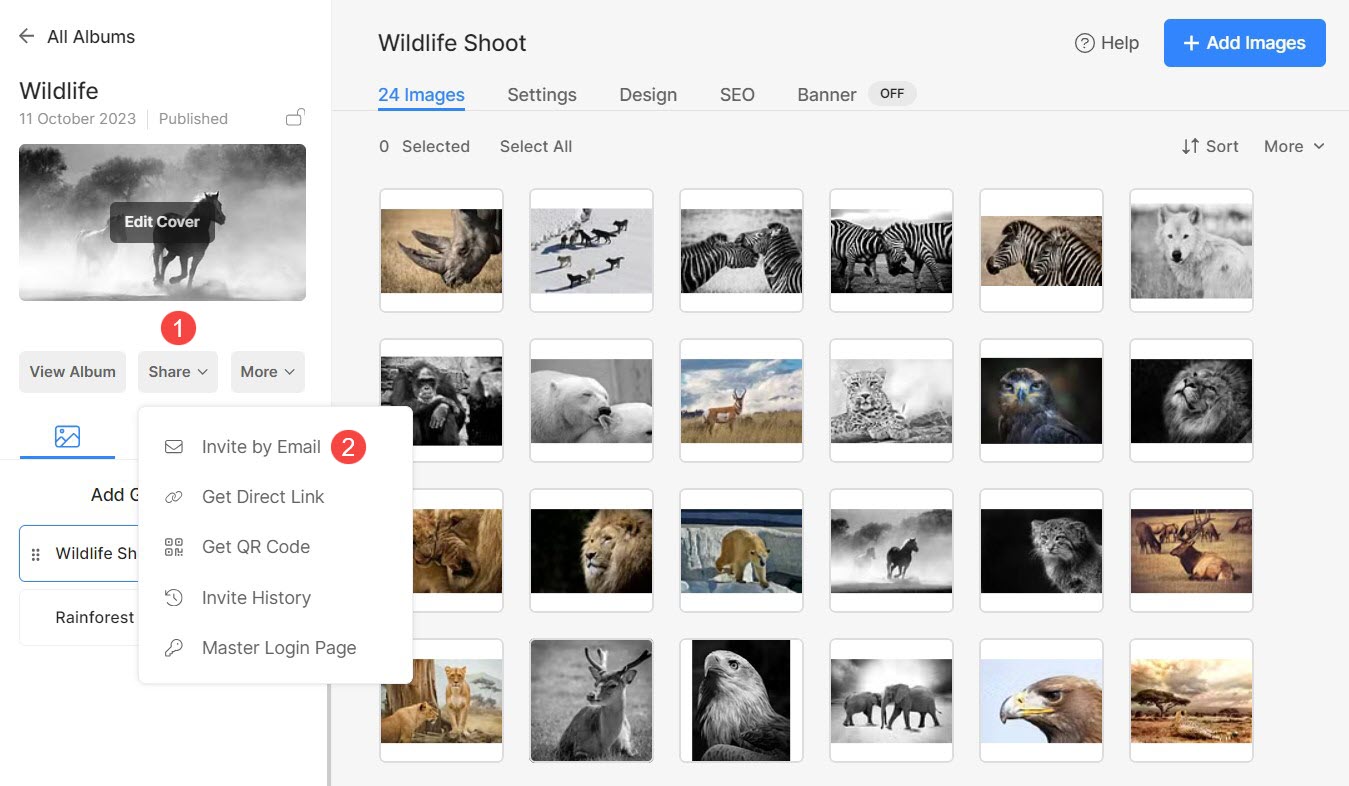
- Zobaczysz E-mail z zaproszeniem (3) strona teraz. Przewiń na dół strony.
- Tutaj znajdziesz tę opcję Importuj z szablonu (4). Kliknij na Wybierz (5) i wybierz a szablon (6) z listy wszystkich szablonów e-maili z zaproszeniem.
- Kliknij na +Dodaj szablon (7) przycisk dodawania nowych szablonów. To wyląduje na Strona z szablonami e-maili.
- Wreszcie hit Wyślij e-mail z zaproszeniem (8) przycisk, aby wysłać wiadomość e-mail.
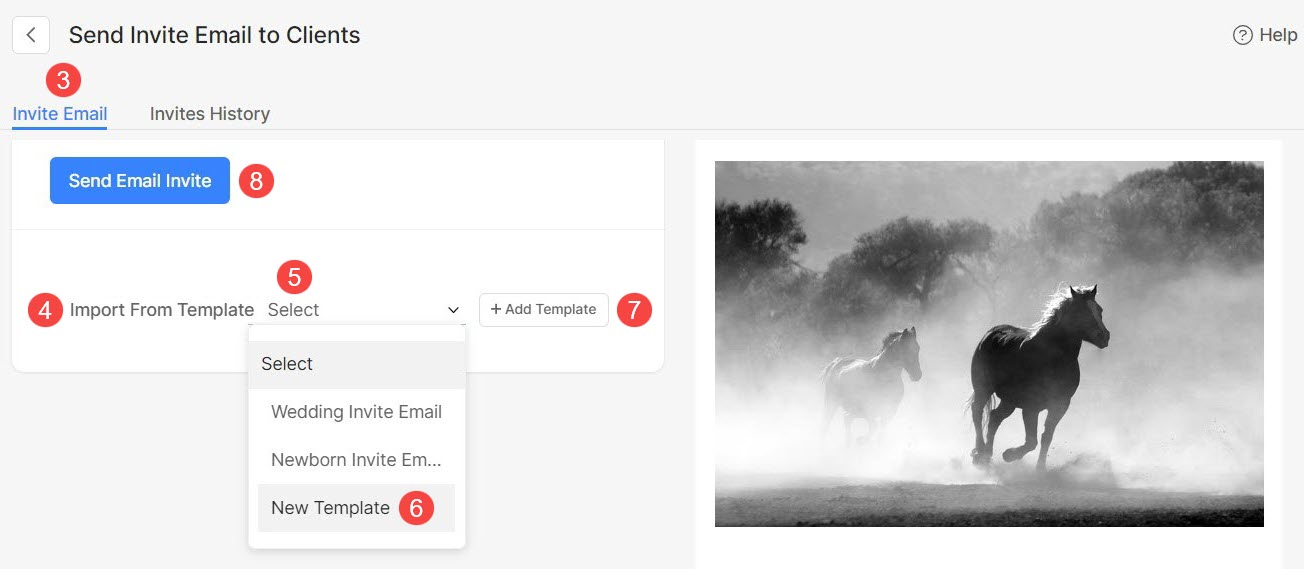
Użyj szablonu wiadomości e-mail do przypomnień o wygaśnięciu albumu:
- Otwórz odpowiedni album i kliknij Ustawienia (1) ikona, a następnie, Ustawienia albumu (2) opcja.
- Na stronie ustawień albumu kliknij przycisk +Dodaj przypomnienie (3) przycisk.
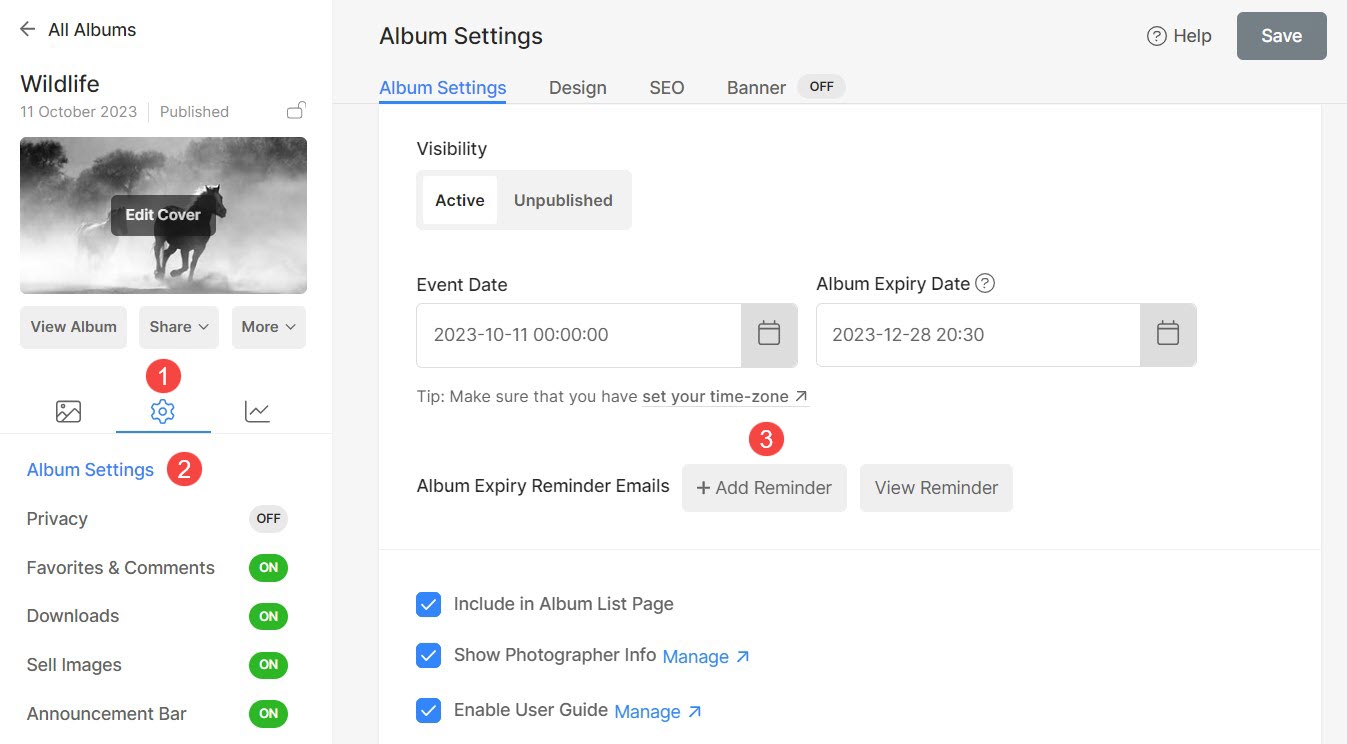
- Kliknij na Treść (4) zakładka lub Dalej > Przejrzyj treść (5) przycisk.
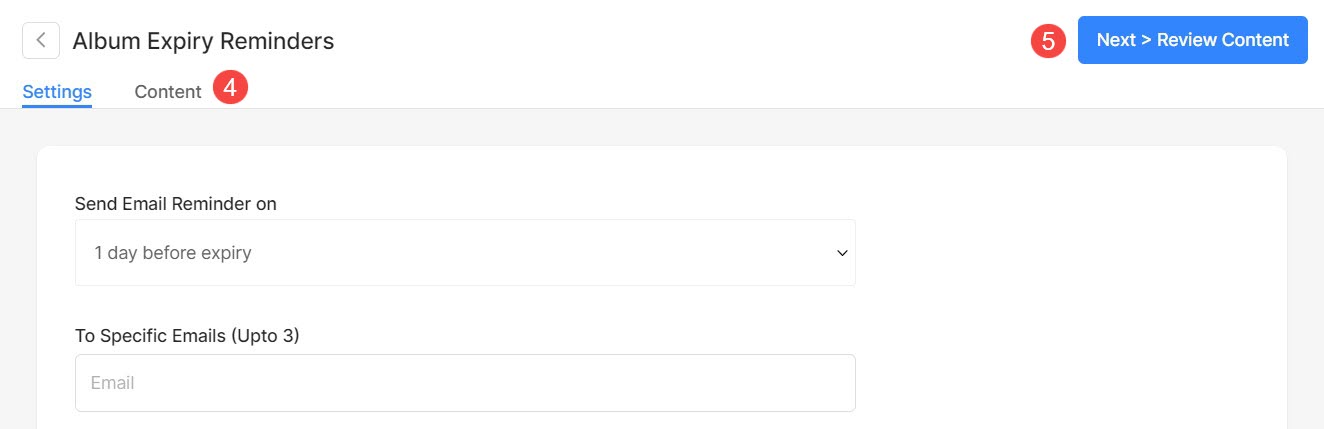
- Dojdziesz do strony Treść (6). Przewiń w dół strony.
- Znajdziesz opcję Importuj z Szablony (7) opcja. Kliknij Wybierz (8) aby wybrać z listy Szablonów E-maili z Przypomnieniami.
- Kliknij na +Dodaj szablon (7) przycisk dodawania nowych szablonów. To wyląduje na Strona z szablonami e-maili.