Crux jest idealnym wyborem do portfela nieruchomości.
Na stronie głównej szablonu Crux znajduje się pięć sekcji (oprócz nagłówka i stopki). Wykonaj poniższe czynności, aby edytować każdy z nich.
- Nagłówek
- Pierwsza sekcja – Baner
- Sekcja druga – Nagłówek
- Trzecia sekcja – Lista obrazów
- Czwarta sekcja – Lista tekstów
- Sekcja piąta – Blog Feed
- Footer
Nagłówek
Nagłówek zawiera logo/tytuł witryny (1), menu (2), ikony społecznościowe (3) i przycisk menu (4).
- Aby zmienić układ nagłówka, przejdź do Nagłówek w sekcji Projektowanie. Zobacz jak
- Aby dodać/zmienić logo lub tytuł strony, przejdź do Tytuł witryny i logo w sekcji Projektowanie. Zobacz jak
- Aby dodać/usunąć pozycję do/z menu, przejdź do Menu witryny. Zobacz jak
- Aby dodać/usunąć/edytować linki do mediów społecznościowych, przejdź do Social Media z Sekcja witryny. Zobacz jak
- Aby dodać/usunąć/edytować przycisk menu, przejdź do Nagłówek w sekcji Projektowanie. Zobacz jak
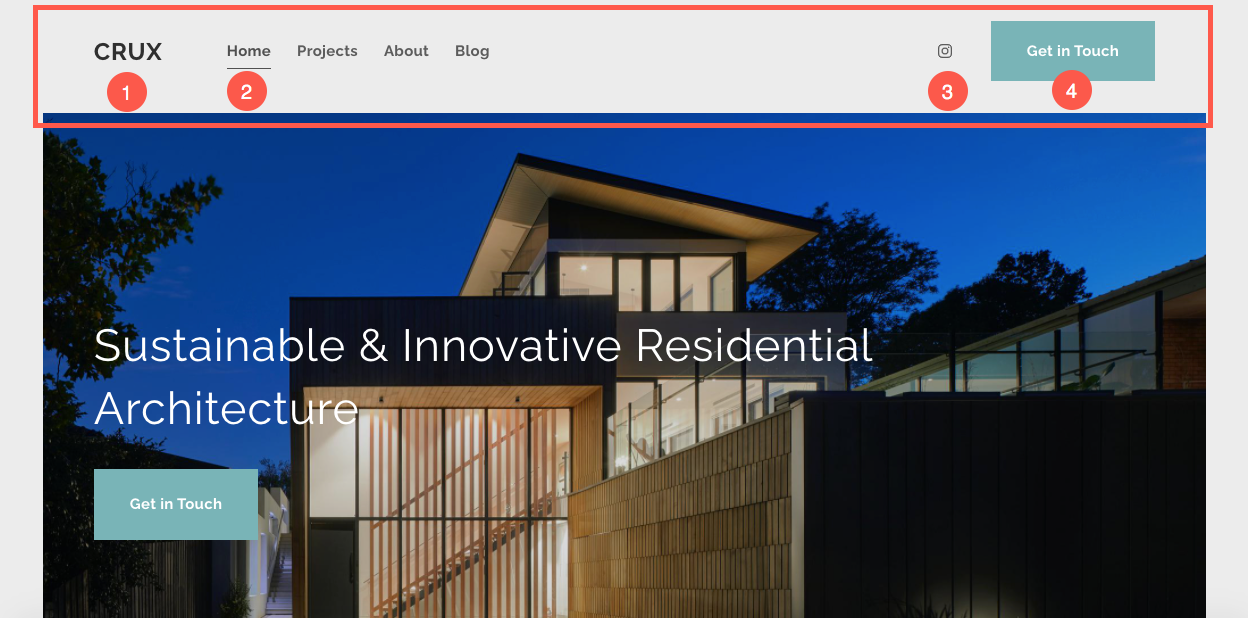
Teraz, gdy zacząłeś od tego pięknego szablonu, masz w swoim katalogu strony demonstracyjne menu.
Aby przeglądać lub edytować dowolną ze stron, po prostu kliknij na nią. Zacznijmy od strony głównej.
- Idź do Menu strony.
- Kliknij na Strona główna (jak pokazano na obrazku).

- Spowoduje to przejście do edytora stron na stronie głównej.
Pierwsza sekcja – Baner
Pierwsza sekcja zawiera baner. Aby zamienić obrazy demonstracyjne na własne i poznać style banerów, kliknij na Zarządzaj banerem przycisk.
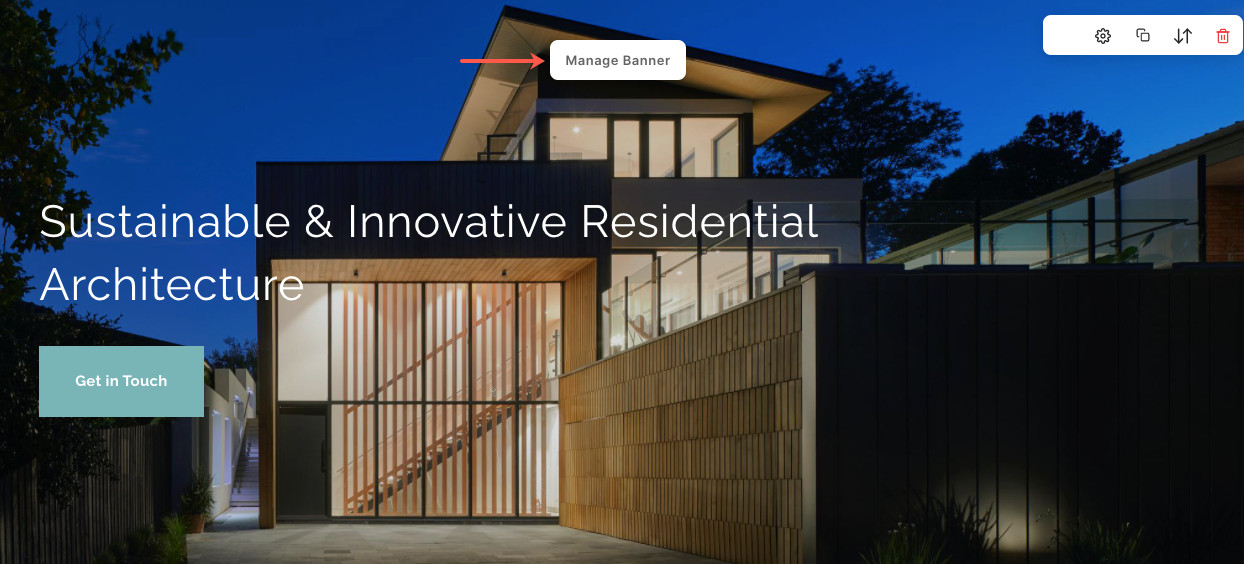
- Aby dodać nowy slajd graficzny, kliknij na Dodaj slajdy (1) przycisk.
- Aby zamienić obraz, ustawić jego punkt centralny lub edytować tekst i przyciski na slajdzie, kliknij na edit ikona (2).
- Aby usunąć slajd, kliknij na usunąć ikona (3).
- Aby zapoznać się z opcjami stylów, kliknij na Styl (4) zakładka.
- Aby zmienić układ, kliknij na układ (5) zakładka.
- Aby edytować tekst na banerze, edytuj plik Tekst główny (6).
Zobacz jak , aby edytować sekcję banerów.
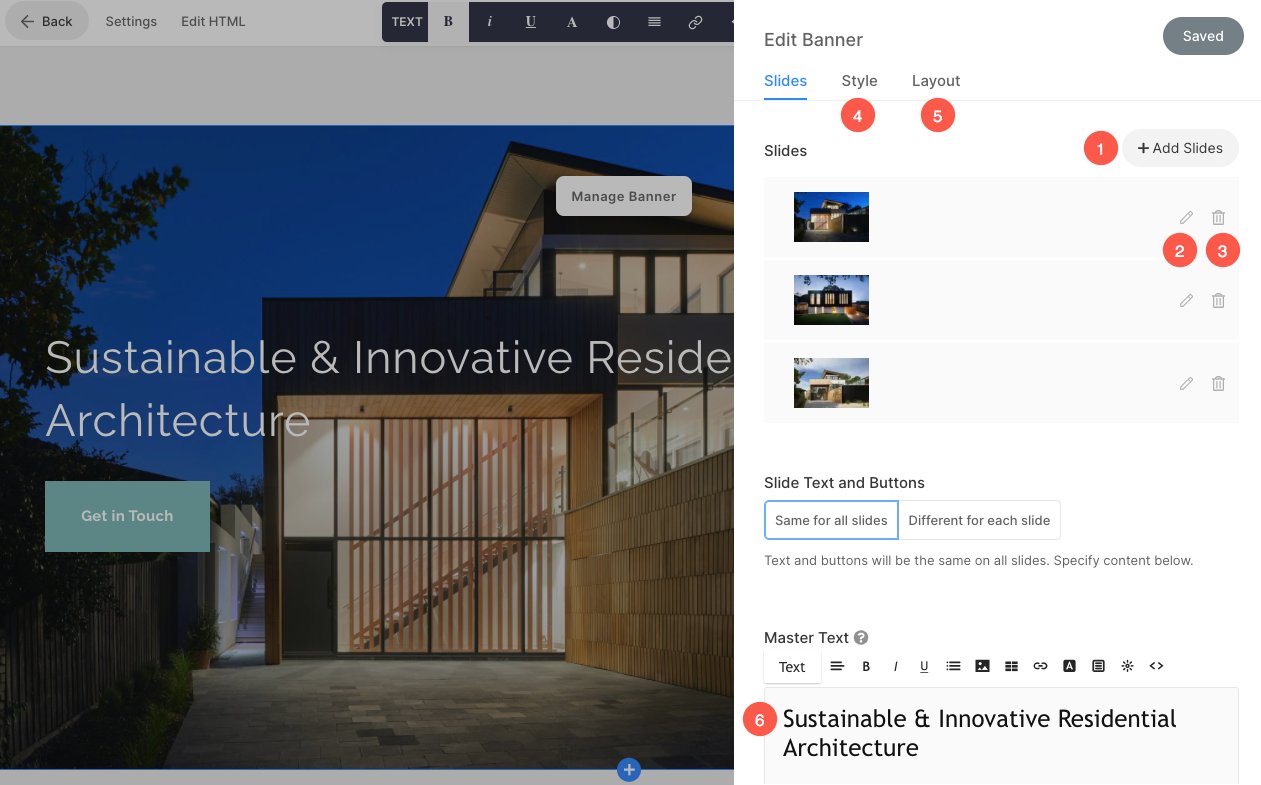
Sekcja druga – Nagłówek
Druga sekcja zawiera nagłówek. Nagłówek może służyć do dodawania informacji o Twojej firmie. Kliknij dowolny tekst w tej sekcji, aby go edytować.
Zobacz jak , aby edytować sekcję Nagłówek.
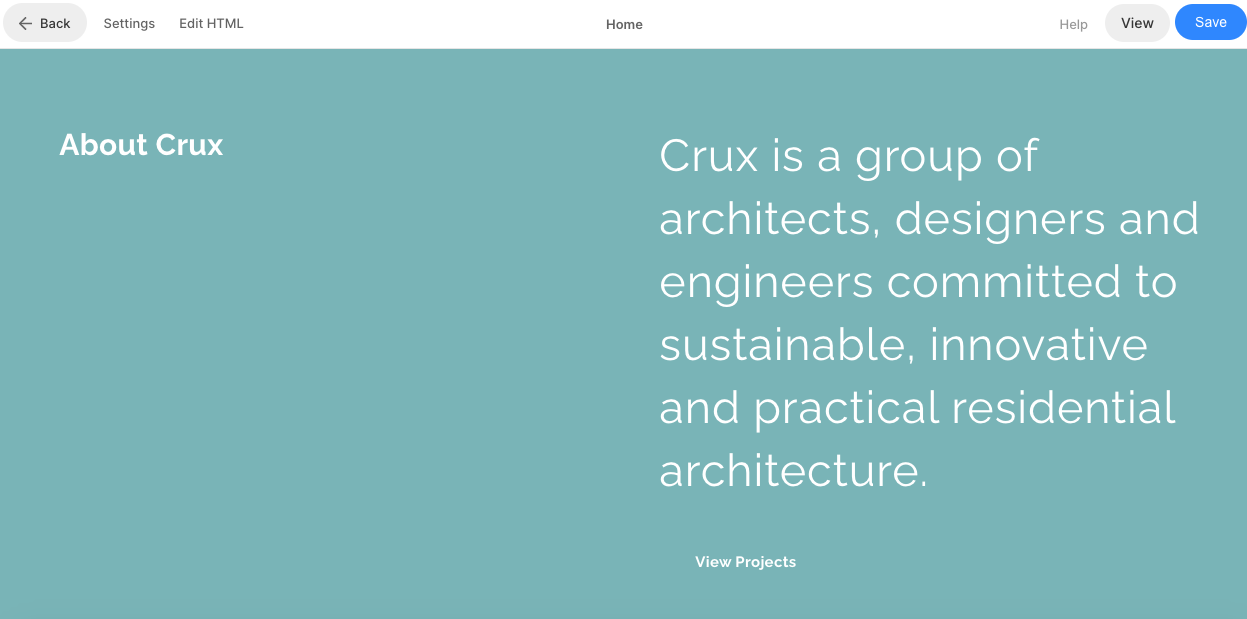
Trzecia sekcja – Lista obrazów
Trzecia sekcja zawiera listę obrazów. Możesz dodać listę oferowanych usług lub listę galerii.
Aby edytować linki, zmienić układ lub zamienić obrazy demonstracyjne, kliknij na Zarządzaj listą obrazów przycisk.
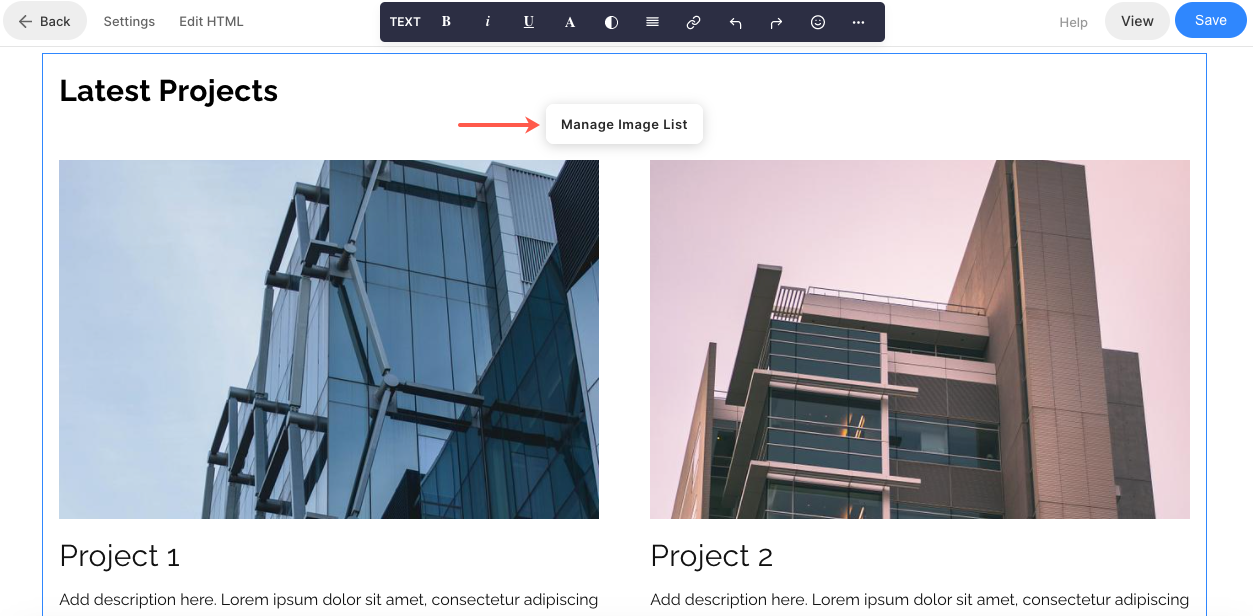
- Aby dodać nowy element do listy obrazów, kliknij przycisk Dodaj Przedmiot (1) przycisk.
- Do zamienić obraz lub edytować element, kliknij na niego (2).
- Aby zduplikować element, kliknij na kopia ikona (3).
- Aby usunąć element z listy obrazów, kliknij przycisk usunąć ikona (4).
- Aby zmienić układ lub przejrzeć inne układy, kliknij na układ zakładka (5).
- Aby edytować styl i zwiększyć/zmniejszyć liczbę kolumn, kliknij na Styl zakładka (6).
- Aby edytować/usunąć nagłówek, przejdź do Pole tekstowe nagłówka sekcji (7).
Zobacz jak , aby edytować sekcję listy obrazów.
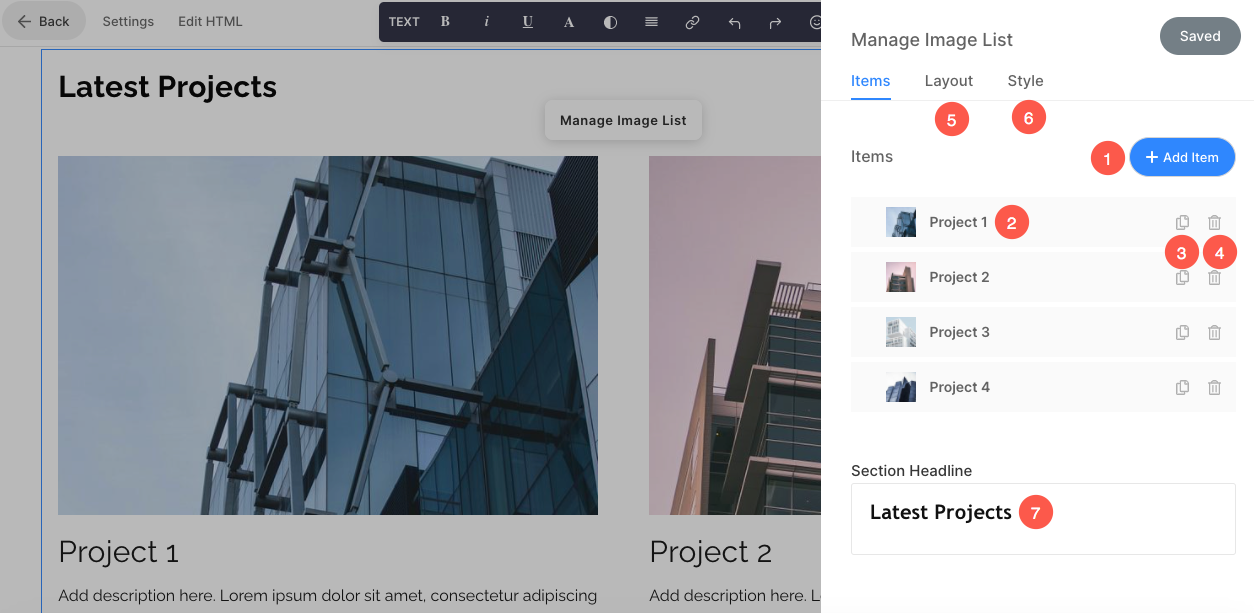
Czwarta sekcja – Lista tekstowa
Czwarta sekcja zawiera listę tekstową. Tutaj możesz dodać trochę informacji oraz edytować tekst i linki.
Możesz także zwiększyć/zmniejszyć liczbę kolumn, aby dodać więcej informacji. Aby dostosować listę tekstową, kliknij przycisk Zarządzaj listą tekstową przycisk.
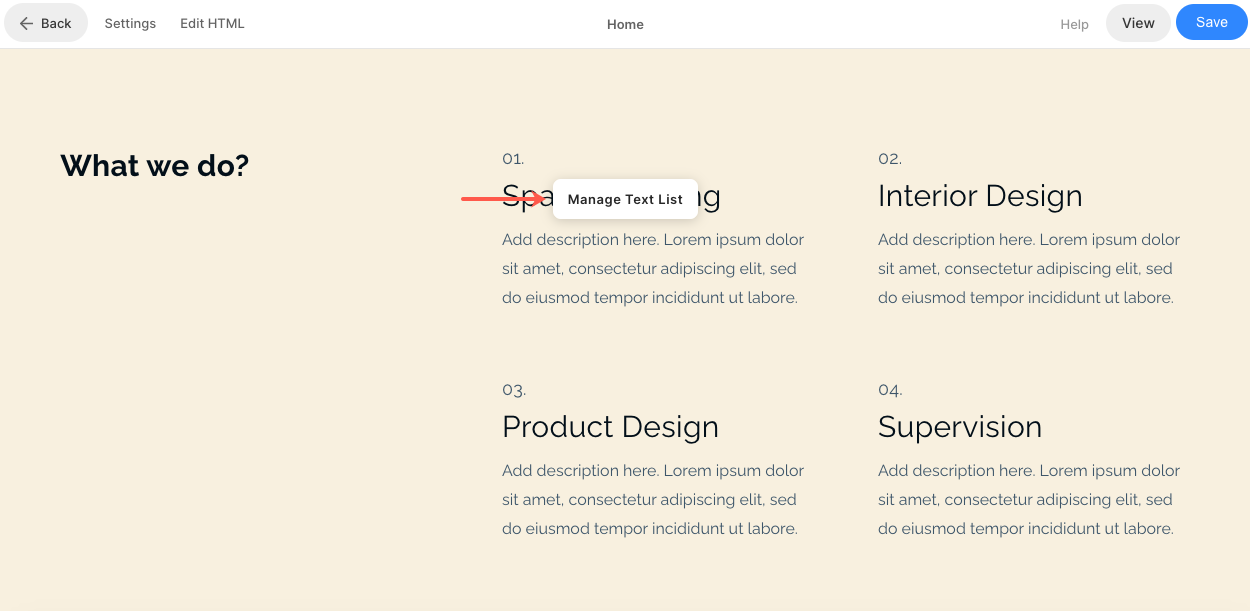
Ustawienia na liście tekstowej są dość podobne do listy obrazów.
- Aby dodać nowy element do listy tekstowej, kliknij przycisk Dodaj Przedmiot (1) przycisk.
- Do zamienić tekst lub edytować element, kliknij na niego (2).
- Aby zduplikować element, kliknij na Skopiuj ikona (3).
- Aby usunąć element z listy tekstowej, kliknij przycisk usunąć ikona (4).
- Aby zmienić układ lub przejrzeć inne układy, kliknij na układ zakładka (5).
- Aby edytować styl i zwiększyć/zmniejszyć liczbę kolumn, kliknij na Styl zakładka (6).
- Aby edytować/usunąć nagłówek, przejdź do Pole tekstowe nagłówka sekcji (7).
Zobacz jak , aby edytować sekcję listy tekstowej.
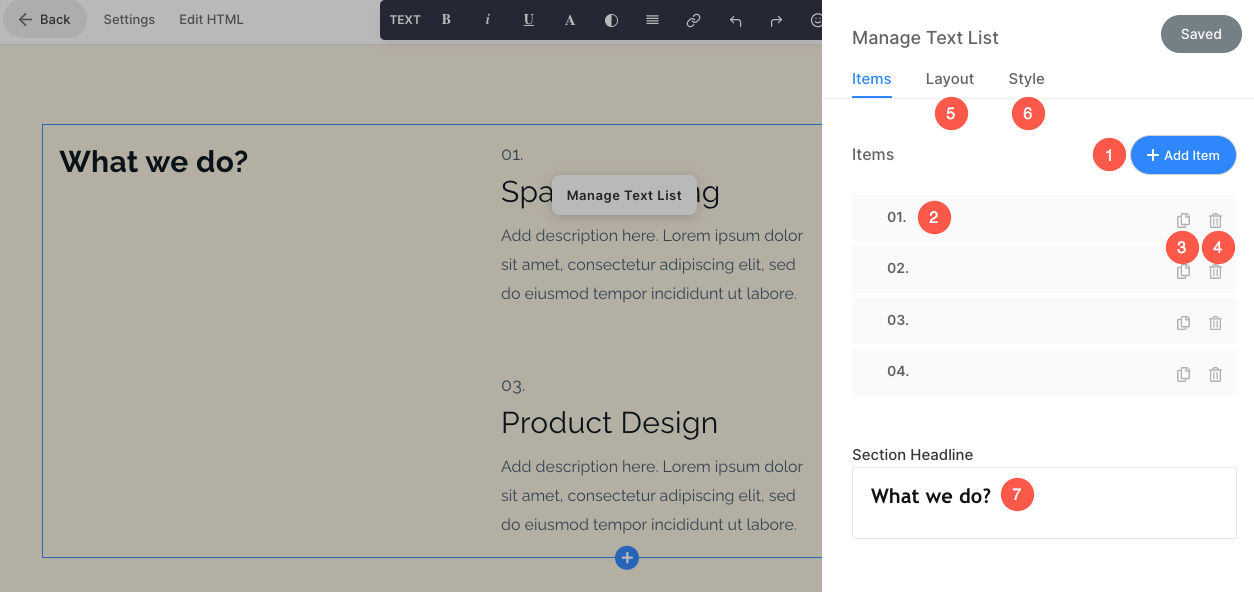
Sekcja piąta – Blog Feed
Piąta sekcja zawiera kanał blogowy. Aby zastąpić blogi demonstracyjne własnymi i zarządzać nimi, kliknij na Zarządzaj kanałem bloga przycisk.
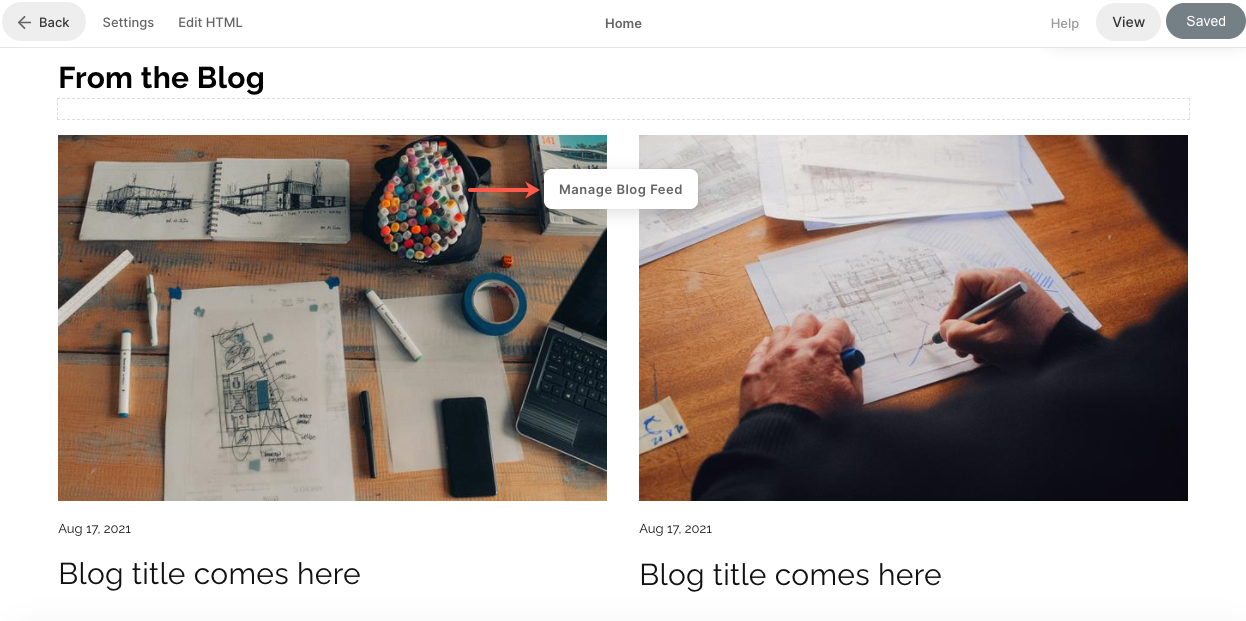
- Z Ustawienia (1) wybierz, który blog ma być wyświetlany w tej sekcji, liczbę postów i kilka innych ustawień.
- Z układ (2) zakładka, zmień układ sekcji kanału blogu.
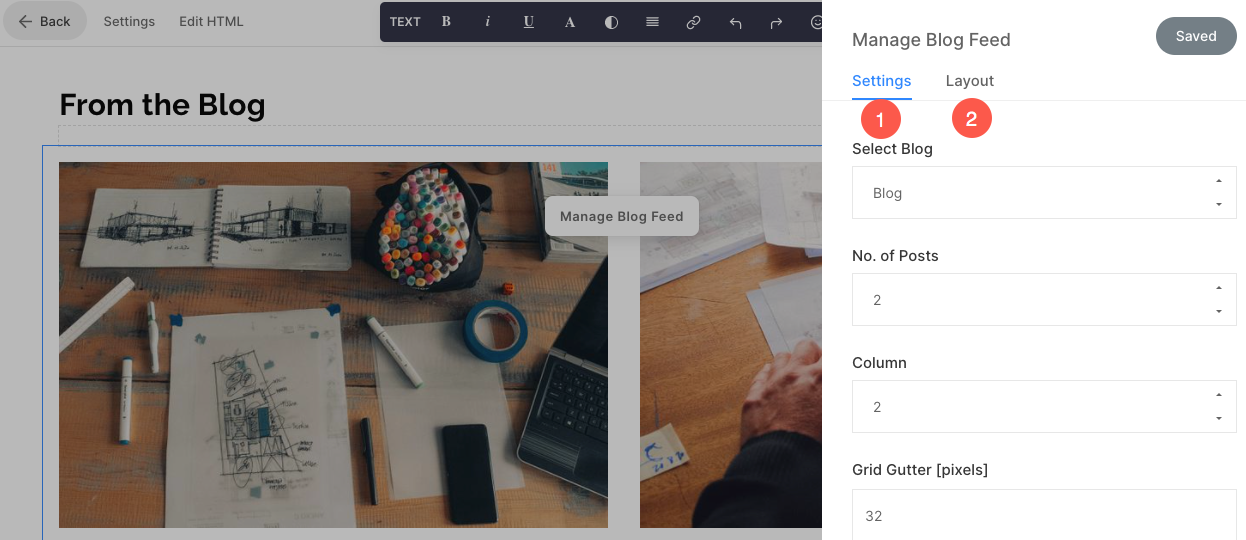
- Zobacz jak , aby edytować sekcję kanału blogu.
- Zobacz jak dodać bloga do swojej witryny.
Footer
Stopka zawiera kredyty dla twoich stron internetowych. Tutaj możesz dodać ikony społecznościowe (1), tekst o prawach autorskich (2) i ważne linki.
Zobacz jak aby edytować stopkę.

