Korzystanie Transparent dodaje wizualną atrakcyjność Twojej witrynie i dodaje charakteru treści, niezależnie od tego, czy jest to galeria, strona, falcówka, album klientalub blog. Możesz dodać Tekst alternatywny obrazu do obrazów banerów, to pomaga w SEO.
Banery można umieścić na górze lub na dole treści (pod nagłówkiem witryny) i zwykle są one używane do wyświetlania pełnoekranowego obrazu/pokazu slajdów/wideo.
Oto jak wygląda baner:

Sprawdź witrynę demonstracyjną na żywo.
Ustawienia banerów dzielą się na:

1. Slajdy
Opcje w kategorii slajdów to:
Typ banera
Wybierz typ banera. Możesz wybrać niestandardowy baner, automatyczny baner i nieaktywny.
- Baner niestandardowy – Do banera zostaną użyte niestandardowe slajdy.
- Automatyczny baner – W banerze zostanie wykorzystany wyróżniony obraz, nagłówek i opis galerii.
- Nieaktywny – Baner nie będzie widoczny na stronie.

slajdy
- Kliknij na + Dodaj slajdy (1), aby dodać niestandardowe slajdy do banera.
- Po przesłaniu slajdów możesz to zrobić edit (2) lub usunąć (3) slajd.

Edytuj slajd obrazu/tekstu
- Po kliknięciu pliku edit zobaczysz szufladę Slajdy z obrazami/tekstem.

Dostępne tutaj opcje to:
- Obraz
- Kliknij na Prześlij aby zmienić obraz/slajd. Kliknij na Usuń przycisk , aby usunąć slajd.
- Zmień punkt centralny obrazu, klikając obraz w dowolnym miejscu.
- Obraz mobilny — Uprześlij obraz banera mobilnego. Zalecamy dodanie tutaj obrazów portretowych.
- Określ tekst alternatywny dla slajdu obrazu. Pomaga to w celach SEO.

- Tekst slajdu – Wprowadź tekst slajdu, który pojawi się nad slajdem. Możesz pogrubić tekst, pochylić go, podkreślić, połączyć go i zrobić wiele więcej.
Zobacz także: Edytor tekstu Pixpa.

- Przesuń link
- Kliknij ikonę ustawień i wprowadź link nakładki dla slajdu.
- Możesz określić dowolną stronę w swojej witrynie lub poza nią, swój adres e-mail lub numer kontaktowy.
Sprawdź również: Łączący tekst/przycisk.

- Przycisk & Linki
- Dodaj do 10 przycisków/linków do zawartości slajdu.
- Możesz dodać zwykły przycisk, link tekstowy lub użyć obrazu/ikony jako przycisku.
Sprawdź również: Przycisk i linki.
- Uderz w Zapisz aby zapisać zmiany.

Tekst banera i przyciski
- Określ, czy tekst i przyciski będą takie same dla wszystkich slajdów, czy różne dla każdego slajdu. Kiedy wybierzesz To samo dla wszystkich slajdów opcja, zostanie użyty tekst banera oraz przycisk 1 i 2.
- Po wybraniu opcji Inne dla każdego slajdu zostanie użyty tekst i przyciski określone dla danego slajdu.

Tekst banera
- Wprowadź tekst banera, który będzie wspólny dla wszystkich slajdów.
Zobacz także: Edytor tekstu Pixpa.

Przycisk i linki
- Te przyciski/łącza pojawiają się nad slajdami banerów (wspólne dla wszystkich slajdów).
Sprawdź również: Przycisk i linki.

2. Ustawienia
Na karcie Ustawienia banera dostępne są następujące opcje:
- Opcje wyświetlania banerów
- Zachowanie nagłówka witryny
- Widoczność banera
- Opcje stylizacji
- Pokaz slajdów banerowych
- Przyciski i linki
Opcje wyświetlania banerów
- Szerokość banera – Określ szerokość banera.
- "Pełna szerokość' spowoduje wyświetlenie banera na całej szerokości bez pozostawiania marginesu.
- "W pudełku' wyświetli baner, pozostawiając pewną ilość wypełnienia po prawej i lewej stronie ekranu.
- "Szerokość witryny' można określić w Wnętrze Sekcja. Możesz tam określić stałą szerokość.
Wyświetli baner, przestrzegając określonej stałej szerokości.
- Skaluj i dopasuj – Obrazy zmieszczą się w szerokości i wysokości banera.
- Dopasuj do szerokości (Tylko dla komputerów stacjonarnych) — Obrazy zostaną przeskalowane do szerokości banera. Wysokość banera odziedziczy wysokość obrazu.
- Wysokość pulpitu banerowego – Określ wysokość banera na pulpicie, jeśli wybrałeś pełny krwiak or skalować i dopasować opcję w polu Tryb wyświetlania.
- Wysokość mobilnego banera – Określ wysokość banera mobilnego.
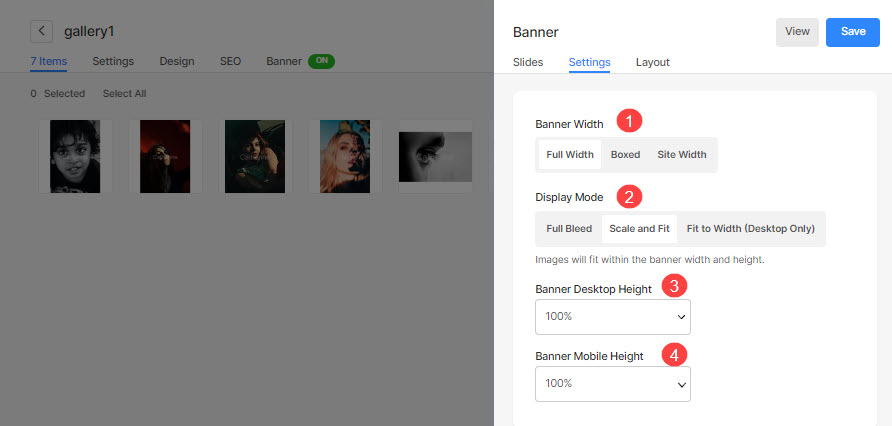
Zachowanie nagłówka witryny
- Nagłówek – Wybierz styl nagłówka, który zostanie zastosowany nad banerem.
- W przypadku wybrania Domyślnie, nagłówek będzie używał domyślnego stylu nagłówka strony internetowej, a baner zostanie umieszczony po nagłówku. Sprawdź a przykład na żywo.
- W przypadku wybrania Przezroczysty, tło nagłówka zostanie ustawione jako przezroczyste, a elementy nagłówka będą białe. Baner zostanie umieszczony pod nagłówkiem. Sprawdź a przykład na żywo.
- Elementy nagłówka - Jeśli masz Ustaw nagłówek jako przezroczysty, możesz wybrać kolor elementów nagłówka/menu:
- W razie Domyślny kolor jest zaznaczona, kolor elementów nagłówka jest dziedziczony z Wnętrze
- W razie Określ kolor jest zaznaczona, możesz kliknąć i wybrać kolor elementów nagłówka.
Sprawdź również: Stylizowanie elementów nagłówka dowolnej strony.

Widoczność banera
- Widoczność – Ustaw widoczność banera.
- Pozycja – Określ położenie banera.

Stylizacja
- Pozycja zawartości – Określ położenie treści nad banerem.
- Szerokość treści – Określ szerokość treści banera.
- Kolor tła – Ustaw kolor tła dla banera.
- Kolor nakładki – Ustaw kolor nakładki dla banera.
- Styl nawigacji – Określ styl nawigacji banera. Do wyboru są jodełka, długie strzałki i krótkie strzałki. Wybierz opcję Brak, jeśli chcesz wyłączyć elementy sterujące nawigacją.
- Kolor nawigacji – Określ kolor elementów sterujących nawigacją na banerze.
- Margines zewnętrzny – Zastosuj zewnętrzny margines banera. Po zastosowaniu marginesu zewnętrznego na dole banera pojawia się wolne miejsce.
- Strzałka przewijania w dół – Wybierz tę opcję, aby wyświetlić strzałkę przewijania w dół nad banerem.

pokaz slajdów
- pokaz slajdów - Wybierz Autoplay opcja włączenia pokazu slajdów dla banera.
- Szybkość pokazu slajdów – Określ prędkość pokazu slajdów (w sekundach).
- Przejście pokazu slajdów – Określ styl przejścia obrazu dla banera.
- Wreszcie, uderz w Zapisz przycisk.

Przycisk i linki
- Wyrównać przycisk/linki być wyrównany do lewej, prawej lub wyśrodkowany.
- Określ Przestrzeń między Przycisk/Linki które zostały dodane.
- Określ Przestrzeń Nad Przycisk/Linki.
- Wybierz Efekt aktywowania dla przycisku/linków.

3. Układ
Możesz łatwo zmienić układ banera. Wiedzieć więcej o układach banerów.



