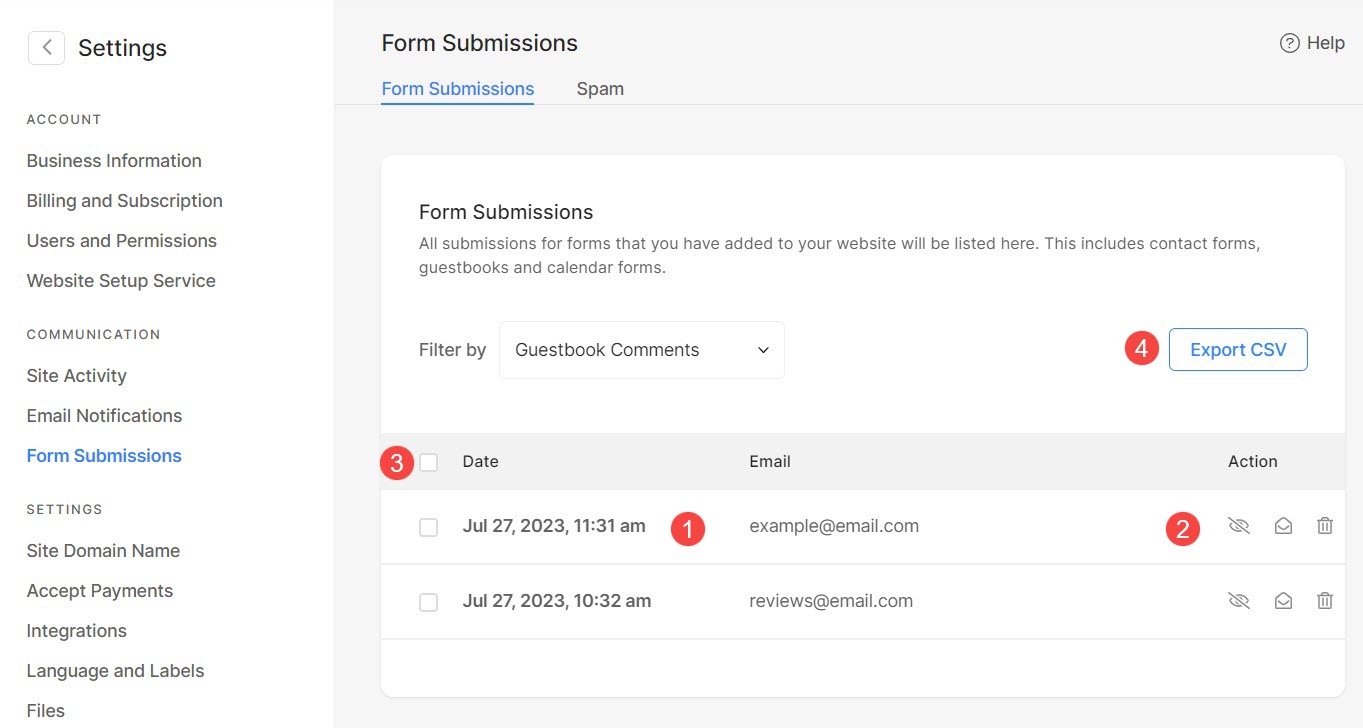Sekcja Recenzje to wydzielony obszar, w którym odwiedzający witrynę mogą zostawić swoje uwagi i opinie na temat produktów, usług lub ogólnego doświadczenia ze stroną.
Pomaga użytkownikom w podejmowaniu świadomych decyzji i dostarcza cennych informacji zwrotnych właścicielom i administratorom witryn.
W tym artykule:
- Dodaj sekcję recenzji
- Zarządzaj zawartością sekcji
- Zarządzaj układem
- Edytuj pola formularza
- Sekcja recenzji stylu
- Ustawienia sekcji recenzji
- Zarządzaj przesyłaniem formularzy
Tak wygląda formularz recenzji:
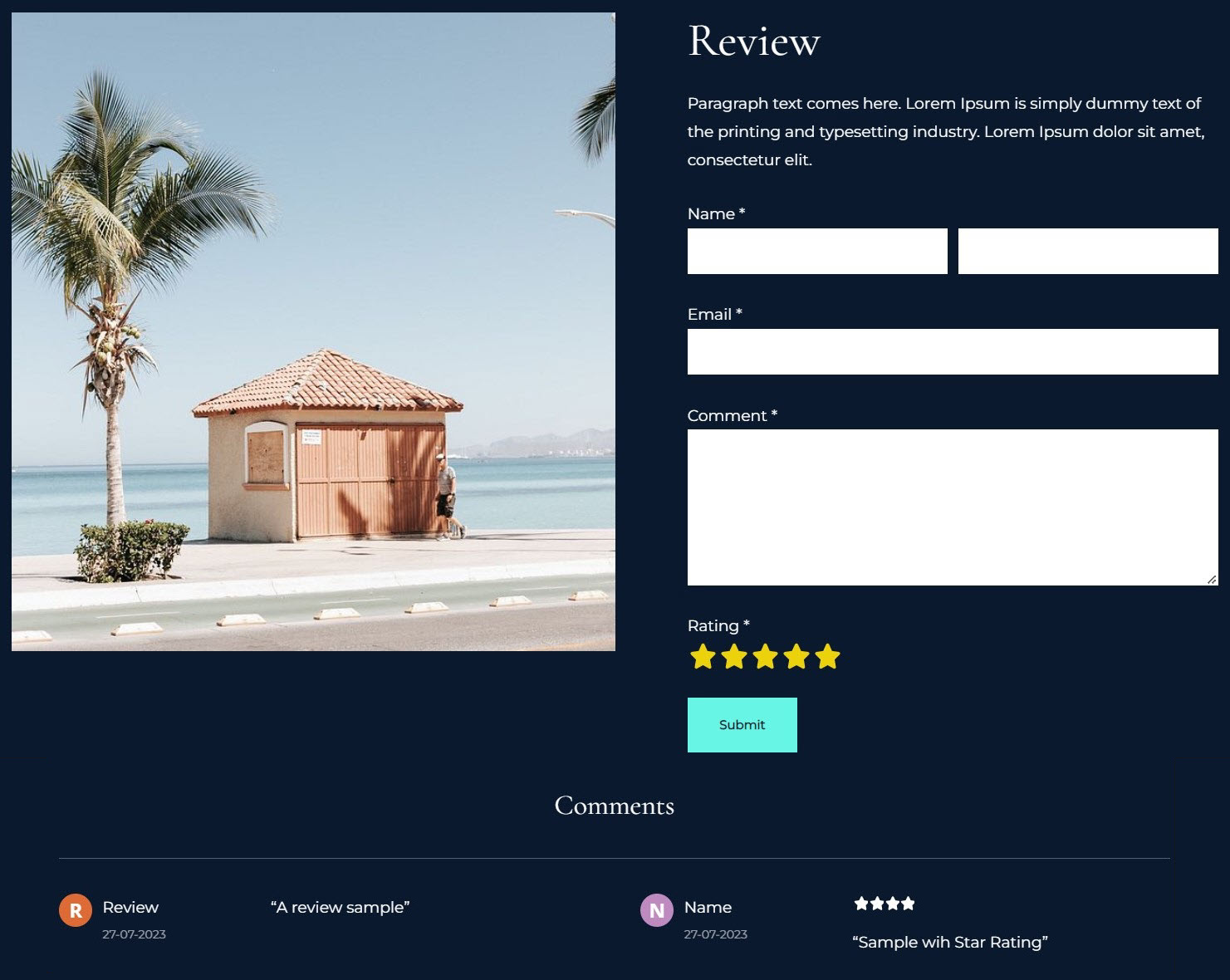
Dodaj sekcję recenzji
- Do strony można dodać sekcję. Możesz dodać sekcję do już istniejącej strony lub utwórz nową stronę w Twojej witrynie.
- Na Twojej stronie, Kliknij na niebieski + ikona aby dodać nową sekcję.

- Teraz zobaczysz kategorie sekcji po lewej stronie.
- Przewiń do Recenzje (1) sekcję i kliknij ją. Pojawi się ekran umożliwiający wybór spośród różnych layouty Sekcji Recenzji (2).
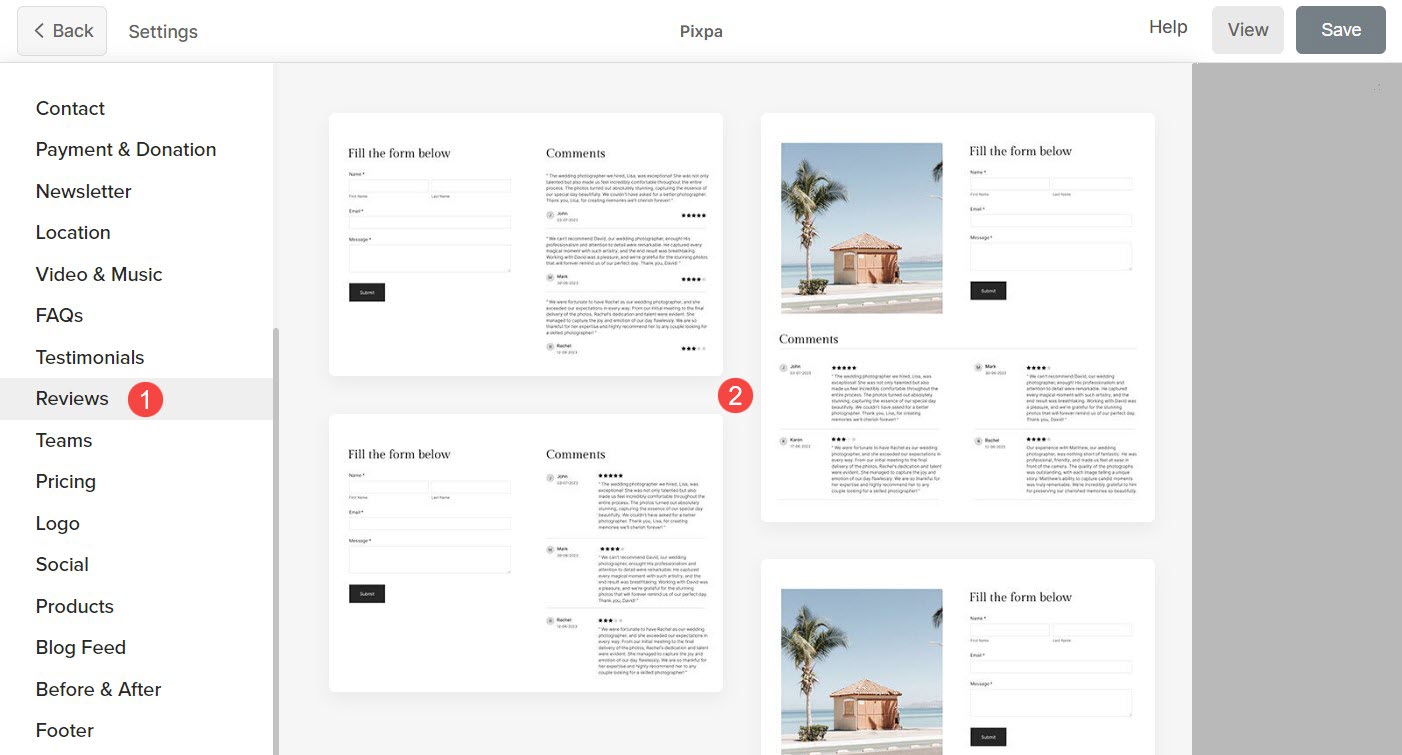
- Wybierz dowolny układ sekcji i kliknij go, aby dodać go do swojej strony.
Zarządzaj zawartością sekcji
Po dodaniu sekcji:
- Kliknij na Zarządzaj formularzem recenzji (1) przycisk otwierający Treść (2) Ustawienia.
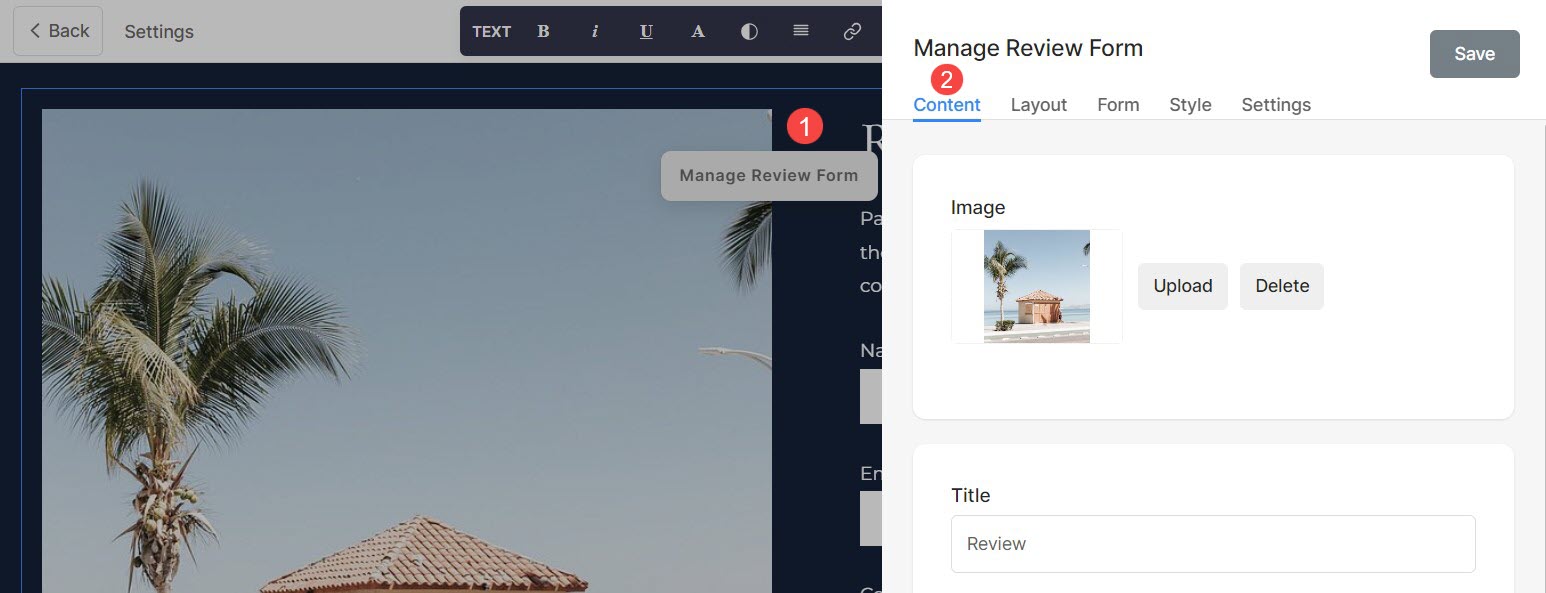
Stąd możesz:
- Możesz Prześlij lub usuń (1) obraz, który będzie wyświetlany w formularzu
- dodaj Tytuł (2) Opis (3), a Nagłówek sekcji (4) sekcji Recenzje. Zanim dodasz opis sprawdź ten artykuł.
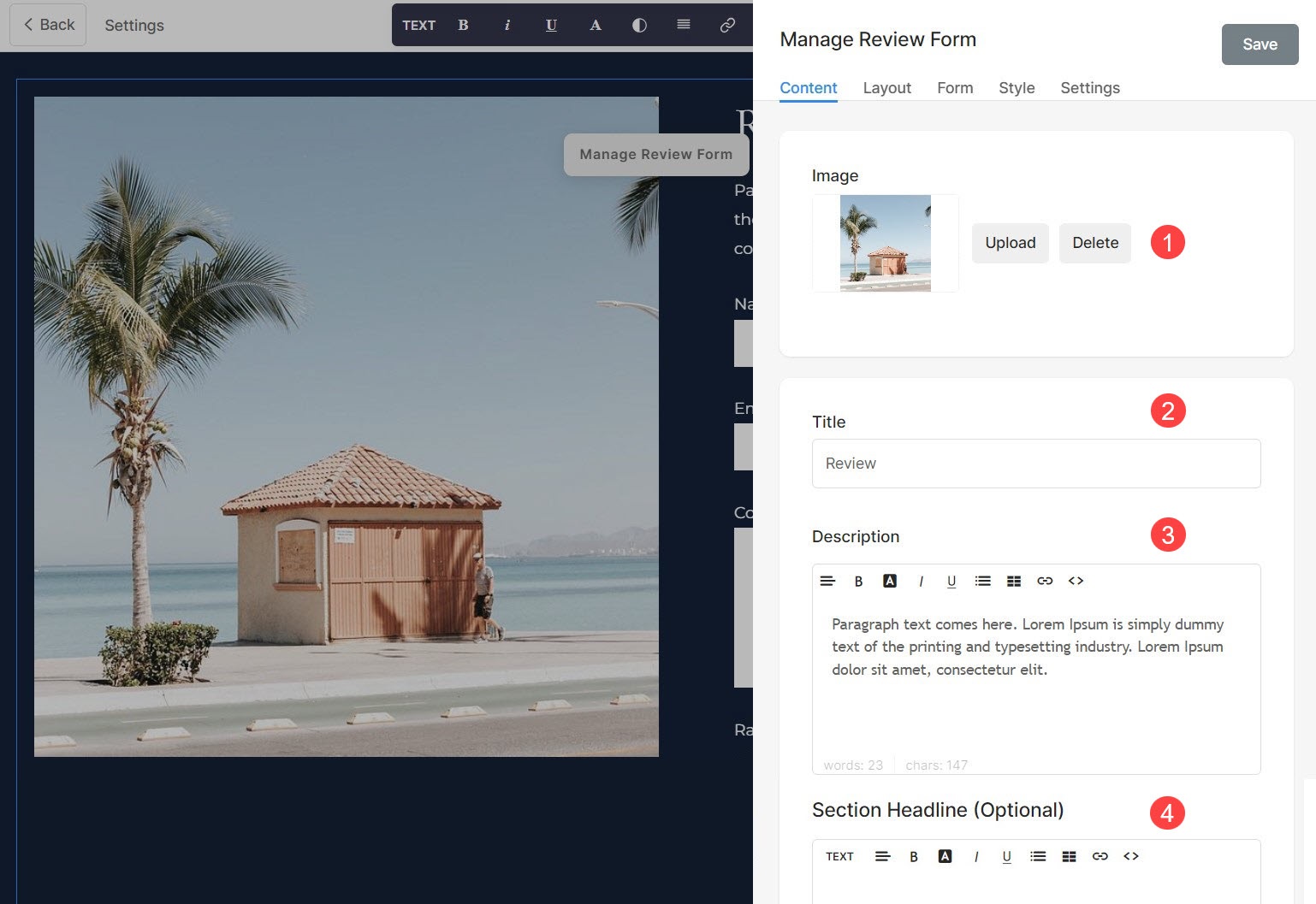
Zarządzaj układem
- Kliknij na Zarządzaj formularzem recenzji (1) przycisk.
- Wybierz Karta Układ (2).
- Wybierz układ dla swojego Sekcja (3) i zapisać zmiany (4).
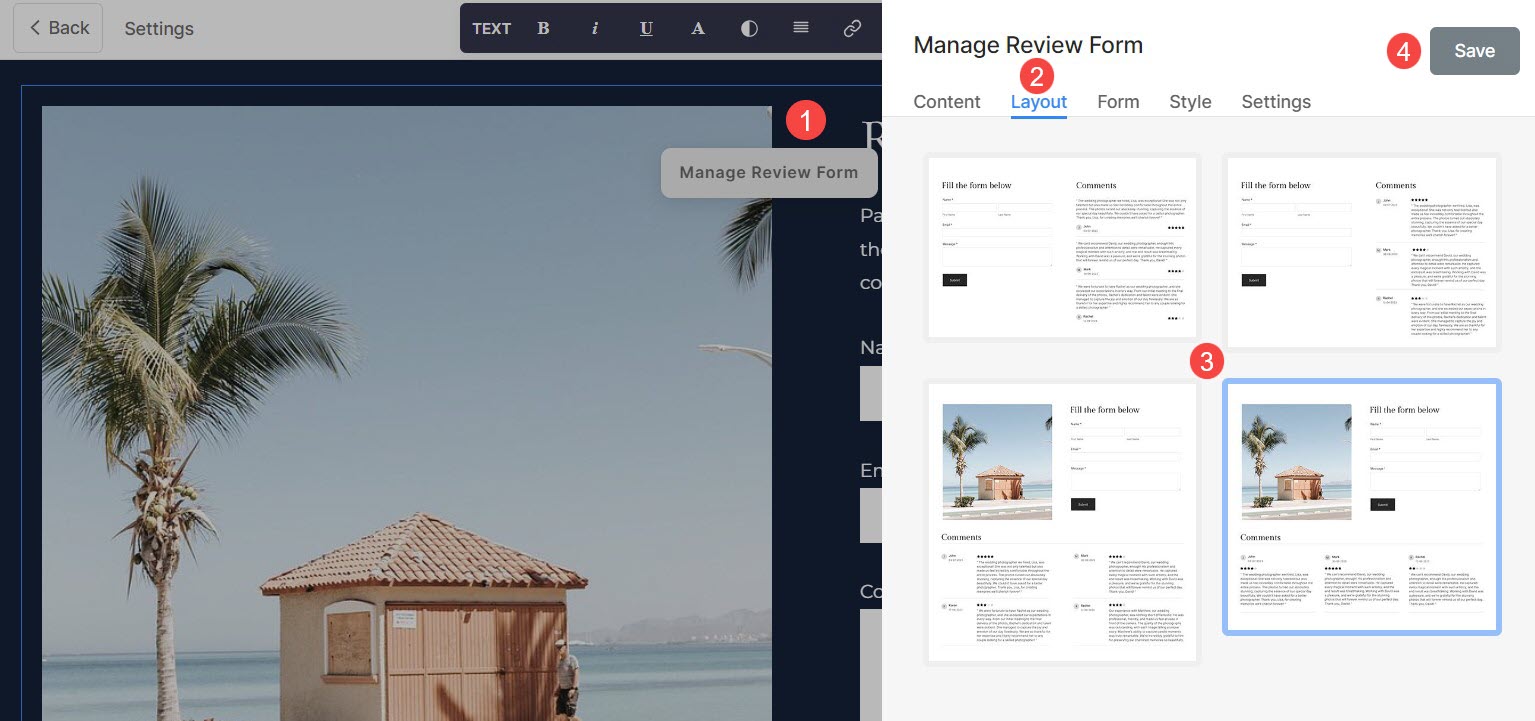
Edytuj pola formularza
Istnieją pewne typy pól, których możesz użyć w formularzu recenzji swojej witryny, aby zebrać opinie i oceny. Poniżej znajduje się krótki opis pól formularza.
- Nazwa: Przechwyć nazwę użytkownika, używając tego.
- E-mail: Przechwyć e-mail użytkownika.
- Komentarz: Użyj tego pola, aby uchwycić wiadomość/recenzję, którą użytkownik chce przekazać.
- Ocena: Pozwól użytkownikom na nadawanie gwiazdek za pomocą tego. Może wyświetlać 3 lub 5 gwiazdek.
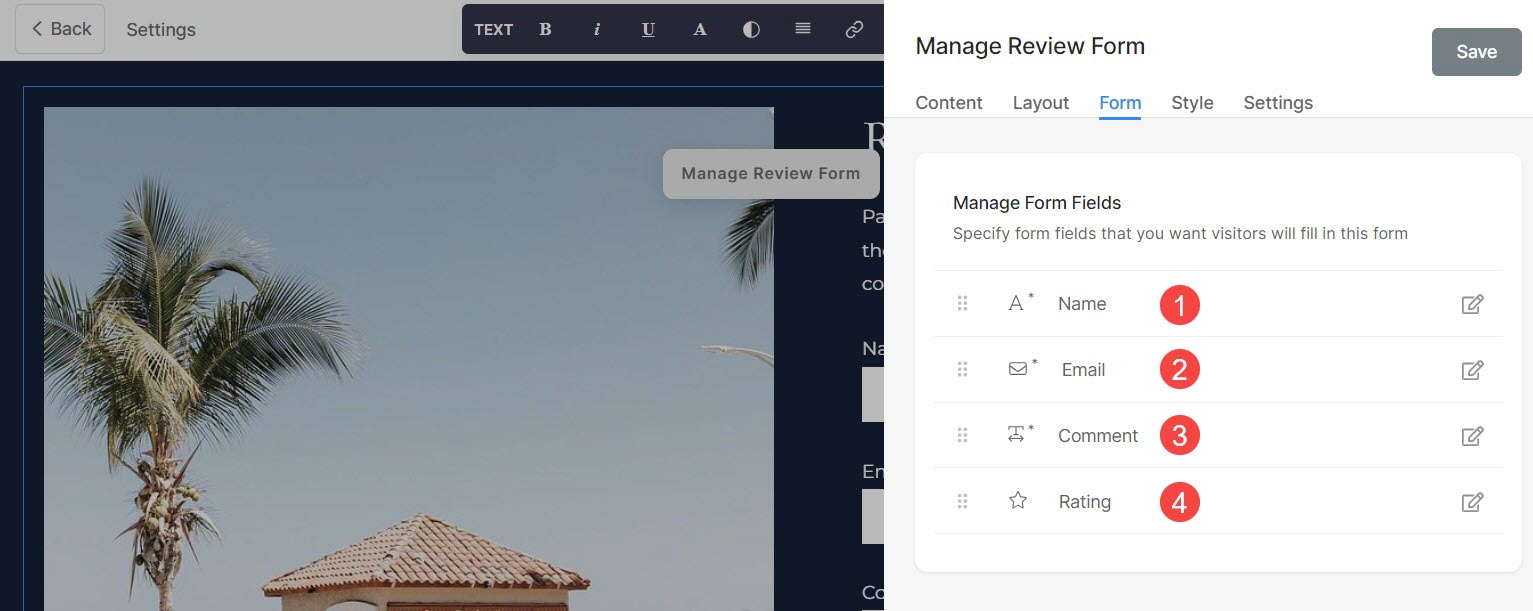
Sekcja recenzji stylizacji
- Wybierz Przycinanie obrazu (1) dla obrazu w formularzu. Obrazy można ustawić jako Kwadrat, Okrąg, Poziomo, Portret i Oryginał.
- Korzystanie z Promień narożnika (2), narożniki obrazu można regulować pod kątem ich ostrości. Możesz także zarządzać narożnikami Indywidualnie.
- umożliwiać Animuj obrazy (3), aby dodać efekt animacji podczas najeżdżania kursorem na obraz.
- Styl animacji (4) opcja będzie widoczna, jeśli funkcja Animacja obrazów jest włączona. Możesz wybierać spośród różnych efektów animacji.
- Zarządzaj wyrównaniem zawartości formularza w poziomie od Wyrównanie w poziomie (5).
- Zarządzaj wyrównaniem zawartości formularza w pionie z Wyrównanie w pionie (6).
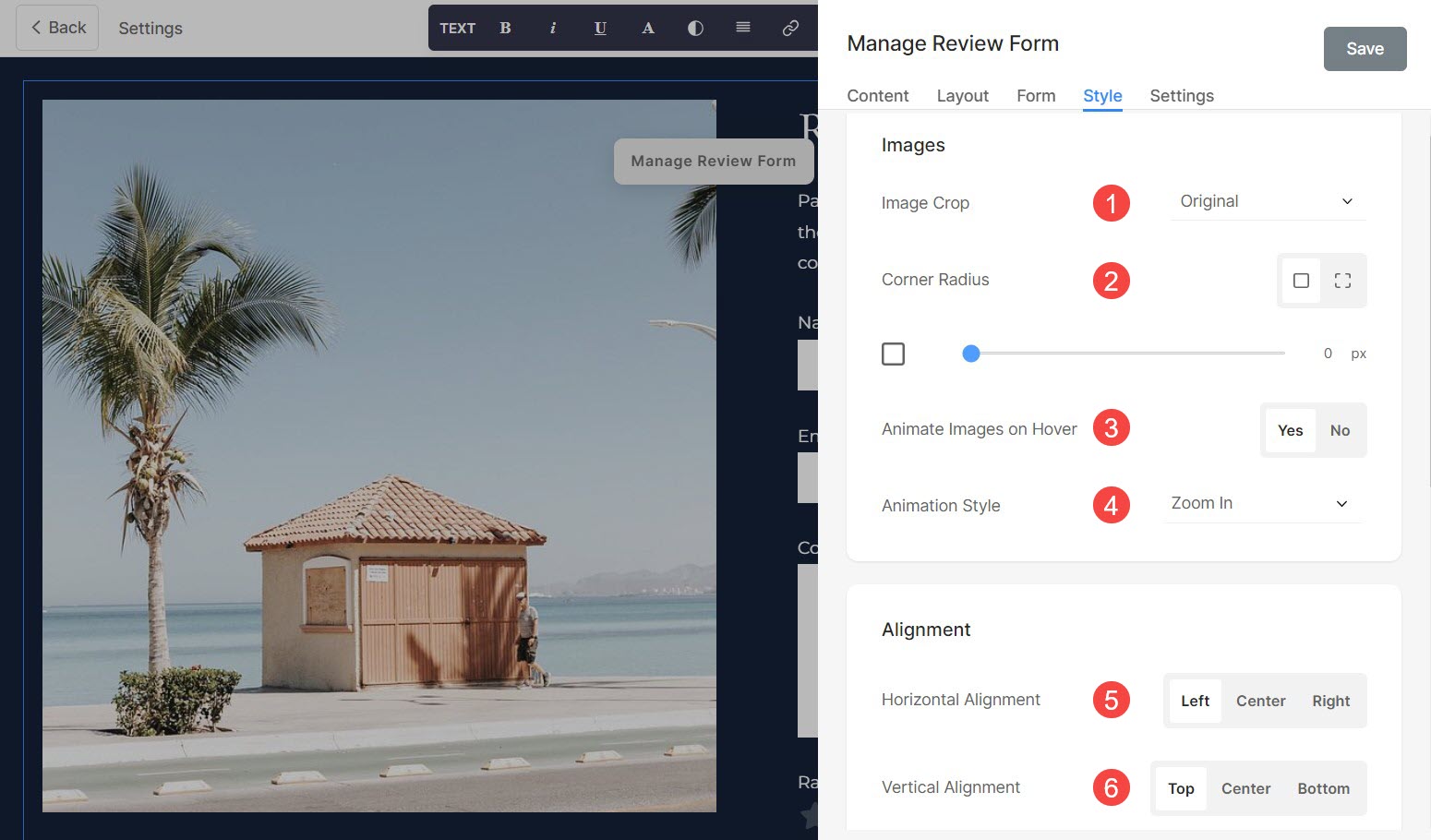
- Określ Szerokość obrazu (7) obrazu w formie w procentach.
- Określ Spacja pod nagłówkiem sekcji (8) w pikselach.
- Określ Przestrzeń między obrazem a tekstem (9) w procentach.
- Określ Spacja pod tytułem (10) w procentach.
- Określ Tytuł (11) styl czcionki formularza.
- Określ Opis (12) styl czcionki formularza.
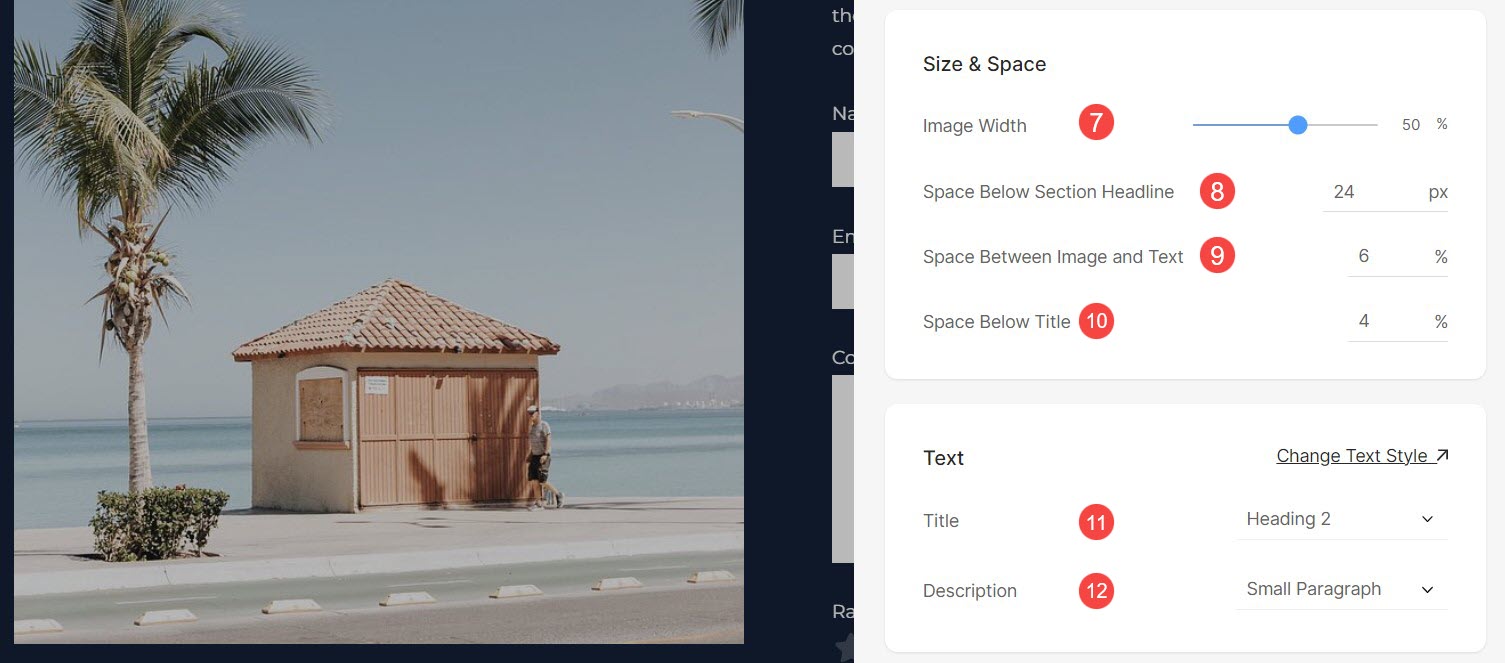
Ustawienia sekcji recenzji
- Etykieta przycisku (1) to tekst znajdujący się wewnątrz przycisku w formularzu.
- Wybierz Rozmiar guzika (2) od Małego, Średniego i Dużego.
- Wybierz Styl przycisku (3) spośród opcji Domyślny, Jednolity, Kontur i Łącze tekstowe.
- Wybierz Tak, jeśli chcesz Przycisk do odwrócenia koloru (4).
- Wybierz Wyrównanie przycisków (5) w formie z opcji Lewa, Środkowa lub Prawa.
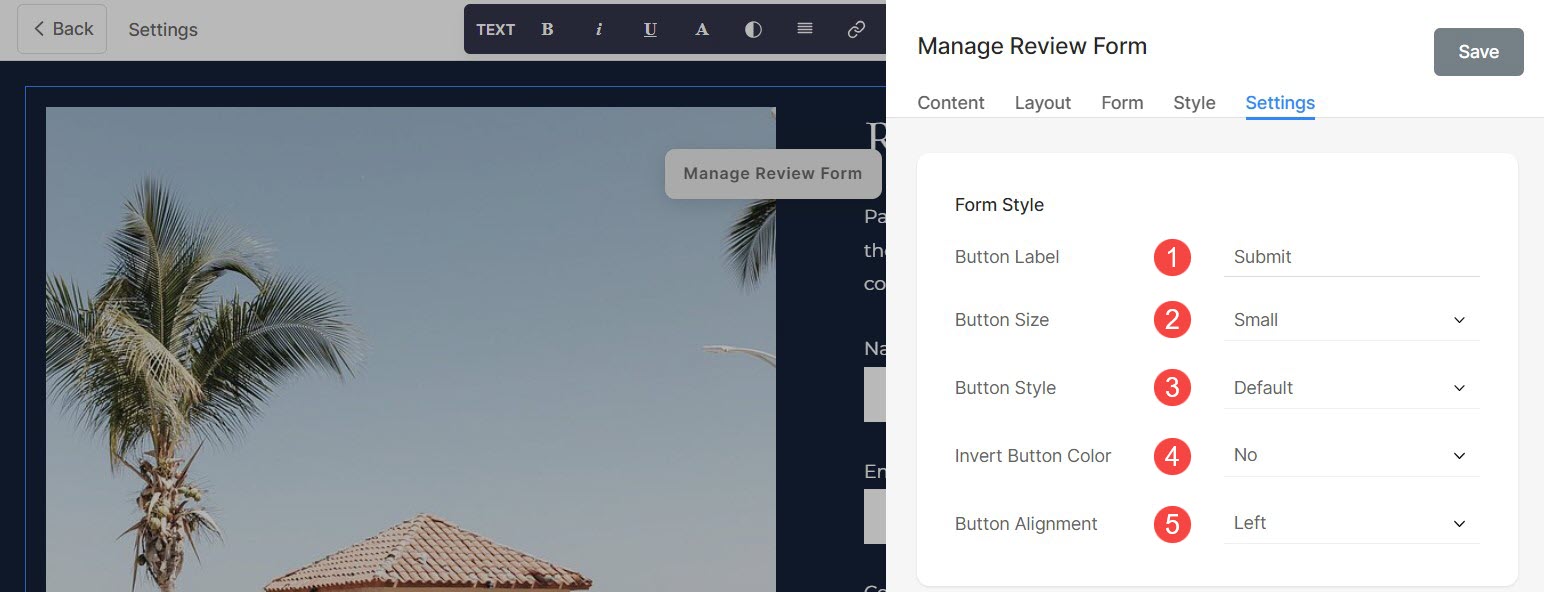
- Możesz zdefiniować Akcja po przesłaniu (6) albo przez wyświetlenie a Wiadomość o sukcesie or Przekierowanie użytkownika do określonego adresu URL.
- Możesz także dodać dowolny skrypt w przesłanym poście Sukces kodu HTML (7) pudełko.
- Można wyświetlić Identyfikator formularza (8) niniejszego formularza recenzji. Ten identyfikator jest przydatny i będzie widoczny podczas tworzenie listy mailingowej.
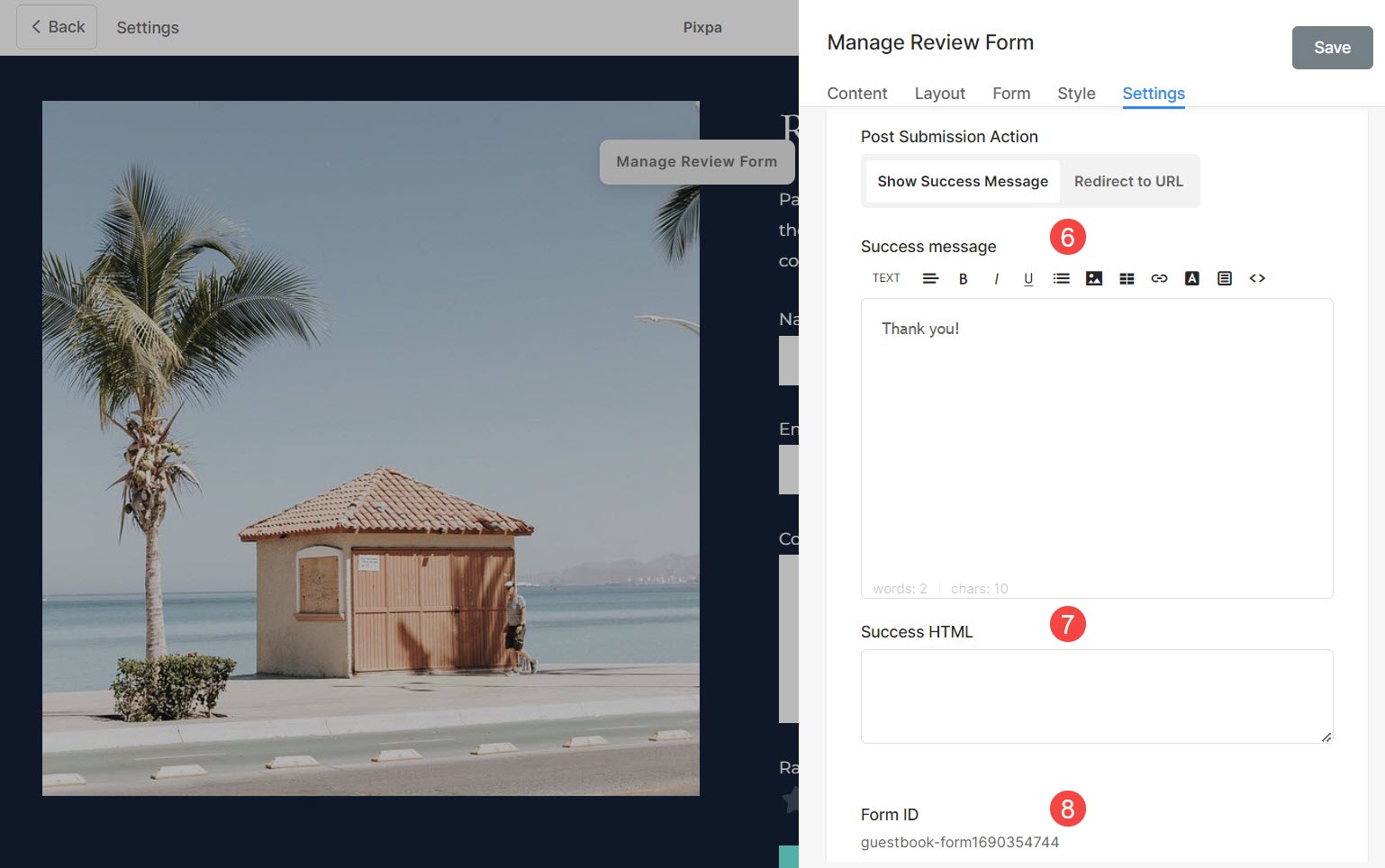
Zarządzaj przesyłaniem formularzy
Zgłoszenia przesłane w formularzu recenzji nie są publikowane automatycznie. Możesz sprawdzić recenzje, przechodząc do Ustawienia (1) Przesyłanie formularzy (2).
Możesz filtrować zgłoszenia, wybierając Komentarze do księgi gości (3).
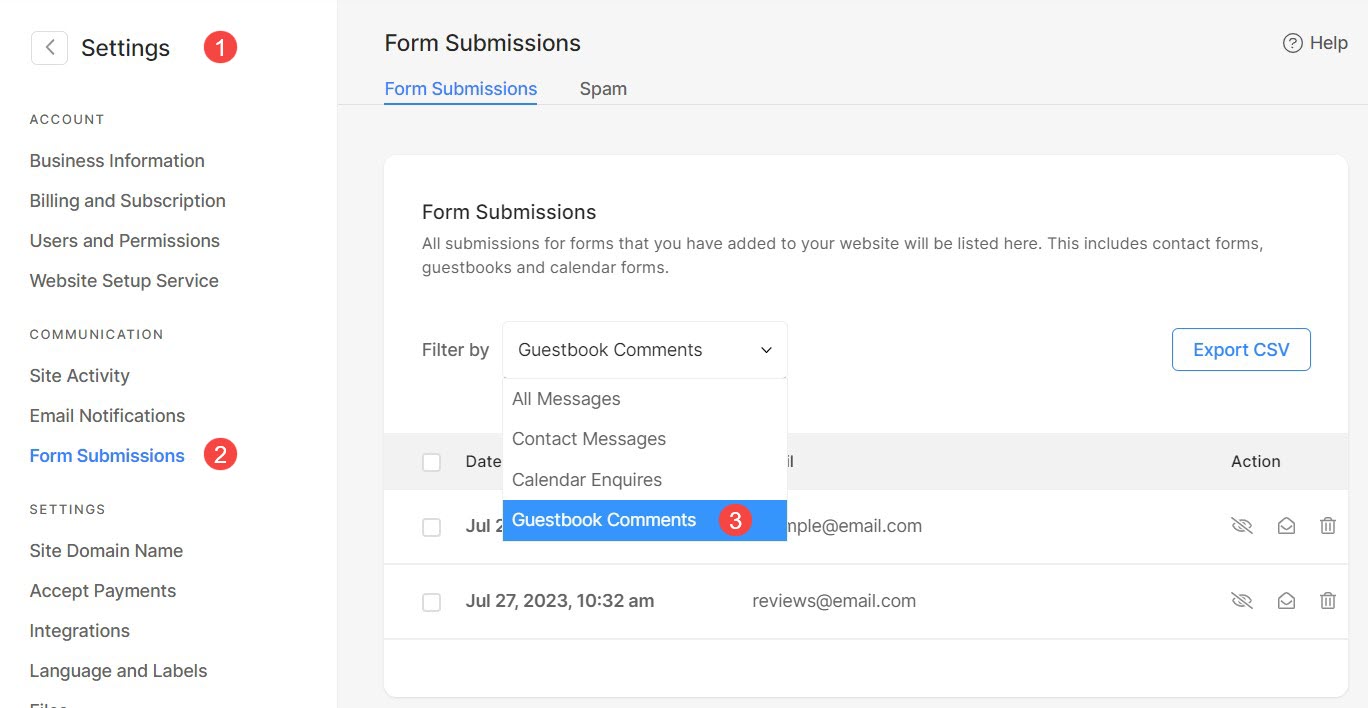
Stąd możesz:
- Kliknij dowolny uległość (1), aby go otworzyć.
- Opublikuj / Cofnij publikację, Oznacz jako Przeczytane / Nieprzeczytane or Usuń (2) złożenie recenzji.
- Wybierz wiele / wszystkie (3) zgłoszenia do zarządzania ustawieniami, takimi jak Oznacz jako przeczytane/nieprzeczytane i Usuń je.
- Export (4) zgłoszenia w formie plików CSV.