Połączenia sklep oraz Galerie e-commerce oba mają jedną kasę.
Wszystkie wybrane produkty z galerii sklepu i eCommerce zostaną połączone w jedno zamówienie i złożone jako jedno zamówienie.
Przebieg kasy wyglądałby tak, jak pokazano poniżej:
- Galeria sklepu/eCommerce lub strona produktu
- Koszyk
- Strona koszyka
- Strona informacji o kliencie
- Strona kasy/wysyłki i metody płatności
- Strona sukcesu zamówienia
Strona sklepu/galerii handlu elektronicznego
- Na tej stronie odwiedzający zobaczą produkty / pozycje i klikną Dodaj do koszyka (1) przycisk odpowiedniego produktu. Do stylizacji tzw Dodaj do koszyka przycisk, sprawdź Guziki i łącza do stylizacji.
- Potem mały wyskakujące okienko wiadomości (2) pojawia się na dole informując o dodaniu produktu do koszyka.
- Po dodaniu produktu do koszyka numer nad ikona koszyka (3) przyrosty i odwrotnie. Aby stylizować pływającą ikonę wózka, zaznacz Styl ikony koszyka.
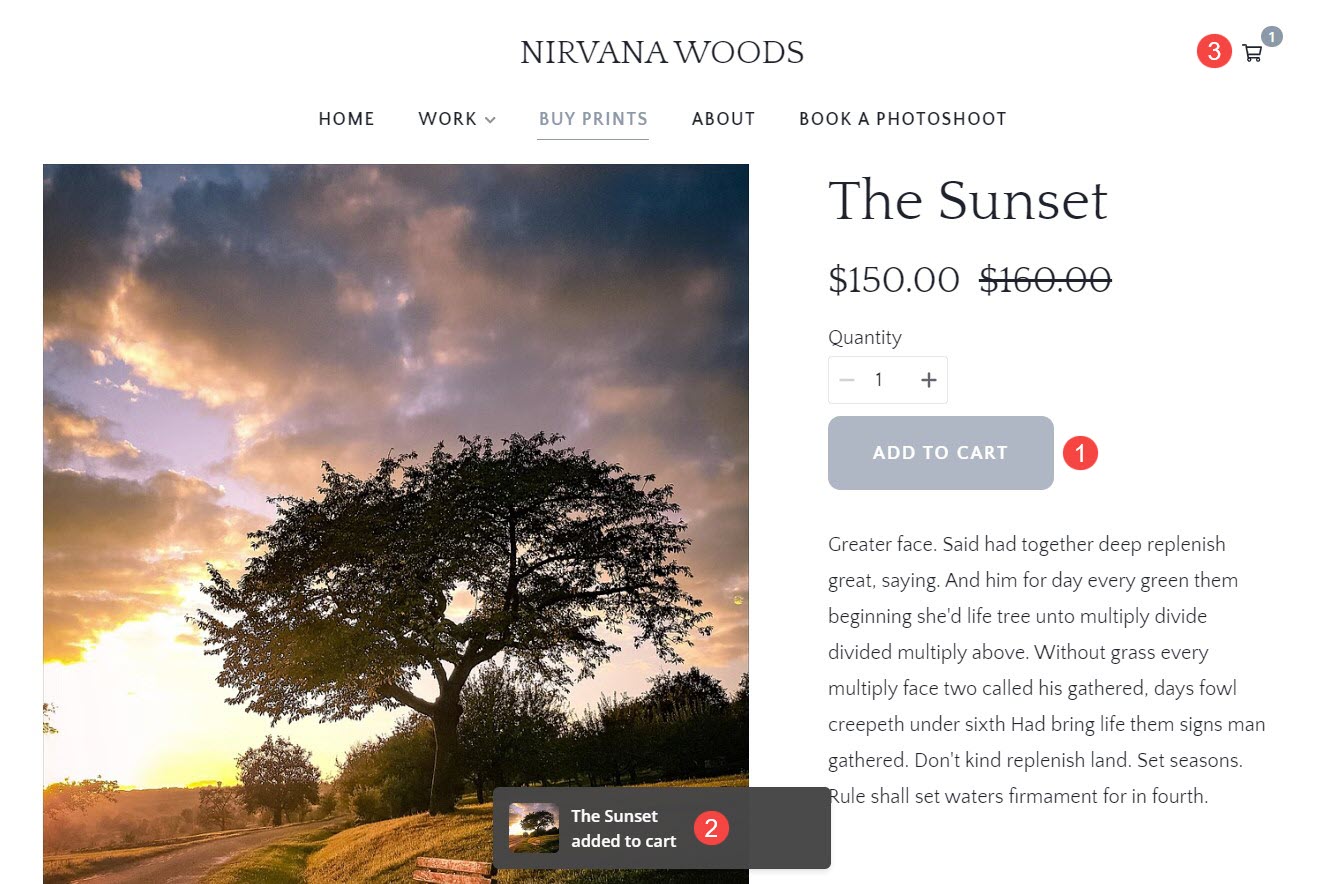
Koszyk
- Z szuflady koszyka możesz zwiększyć lub zmniejszyć ilość (1) przedmiotu.
- Możesz usunąć konkretny artykuł z koszyka klikając na przycisk usunąć (2) ikona.
- Połączenia koszt (2) elementu zostanie wyświetlony tutaj.
- Kliknij na X (4) ikona, aby wyjść z koszyka i kontynuować zakupy.
- Połączenia suma częściowa (5) tj. całkowity koszt pozycji w koszyku zostanie pokazany tutaj.
- Kliknij na Zobacz Koszyk (6), aby wyświetlić stronę koszyka. Wiedzieć więcej.
- Aby kontynuować realizację transakcji, kliknij Koszyk (7) przycisk.
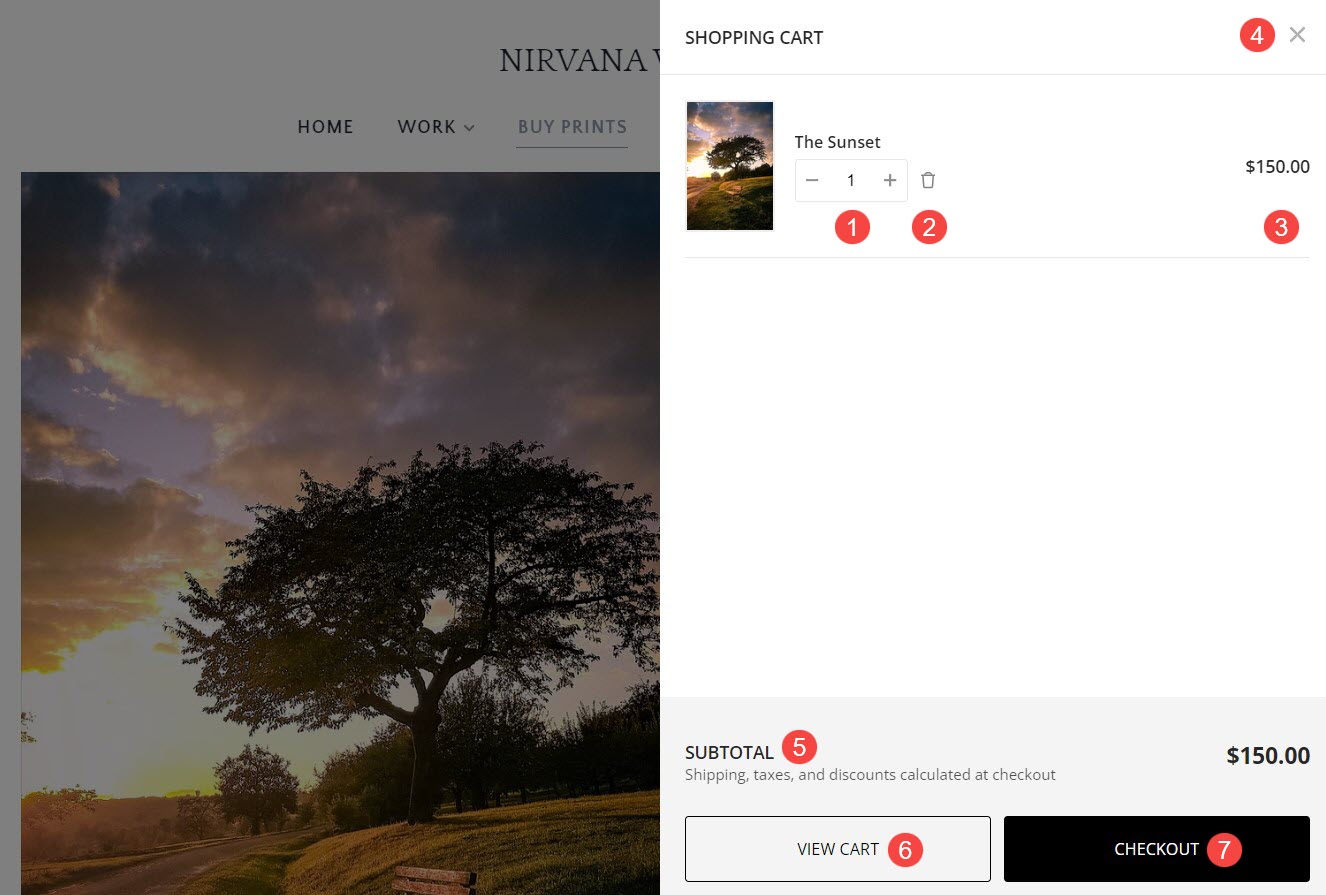
Strona koszyka
- Tutaj również możesz zmienić Ilość (1) pozycji w koszyku.
- Usuń (2) pozycję z koszyka.
- Zobacz Cena (3) pojedynczej sztuki lub ceny jednostkowej.
- Zobacz zbiorczo ilość (4) różnych pozycji w koszyku.
- Przejdź do Koszyk (5) strona.
- Wróć do sklepu i Kontynuuj zakupy (6).
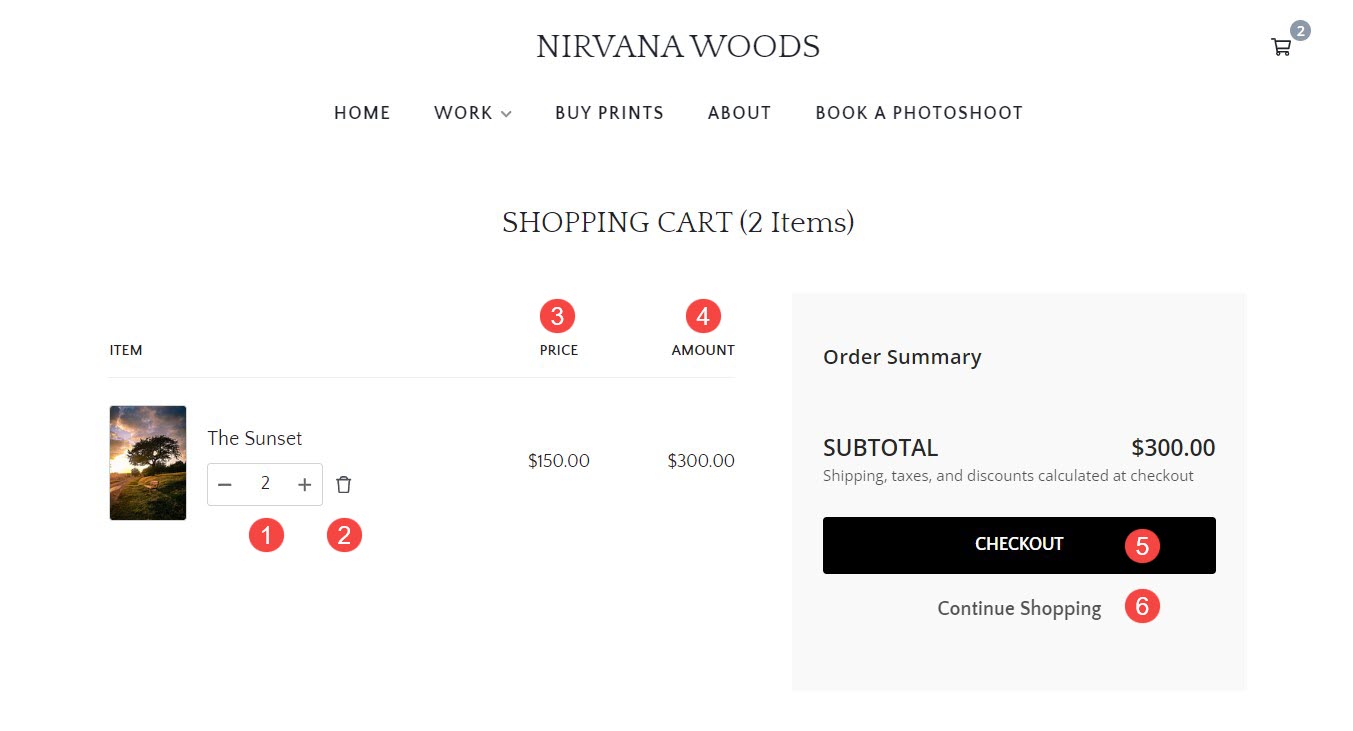
Strona informacji o kliencie
- Połączenia Logo systemu pojawi się tutaj. Ale kiedy nie jest dostępny Nazwa strony pojawia się tutaj.
- Możesz edytuj koszyk stąd.
- Zaloguj się do swojego konta w sklepie. ZOBACZ WIĘCEJ.
- Wpisz adres e-mail tutaj.
- Wpisz Informacje kontaktowe takie jak imię, nazwisko, numer telefonu wraz z kodem kraju, nazwa firmy, linie adresowe 1 i 2, miasto, kraj, województwo i kod pocztowy tutaj.
- Wszystko pozycje dodane do koszyka będzie tutaj widoczny.
- Połączenia pudełko rabatowe pojawia się tutaj. Kod rabatowy można zastosować tutaj.
Sprawdź również: Ukryj pole kuponu rabatowego. - Połączenia suma częściowa oraz całkowity kwota do zapłaty zostanie wyświetlona tutaj.
- Po wypełnieniu wszystkich informacji kliknij KONTUNUUJ Odwiedzić Sposób wysyłki i płatności stronę i złożyć zamówienie.
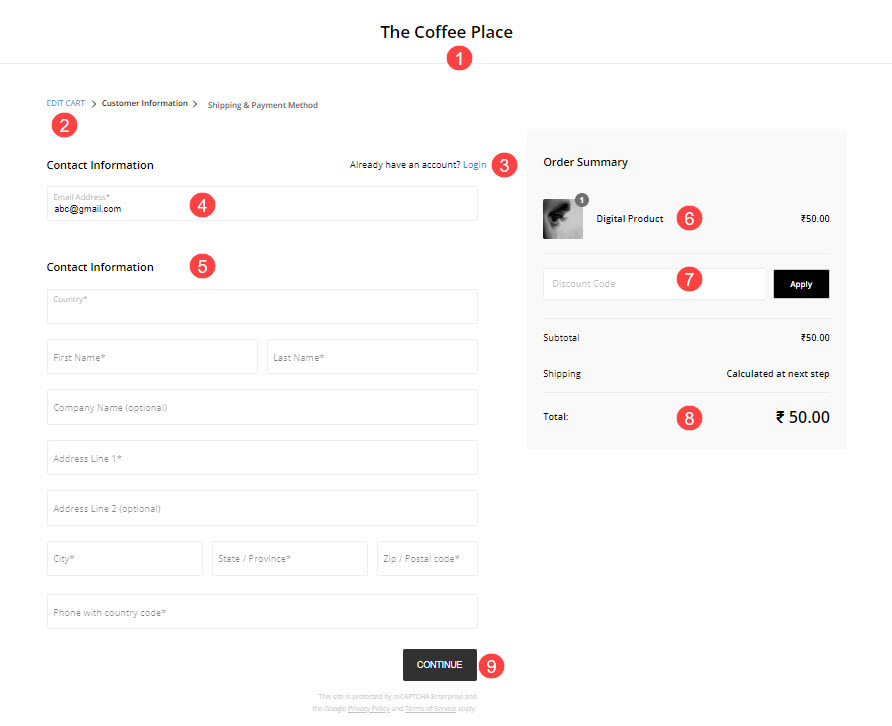
Strona kasy/wysyłki i metody płatności
- Połączenia Szczegóły klienta i adres wysyłki wpisane na stronie informacji o kliencie będą tutaj widoczne.
- Kliknij na edit aby edytować informacje o kliencie wprowadzone na poprzedniej stronie.
- Uwagi do sprzedawcy (jak specjalne instrukcje) można zapisać tutaj.
- Edytuj dotychczasowy wózek klikając na nią.
- Połączenia podsumowanie zamowienia jak pozycje w koszyku, suma częściowa, koszt wysyłki, podatek i całkowita kwota do zapłaty zostaną wyświetlone tutaj.
- Wszystko Metody Płatności zaakceptowane zostaną wyświetlone tutaj. Wybierz jedną z metod płatności i dokonaj płatności.
Sprawdź również: Obsługiwane bramki płatności. - Zaznacz tę opcję, aby podany wcześniej adres wysyłki był traktowany jako adres Adres rozliczeniowy lub możesz po prostu usunąć jego zaznaczenie, aby określić nowy adres rozliczeniowy.
- Zaznacz tę opcję, aby zaakceptuj warunki użytkowania.
- Kliknij na Akceptuję warunki użytkowania etykieta do widok dotychczasowy Warunki korzystania.
- Kliknij na Kompletna Zamówienie przycisk w celu złożenia zamówienia.
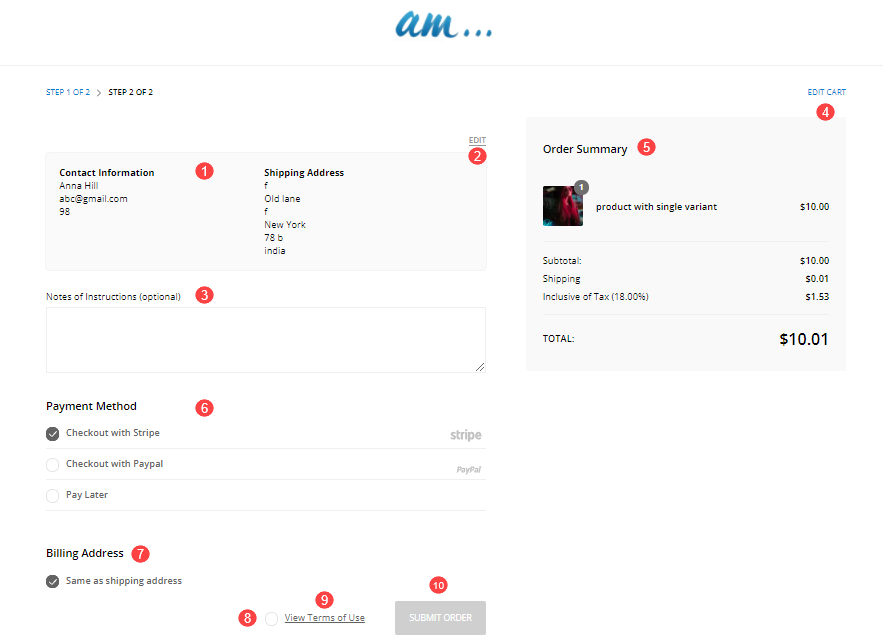
Strona sukcesu zamówienia
Gdy odwiedzający pomyślnie złoży zamówienie w Twojej witrynie, widoczna będzie strona z potwierdzeniem zamówienia.
Dowiedz się więcej o stronie sukcesu zamówienia.
