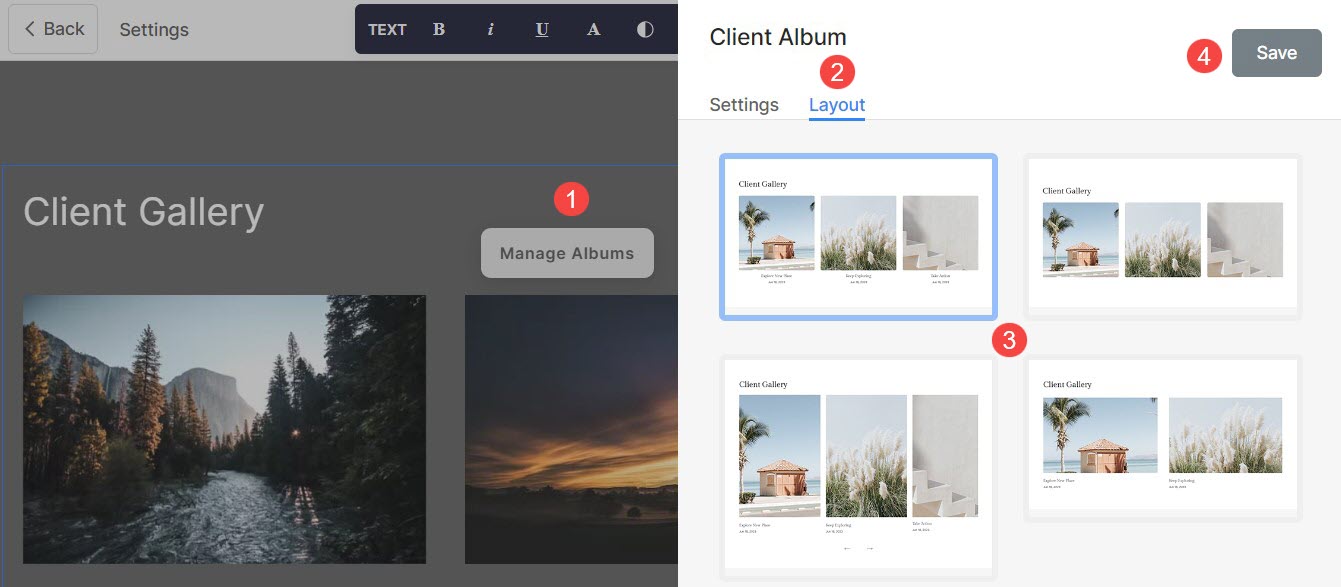Funkcja galerii klientów umożliwia łatwe i bezpieczne dostarczanie prac klientom.
Dzięki sekcji Galeria Klienta możesz bezproblemowo prezentować swoje ulubione albumy na swojej stronie internetowej. Ta funkcja umożliwia utworzenie spersonalizowanej strony albumów, zapewniającej pełne dostosowanie dla tych, którzy wolą nie wyświetlać standardowej strony z listą albumów w swojej witrynie internetowej.
W tym artykule:
Tak wygląda sekcja Galerii Klienta:
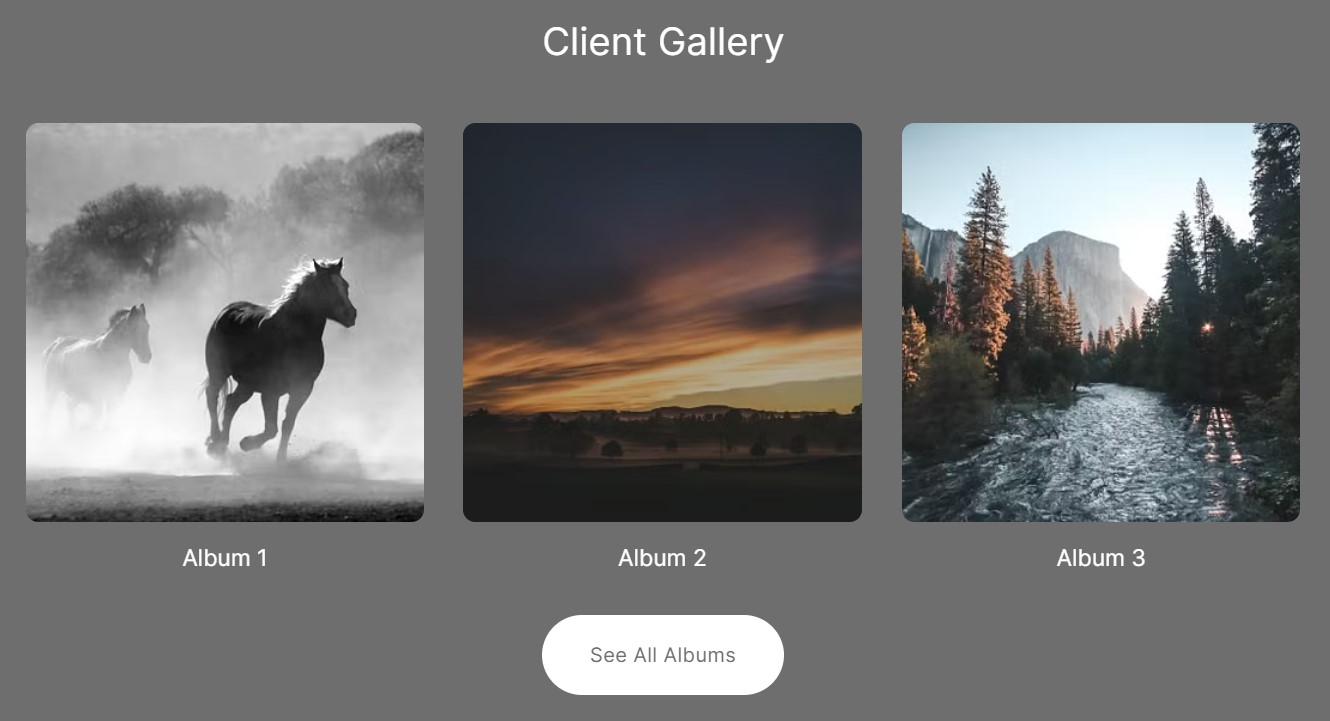
Dodaj sekcję Galerii Klienta
- Do strony można dodać sekcję. Możesz dodać sekcję do już istniejącej strony lub utwórz nową stronę w Twojej witrynie.
- Na Twojej stronie, Kliknij na niebieski + ikona dodać Nowa sekcja do Twojej strony.

- Teraz zobaczysz kategorie sekcji po lewej stronie.
- Przewiń w dół i kliknij Galeria klienta (1) sekcja.
- Wybierz preferowany układ (2) i kliknij go, aby dodać go do swojej strony.
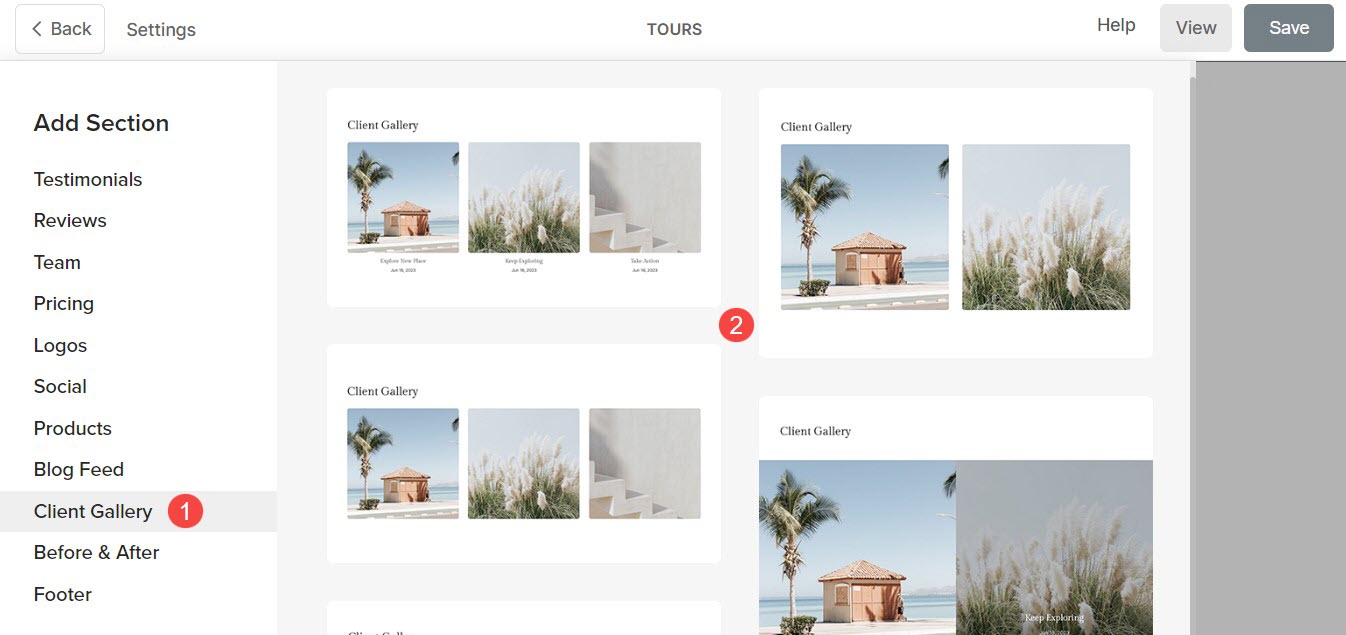
Ustawienia sekcji Galerii Klienta
Po dodaniu sekcji:
- Kliknij na Zarządzaj albumami (1) przycisk.
- Kliknij na Ustawienia (2) zakładka do zarządzania ustawieniami sekcji Galeria Klienta.
- Po dokonaniu dostosowań, Zapisz (3) twoje zmiany.
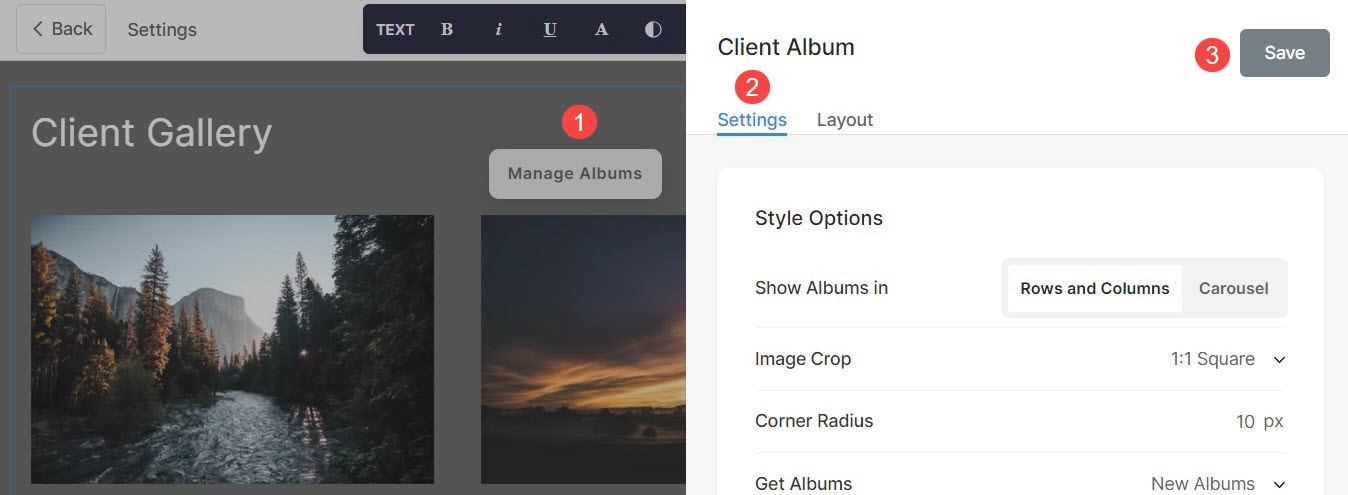
W ustawieniach sekcji możesz zarządzać:
- Opcje stylu
- Ustawienia przesuwania obrazu
- Opcje rozmiaru i przestrzeni
- Ustawienia tekstu
- Ustawienia karty
- Nagłówek sekcji
Opcje stylu
- Wybierz, aby Pokaż albumy in Wiersze i kolumny or karuzela
- Jeśli wybrałeś Wiersze i kolumny tej opcji albumy zostaną ułożone w rzędach i kolumnach. W takim przypadku musisz określić liczbę wierszy i kolumn.
- Jeśli wybrałeś karuzela opcję, albumy będą prezentowane w formie pokazu slajdów.
- Wybierz Iuprawa maga dla miniaturek albumów. Można ustawić obrazy jako Kwadratowe, Okrągłe, Poziome, Pionowe i Oryginalne.
- Z Promień narożnika, zdefiniuj krzywiznę narożników miniaturek (określoną w pikselach).
- Określ, jak odzyskać albumy do sekcji galerii klientów. Jeśli Nowe albumy opcja jest zaznaczona, zostaną wyświetlone wszystkie nowo dodane albumy.
- Ta opcja będzie widoczna tylko wtedy, gdy Wybór niestandardowy została wybrana w poprzednim kroku. Kliknij pole i wybierz preferowane albumy z listy rozwijanej.
- Ustaw Liczba kolumn dla sekcji galerii klientów. Możesz wybrać od 1 do 10 kolumn.
- Określ Przestrzeń Między Kolumnami z listy albumów.
- Określ Przestrzeń Między Rzędami z listy albumów.
- Wybierz Kolejność treści tj. miniatury albumu, który ma być wyświetlony jako pierwszy, lub tytuł albumu.
- Wyrównać Treść w sekcji galerii klienta. Można je ustawić tak, aby były wyrównane do lewej, prawej lub środkowej części.
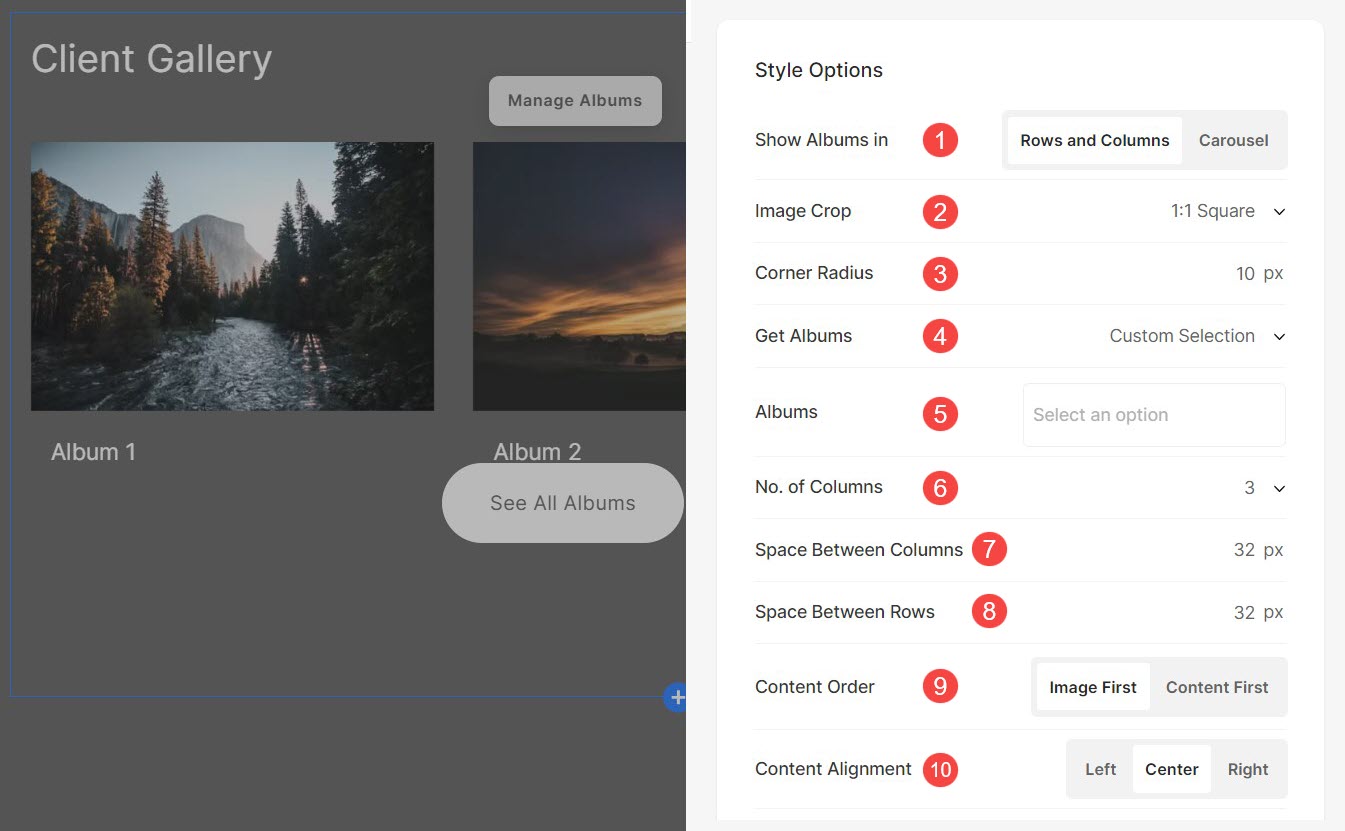
Opcje przesuwania obrazu
- Ustaw Podstawowy kolor i krycie po najechaniu kursorem dla listy albumów.
- Ustaw Elementy kolor listy albumów w tej sekcji.
- Wybierz, aby Animuj obrazy miniatur po najechaniu myszką, klikając Tak.
- Wybierz Styl animacji dla obrazów po najechaniu na nie kursorem.
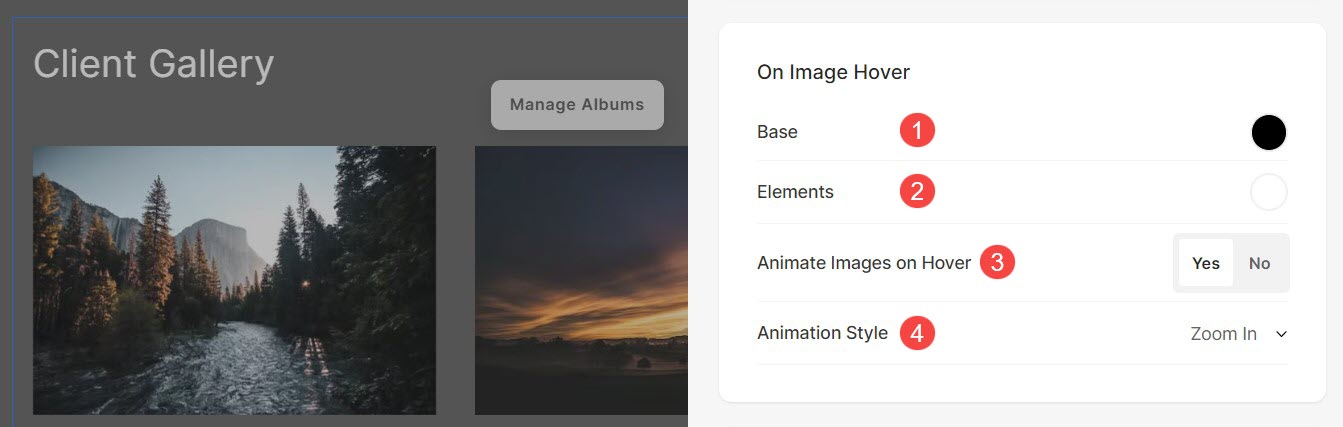
Opcje rozmiaru i przestrzeni
- Określ Szerokość obrazu dla miniatur albumów.
- Określ Szerokość treści dla listy albumów.
- Określ Spacja pod nagłówkiem sekcji w pikselach
- Określ Miejsce pod obrazami miniatury albumu (w %).
- Określ Spacja pod tytułami albumów (w %).
- Określ Spacja pod datą albumów (w %).
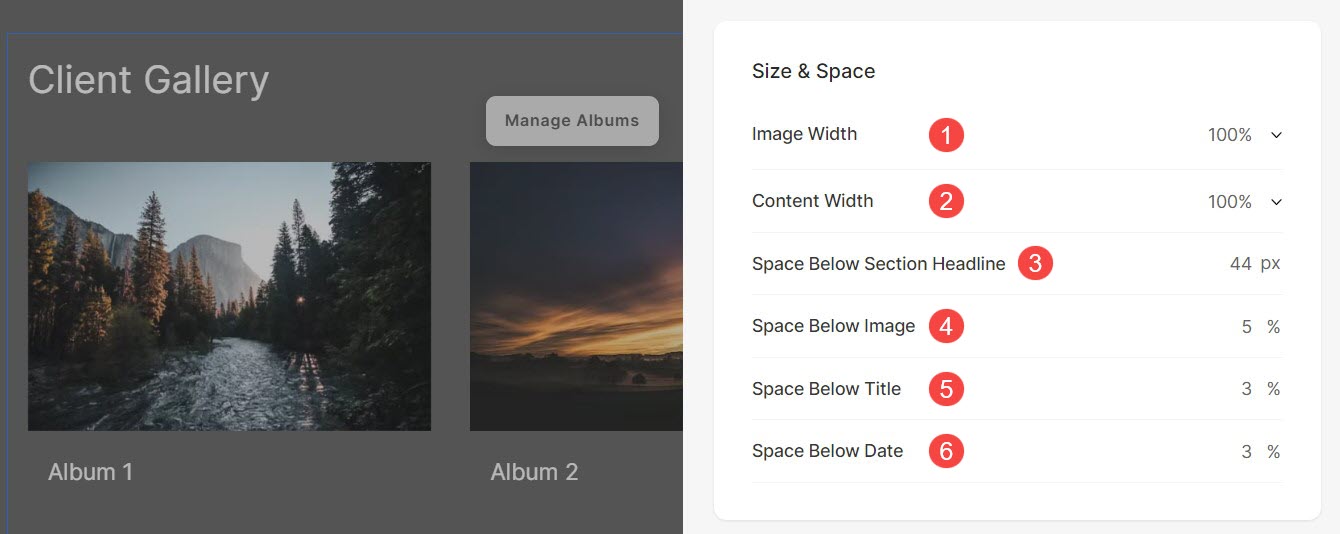
Ustawienia tekstu
- Kliknij na Zmień styl tekstu przycisk, aby odwiedzić Wnętrze sekcji i zarządzaj rozmiarami i stylami czcionek.
- Ustaw Tytuł styl czcionki dla albumów sekcji.
- Ustaw Podtytuł styl czcionki dla albumów sekcji.

Ustawienia karty
- Zobacz jak zarządzać kartami.

Nagłówek sekcji
- Określ plik Nagłówek dla sekcji galerii klientów. Kliknij tutaj aby dowiedzieć się więcej o korzystaniu z edytora tekstu Pixpa.
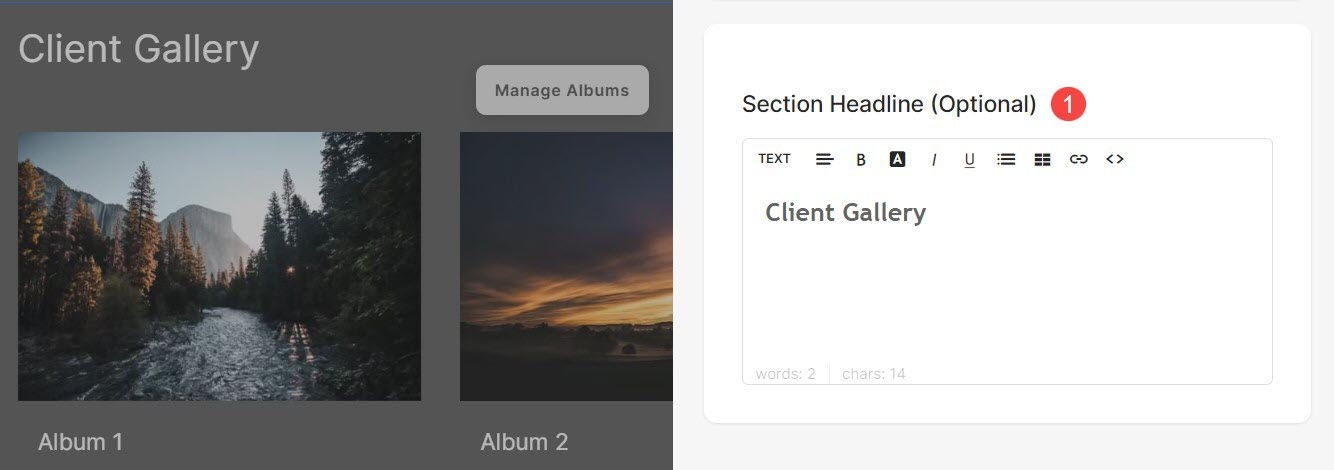
Zarządzaj układem sekcji
Aby zmienić układ sekcji galerii klienta, wykonaj czynności wymienione poniżej:
- Kliknij na Zarządzaj albumami (1) przycisk.
- Kliknij na Układ (2) zakładka, w której możesz wybierać z listy układów.
- Dodaj Układ (3) i Szdrowaśka (4) twoje zmiany.