Pixpa pozwala tworzyć różne typy stron, zapewniając niezrównaną elastyczność i kontrolę nad strukturą witryny.
Gdy utworzysz te pozycje menu, pojawią się one w nawigacji Twojej witryny i będą używane przez odwiedzającego do przeglądania zawartości Twojej witryny. W tym artykule dowiesz się o typach pozycji menu, które można dodać do swojej witryny.
W tym artykule:
- Różne typy elementów menu, które możesz utworzyć.
- Dodaj element menu do swojej witryny.
- Sekwencjonowanie łączy nawigacyjnych witryny.
- Dalsze kroki.
Oto krótki przegląd różnych typów elementów menu, które możesz utworzyć:
- Strona: Strony są tworzone przy użyciu programu PageBuilder firmy Pixpa, który umożliwia tworzenie dowolnych stron informacyjnych poprzez układanie i edytowanie bloków treści za pomocą prostych narzędzi typu „przeciągnij i upuść”. Wiedzieć więcej.
Oto strona demonstracyjna. - Galeria: Galerie to kolekcje obrazów, filmów i slajdów tekstowych/HTML. Jeśli chcesz zaprezentować swoje zdjęcia lub filmy przy minimalnej zawartości tekstu, możesz skorzystać z galerii. Wiedzieć więcej.
Oto galeria demonstracyjna. - Połączyć: Łącza umożliwiają dodanie łącza do dowolnej strony internetowej (adresu URL) lub wewnętrznego elementu treści w nawigacji witryny. Wiedzieć więcej.
- Blog: Dodaj zintegrowane blogi do swojej strony internetowej i dostarczaj informacji o sobie, swoich produktach/usługach. Możesz dodać wiele blogów do swojej witryny. Blogi zwiększają widoczność Twojej witryny w wynikach wyszukiwania. Wiedzieć więcej.
Oto blog demonstracyjny. - Spotlight klienta: możesz ułatwić swoim klientom dostęp do ich albumów próbnych bezpośrednio z Twojej witryny. Możesz wyświetlić listę wszystkich/wybranych albumów klientów, które chcesz umieścić na tej stronie. Wiedzieć więcej.
Oto demonstracyjna strona Client Spotlight.
- Strona: Strony są tworzone przy użyciu programu PageBuilder firmy Pixpa, który umożliwia tworzenie dowolnych stron informacyjnych poprzez układanie i edytowanie bloków treści za pomocą prostych narzędzi typu „przeciągnij i upuść”. Wiedzieć więcej.
Sprzedawaj w swojej witrynie
- Strona sklepu: Dodaj stronę sklepu do menu swojej witryny i zapewnij odwiedzającym Twoją witrynę łatwy dostęp do Twojego sklepu/produktów oraz składanie zamówień. Strona Sklepu zostanie włączona do menu Twojej witryny. Wiedzieć więcej.
Oto strona demonstracyjna sklepu. - Galeria e-commerce: To mądrzejszy wybór dla fotografów i innych artystów wizualnych, którzy chcą sprzedawać setki, a nawet tysiące obrazów w postaci wydruków i plików do pobrania. Gdy dodasz te galerie do menu swojej witryny, kupujący zdjęcia będą mogli bezproblemowo kupować Twoje zdjęcia w różnych rozmiarach/nośnikach/rozdzielczościach wydruku. Wiedzieć więcej.
Oto wersja demonstracyjna Galerii e-commerce.
Uporządkuj menu witryny :
- Teczka: Foldery służą do grupowania galerii i stron jako strony z listą lub jako menu rozwijane. Folder może zawierać wiele galerii i stron. Wiedzieć więcej.
Oto folder demonstracyjny. - Separator: Dodaj separator między elementami menu. Możesz również użyć tego, aby wyświetlić frazę w nawigacji w witrynie. Wiedzieć więcej.
Oto separator demonstracyjny.
Korzystając z wyżej wymienionych pozycji menu, możesz stworzyć bogatą i wciągającą stronę internetową, aby zaprezentować swoje pomysły, pracę lub biznes.
Dodaj element menu do swojej witryny:
- Wchodzę dodaj stronę/galerię/link/blog (1) na pasku wyszukiwania.
- Zobaczysz powiązane wyniki.
- Kliknij na osób opcja (2) pod Działania.
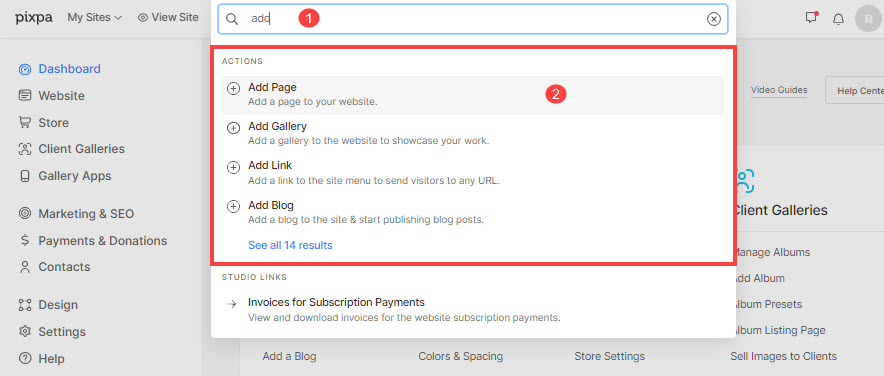
- Spowoduje to otwarcie wyskakującego okienka, w którym możesz wybrać różne rodzaje elementów menu dla swojej witryny.
- Możesz kliknąć dowolną opcję, aby przejść dalej.

Sekwencjonowanie łączy nawigacyjnych witryny
Gdy masz dodane pozycje menu do Twojej witryny, pojawią się one w nagłówku Twojej witryny i możesz zmienić ich kolejność. Możesz je uporządkować od Strona internetowa sekcji za pomocą prostego przeciągania i upuszczania.

Po prostu kliknij i przytrzymaj i przeciągnij element menu do nowej pozycji i zwolnij. Nowa pozycja elementu menu zostanie automatycznie zapisana.
Zobacz w akcji:
Wprowadź zmiany w elemencie menu
Możesz łatwo edytować, usuwać i zarządzać ustawieniami dowolnego elementu menu.
- Aby zarządzać pozycją menu, wprowadź jej tytuł w pasku wyszukiwania.
- Zobaczysz powiązane wyniki, kliknij pozycję menu w kategorii ELEMENTY MENU WITRYNY.
- Przejdziesz teraz do strony edycji pozycji menu, z której możesz edytować jej zawartość, zarządzać ustawieniami lub łatwo ją ukrywać/usuwać.

Dalsze kroki:
Po utworzeniu tych elementów menu można je uporządkować/usunąć, zarządzać ich ustawieniami, włączyć baner i nadać styl elementom nagłówka.
- Z strona ustawień, możesz zarządzać tytułem, metadanymi SEO, widocznością i kilkoma innymi ważnymi szczegółami.
- Do uporządkuj linki nawigacyjne, możesz je przeciągać i upuszczać z menu witryny.
- Możesz usuń pozycje menu z menu serwisu. Jeśli chcesz przywrócić dowolny element menu, możesz to zrobić w ciągu 30 dni.
- Korzystanie Transparent dodaje charakteru Twoim treściom, niezależnie od tego, czy jest to galeria, strona, folder, album klienta czy blog.Banery można umieścić na górze lub na dole treści (pod nagłówkiem witryny) i zwykle używa się ich do wyświetlania obrazu banera/pokazu slajdów/wideo o pełnej szerokości.
- Określ kolor elementów nagłówka dla każdego elementu menu swojej witryny. W przypadku strony możesz to zrobić ustaw kolor elementów nagłówka z Ustawień. Wszystkie inne pozycje menu można znaleźć na stronie Ustawienia banerów.
Sprawdź przykładowe strony internetowe że profesjonaliści z branży kreatywnej zbudowali przy użyciu tych elementów menu.
