Kotwica to serwis spersonalizowanych usług stylizacji. Miałbyś baner/suwak, który wypełnia stronę internetową i może prezentować Twoje portfolio lub usługi w poniższych sekcjach.
Istnieje kilka sekcji (oprócz nagłówka i stopki) na stronie głównej demonstracyjnej szablonu Anchor. Wykonaj poniższe czynności, aby edytować każdy z nich.
- Nagłówek
- Pierwsza sekcja – Baner
- Sekcja druga – Podstawowa
- Trzecia sekcja – Lista obrazów
- Część czwarta – Tekst
- Sekcja piąta – Lista tekstowa
- Sekcja szósta – Tekst
- Sekcja siódma – Blog Feed
- Stopka wstępna
- Footer
Nagłówek
Połączenia nagłówek zawiera logo/tytuł witryny (1), menu (2) i ikony społecznościowe (3).
- Aby zmienić układ nagłówka, przejdź do Nagłówek w sekcji Projektowanie. Zobacz jak.
- Aby dodać/zmienić logo lub tytuł strony, przejdź do Tytuł witryny i logo w sekcji Projektowanie. Zobacz jak.
- Aby dodać/usunąć pozycję do/z menu, przejdź do Menu witryny. Zobacz jak.
- DOM, O, i KONTAKT pozycje menu są stron.
- Pozycja menu LOOKBOOK to a galeria.
- Pozycja menu BLOG to a strona z listą blogów.
- Aby dodać/usunąć/edytować linki do mediów społecznościowych, przejdź do Social Media z Sekcja witryny. Zobacz jak.
- Aby dodać/usunąć/edytować przycisk menu, przejdź do Nagłówek w sekcji Projektowanie. Zobacz jak.

Odwiedź stronę główną
- Aby wyświetlić lub edytować dowolną ze stron, odwiedź stronę Strona internetowa

- Dotrzesz teraz do Menu zakładka, na której możesz edytować menu witryny.
- Kliknij na HOME element menu, aby go edytować (jak pokazano na obrazku).

- Spowoduje to przejście do edytora stron na stronie głównej.
Pierwsza sekcja – Baner
- Pierwsza sekcja zawiera baner. Aby zamienić obrazy demonstracyjne na własne i poznać style banerów, kliknij na Zarządzaj banerem przycisk.

- Aby dodać nowy slajd graficzny, kliknij na + Dodaj slajdy (1) przycisk.
- Aby zamienić obraz, ustawić jego punkt centralny lub edytować tekst i przyciski na slajdzie, kliknij na edit ikona (2).
- Aby usunąć slajd, kliknij na usunąć ikona (3).
- Aby zapoznać się z opcjami stylów, kliknij na Styl (4) zakładka.
- Aby zmienić układ banera, kliknij na układ (5) zakładka.
Zobacz jak , aby edytować sekcję banerów.
Zobacz jak aby zmienić układ banera.

Sekcja druga – Podstawowa
Druga część zawiera tekst podstawowy. Tutaj możesz bezpośrednio kliknąć tekst, aby go edytować. ZOBACZ WIĘCEJ.
Zobacz jak , aby edytować sekcję podstawową.

Trzecia sekcja – Lista obrazów
Trzecia sekcja zawiera listę obrazów. Możesz dodać listę oferowanych usług lub listę galerii.
Aby edytować linki, zmienić układ lub zamienić obrazy demonstracyjne, kliknij na Zarządzaj listą obrazów przycisk.

- Aby dodać nowy element do listy obrazów, kliknij przycisk Dodaj Przedmiot (1) przycisk.
- Aby zamienić obraz lub edytuj element. kliknij na niego (2).
- Do duplikat element, kliknij ikonę kopiowania (3).
- Aby usunąć element z listy obrazów, kliknij przycisk usunąć ikona (4).
- Aby zmienić układ lub przejrzeć inne układy, kliknij na układ zakładka (5).
- Aby edytować styl i zwiększyć/zmniejszyć liczbę kolumn, kliknij na Styl zakładka (6).
- Aby edytować/usunąć nagłówek, przejdź do Nagłówek sekcji pole (7).
Zobacz jak , aby edytować sekcję listy obrazów.

Część czwarta – Tekst
Czwarta sekcja zawiera blok tekstowy. Kliknij dowolny tekst w tej sekcji, aby go edytować. ZOBACZ WIĘCEJ.
Aby zarządzać sekcją, najedź kursorem na sekcję i kliknij ikonę sekcji na pasku narzędzi edycji w prawym górnym rogu sekcji. Zobacz jak zarządzać sekcją.
- Zobacz jak , aby edytować sekcję Tekst.
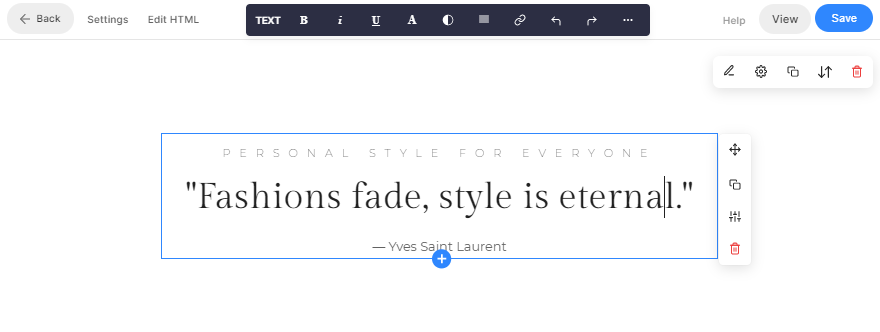
Sekcja piąta – Lista tekstowa
Piąta sekcja zawiera listę tekstową. Możesz dodać listę oferowanych usług.
Aby edytować linki, zmień układ, kliknij na Zarządzaj listą tekstową przycisk.

- Aby dodać nowy element do listy tekstowej, kliknij przycisk + Dodaj przedmiot (1) przycisk.
- Do edytuj element. kliknij na niego (2).
- Do duplikat element, kliknij ikonę kopiowania (3).
- Aby usunąć element z listy tekstowej, kliknij przycisk usunąć ikona (4).
- Aby zmienić układ lub przejrzeć inne układy, kliknij na układ zakładka (5).
- Aby edytować styl i zwiększyć/zmniejszyć liczbę kolumn, kliknij na Styl zakładka (6).
- Aby edytować/usunąć nagłówek, przejdź do Nagłówek sekcji pole (7).
Zobacz jak , aby edytować sekcję listy tekstowej.

Sekcja szósta – Tekst
Szósta sekcja ponownie zawiera blok tekstowy. Kliknij dowolny tekst w tej sekcji, aby go edytować. ZOBACZ WIĘCEJ.
Aby zarządzać sekcją, najedź kursorem na sekcję i kliknij ikonę sekcji na pasku narzędzi edycji w prawym górnym rogu sekcji. Zobacz jak zarządzać sekcją.
- Zobacz jak , aby edytować sekcję Tekst.

Sekcja siódma – Blog
Siódma sekcja zawiera kanał blogowy. Aby zastąpić blogi demonstracyjne własnymi i zarządzać nimi, kliknij na Zarządzaj kanałem bloga przycisk.

- Z Ustawienia (1) wybierz, który blog ma być wyświetlany w tej sekcji, liczbę postów i kilka innych ustawień.
- Z układ (2) zakładka, zmień układ sekcji kanału blogu.
Zobacz jak , aby edytować sekcję kanału blogu.
Zobacz jak dodać bloga do swojej witryny.

Stopka wstępna
Aby wyświetlić określoną sekcję (np. kanał na Instagramie) na dole wszystkich stron lub wybranych stron w Twojej witrynie, możesz użyć prefootera.
Możesz edytować prefooter tutaj. W tym szablonie w prefooterze znajduje się sekcja Instagram.
- Zobacz jak edytować sekcję społecznościową i wyświetlać własny kanał na Instagramie.
- Zobacz jak edytuj stopkę wstępną.

Footer
Stopka zawiera kredyty dla twoich stron internetowych. Możesz dodać ikony społecznościowe (1) tekst praw autorskich (2) i ważne linki tutaj.
Sprawdź również: Opcje udostępniania społecznościowego.
- Zobacz jak aby edytować stopkę.
- See dotychczasowy Opcje stylu stopki.

